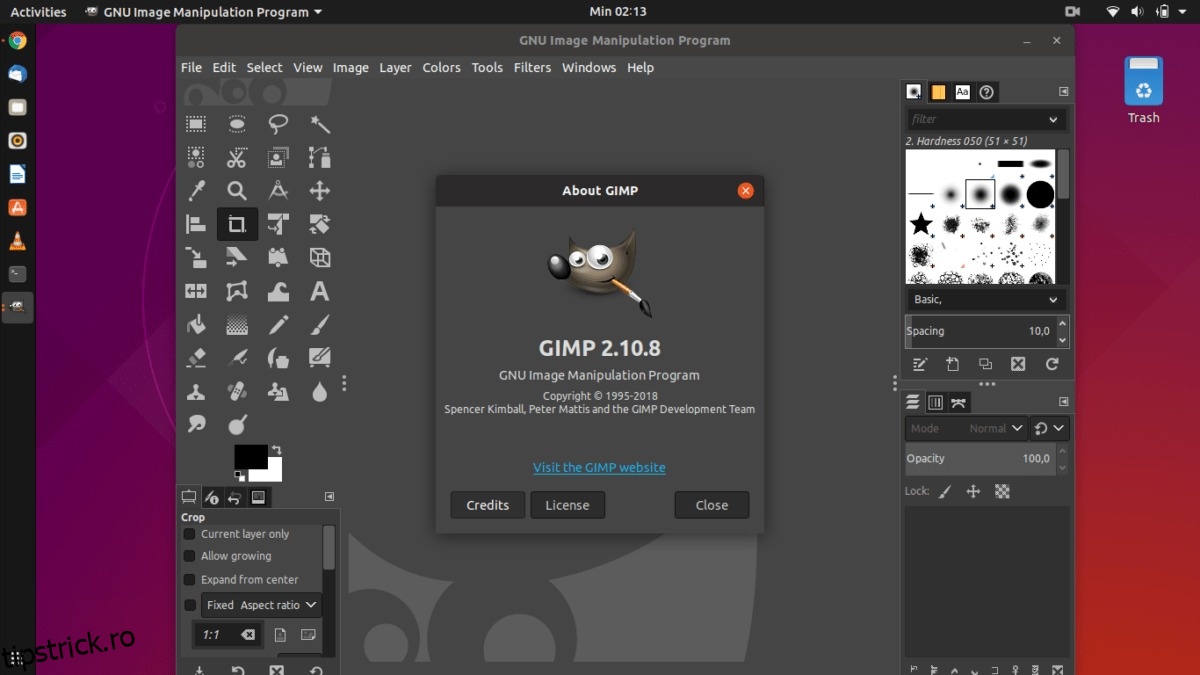Editorul de imagini Gimp este unul dintre cele mai faimoase instrumente open-source vreodată și, în mod regulat, mulți oameni îl folosesc pentru a-și edita fotografiile. În acest ghid, vom analiza cum puteți instala Gimp pe Linux.
Pentru a utiliza Gimp pe platforma Linux, trebuie să rulați Ubuntu, Debian, Arch Linux, Fedora sau OpenSUSE. În caz contrar, va trebui să aveți posibilitatea de a instala pachete Snap sau Flatpaks.
Notă: codul sursă pentru Gimp pe Linux este disponibil Aici dacă preferați să compilați codul pe cont propriu.
Cuprins
Instrucțiuni de instalare Ubuntu
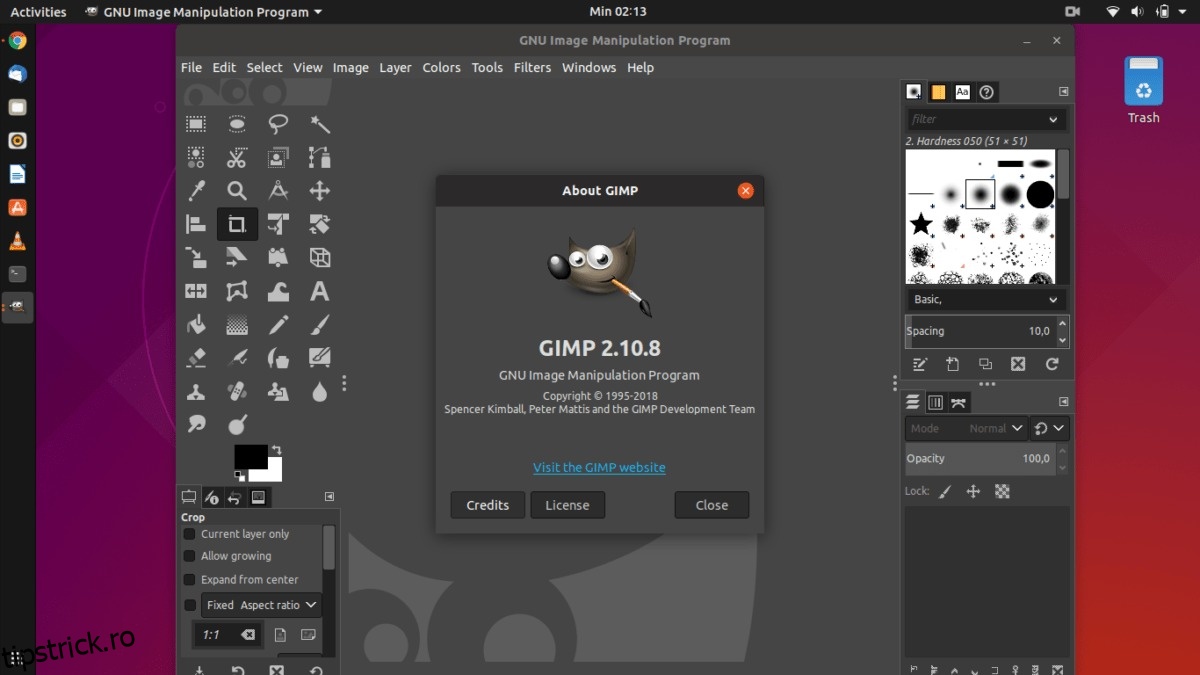
Gimp este instrumentul de editare a imaginilor pentru mulți utilizatori Linux și, dacă utilizați Ubuntu, îl veți putea instala cu ușurință prin sursele software primare. Pentru a obține o versiune relativ recentă a acesteia, deschideți o fereastră de terminal și introduceți comanda Apt de mai jos.
sudo apt install gimp
Doriți să obțineți o versiune mai actualizată a Gimp în configurația Ubuntu Linux? Luați în considerare adăugarea PPA a lui Otto Kesselgulasch pentru a obține cea mai recentă versiune absolută, urmând instrucțiunile pas cu pas de mai jos.
Pasul 1: Ubuntu 18.04 are o versiune învechită de Gimp, așa că înainte de a adăuga PPA trebuie să eliminați versiunea instalată în prezent a programului cu Apt.
sudo apt remove gimp --purge
Pasul 2: Cu instalarea curentă a Gimp eliminată din sistem, utilizați comanda apt-add-repository pentru a activa PPA.
sudo add-apt-repository ppa:otto-kesselgulasch/gimp
Pasul 3: Folosind comanda apt update, reîmprospătați sursele software Ubuntu.
sudo apt update
Pasul 4: Acum că toate sursele software sunt actualizate, este sigur să instalați Gimp din PPA folosind apt install.
sudo apt install gimp
Instrucțiuni de instalare Debian
Editorul de imagini Gimp este open source, așa că nu există nicio problemă la instalarea lui pe Debian Linux prin intermediul managerului de pachete Apt-get. Pentru ca acesta să funcționeze în configurația dvs., deschideți un terminal și introduceți următoarea comandă.
sudo apt-get install gimp
Rularea comenzii apt-get de mai sus vă va obține o versiune relativ actuală de Gimp. Mai exact, va instala Gimp 2.8, care există din 2012.
În cea mai mare parte, versiunea 2.8 este o versiune solidă a editorului de imagini Gimp și va funcționa bine pe computerul tău Debian Linux. Acestea fiind spuse, versiunea 2.8 nu este cea mai recentă, iar asta poate fi o problemă pentru mulți utilizatori. Dacă doriți o versiune mai nouă a editorului de imagini Gimp, vă recomandăm să urmați instrucțiunile Snap sau Flatpak, deoarece este cea mai simplă modalitate de a obține cea mai recentă versiune.
Instrucțiuni de instalare Arch Linux
Deoarece Arch Linux este o distribuție Linux „de vârf” (aka OS care primește cele mai recente actualizări), lansarea editorului de imagini Gimp este întotdeauna cea mai nouă în sursele software.
Obținerea Gimp pe Arch Linux necesită activarea depozitului de software „Extra”, așa că deschideți un terminal și urmați instrucțiunile pas cu pas de mai jos pentru ca totul să funcționeze.
Pasul 1: Deschideți fișierul /etc/pacman.conf (cu sudo) în editorul de text Nano.
sudo nano /etc/pacman.conf
Pasul 2: Folosiți tastele săgeți și derulați prin fișier pentru a găsi „Extra”.
Pasul 3: Eliminați toate instanțele de # din fața depozitului de software „Extra”. Apoi, salvați editările în Nano cu Ctrl + O.
Pasul 4: Ieșiți din Nano cu Ctrl +X.
Pasul 5: Resync Arch și configurați „Extra” cu comanda Pacman.
sudo pacman -Syy
Pasul 6: După ce „Extra” este complet configurat, instalați cea mai recentă versiune a editorului de imagini Gimp pe computerul dvs. Arch Linux.
sudo pacman -S gimp
Instrucțiuni de instalare Fedora
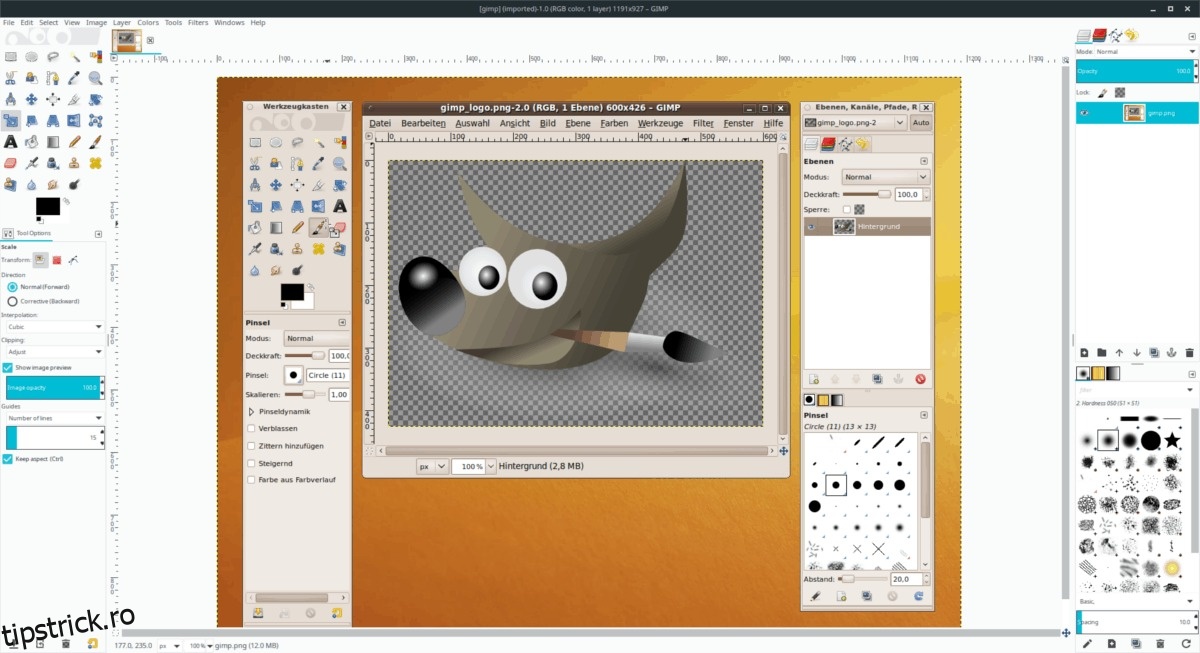
Menținătorii Fedora au pus Gimp în sursele primare de software, deoarece este open source. Fiecare versiune a sistemului de operare poate folosi Gimp, dar dacă doriți cea mai recentă versiune a aplicației (2.10), este necesară actualizarea la Fedora 29.
Pentru a instala Gimp pe Fedora Linux, deschideți un terminal și introduceți comanda de instalare DNF de mai jos.
sudo dnf install gimp
Instrucțiuni de instalare OpenSUSE
Toate versiunile de OpenSUSE au Gimp la dispoziția utilizatorilor săi. Cu toate acestea, este o versiune mai veche (versiunea 2.8 din 2012). Dacă nu aveți probleme cu utilizarea unei versiuni datate de Gimp, o puteți instala cu Zypper.
sudo zypper install gimp
Doriți să utilizați cel mai recent Gimp pe OpenSUSE? Omiteți instalarea prin Zypper și urmați instrucțiunile de instalare pentru Flatpak sau Snap.
Snap pachetul de instrucțiuni de instalare
De ceva vreme, instrumentul de editare a imaginilor Gimp este disponibil pentru instalare în magazinul Snap. Mai bine, versiunea Snap este actualizată în mod regulat și este în prezent la versiunea 2.10.
Dacă doriți să obțineți cel mai recent Gimp absolut pe Linux și nu puteți face acest lucru prin pachetele disponibile pe sistemul dvs. de operare Linux, să mergeți pe această cale este o idee deloc.
Pentru a configura Gimp prin Snap, urmați pașii de mai jos.
Pasul 1: Urmați tutorialul nostru și aflați cum să activați pachetele Snap pe Linux.
Pasul 2: Deschideți o fereastră de terminal și utilizați instalarea rapidă pentru a obține Gimp.
sudo snap install gimp
Instrucțiuni de instalare Flatpak
Împreună cu Snap, Gimp este disponibil prin Flatpak. A avea aplicația disponibilă în acest format este incredibil de util, mai ales pentru cei care au nevoie de cea mai recentă versiune a editorului de imagini, dar nu pot rula pachetele Snap.
Pentru a instala Gimp prin Flatpak, urmați acești pași.
Pasul 1: Citiți ghidul nostru despre cum să configurați rularea Flatpak pe Linux.
Pasul 2: Deschideți un terminal și adăugați Flathub ca sursă la Flatpak pe computerul dvs. Linux.
flatpak remote-add --if-not-exists flathub https://flathub.org/repo/flathub.flatpakrepo
Pasul 3: Instalați Gimp cu comanda de instalare flatpak.
flatpak install flathub org.gimp.GIMP
Pasul 4: Deschideți Gimp pentru prima dată cu rularea flatpak.
flatpak run org.gimp.GIMP