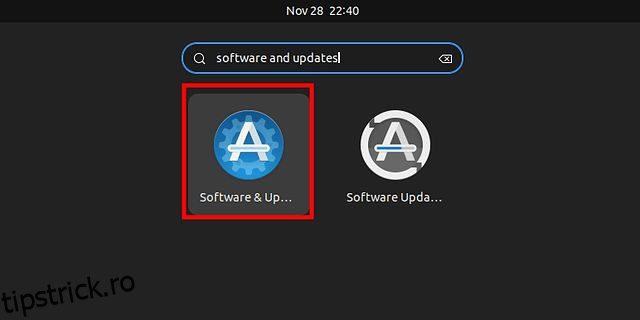Dacă v-ați mutat recent la Ubuntu din Windows sau macOS și căutați o modalitate de a instala drivere în Ubuntu, ați ajuns la locul potrivit. Am adăugat 4 metode detaliate pentru a actualiza driverele în Ubuntu, chiar de la descărcarea de drivere suplimentare până la instalarea celor mai recente drivere grafice Nvidia. În afară de asta, am scris articole separate despre cum să comutați între Wayland și Xorg în Ubuntu și am compilat cele mai bune instrumente de înregistrare a ecranului pe Ubuntu pentru noii utilizatori pe Linux. În această notă, să mergem mai departe și să învățăm cum să instalăm manual driverele în Ubuntu.
Cuprins
Instalați drivere în Ubuntu (2022)
În acest tutorial, am adăugat 4 moduri de a instala drivere în Ubuntu. De la actualizarea driverelor suplimentare până la trecerea la cea mai recentă ramură pentru actualizări de ultimă oră, am acoperit totul. Puteți extinde tabelul de mai jos și puteți trece la orice secțiune doriți.
Notă: Metodele de mai jos au fost testate pe versiunea Ubuntu 22.04.1 LTS (Jammy Jellyfish) și funcționează impecabil.
Instalați drivere în Ubuntu din software și actualizări (metoda GUI)
În cazul în care nu știți, driverele de pe Ubuntu sau Linux sunt încorporate direct în nucleu și sunt gestionate automat de sistem. Deci, ori de câte ori nucleul este actualizat, driverele sunt, de asemenea, patch-uri imediat. Spre deosebire de Windows, nu trebuie să găsiți și să instalați manual fiecare dintre drivere.
Acestea fiind spuse, există câteva excepții, mai ales pentru dispozitivele hardware grafice și Wi-Fi, deoarece există drivere proprietare și open-source. Chiar și pentru acele dispozitive, Ubuntu a facilitat instalarea driverelor printr-o interfață GUI. Iată cum instalați driverele în Ubuntu din meniul Drivere suplimentare.
1. În primul rând, deschideți Lansatorul de aplicații pe Ubuntu și deschideți „Software și actualizări“. De asemenea, puteți deschide direct „Direte suplimentare”.
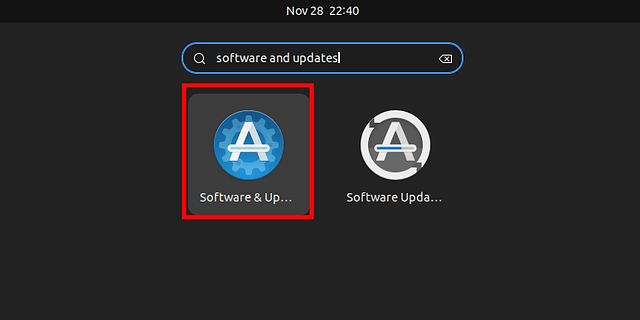
2. Apoi, treceți la secțiunea „Drifere suplimentare”. Aici, puteți vedea că folosește deja driverul recomandat (proprietar și testat) pentru placa mea grafică Nvidia GeForce GT 730.
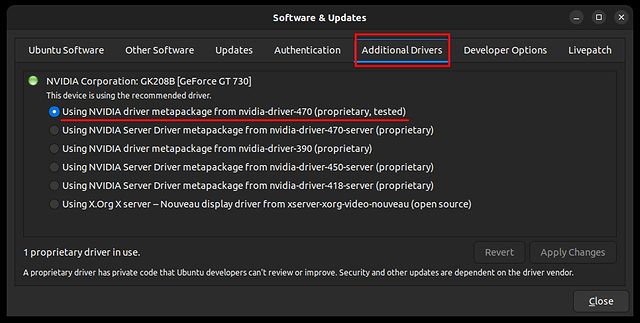
3. În cazul în care doriți să treceți la un driver open-source sau să faceți downgrade la un driver grafic mai vechi, selectați-l din opțiuni și faceți clic pe „Aplicați modificări“. Acum, reporniți computerul și veți trece la versiunea specifică a driverului.
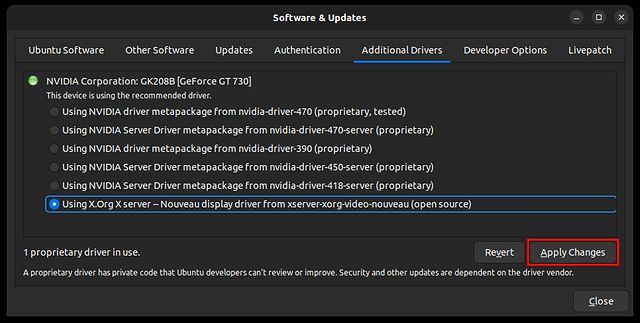
Instalați driverele în Ubuntu din terminal (metoda CLI)
1. Dacă doriți să actualizați driverele în Ubuntu din Terminal, ei bine, puteți face acest lucru folosind o mulțime de comenzi. Mai întâi, deschideți Terminalul din lansatorul de aplicații sau apăsând comanda rapidă „Ctrl + Alt + T”.
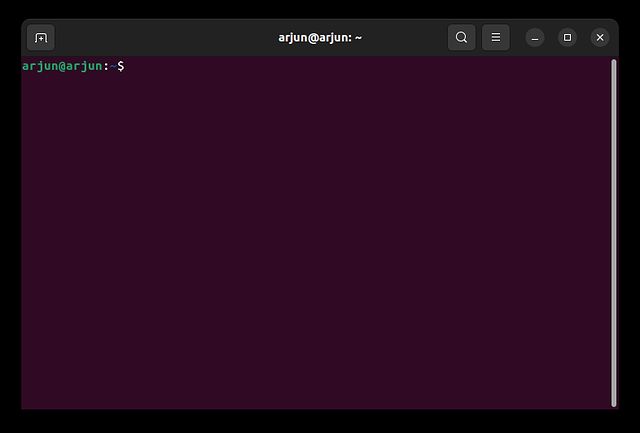
2. Acum, rulați comanda de mai jos pentru a lista driverele. Este un fel de Manager de dispozitive în Ubuntu, dar în interfața de linie de comandă. Pe computerul meu, afișează placa grafică Nvidia.
ubuntu-drivers devices

3. Aici, puteți alege ce driver să instalați. De exemplu, pentru a instala cel mai recent driver recomandat, care este nvidia-driver-470, rulați comanda în modul de mai jos.
sudo apt install nvidia-driver-470
sau
sudo ubuntu-drivers install nvidia:470
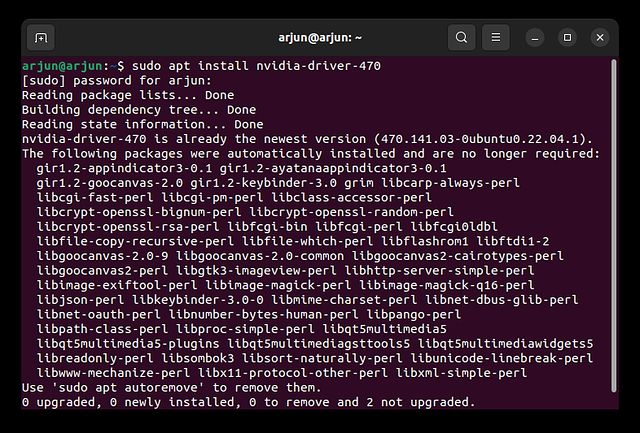
4. De asemenea, puteți rula comanda de mai jos pentru a instala automat toate driverele recomandate în Ubuntu.
sudo ubuntu-drivers autoinstall
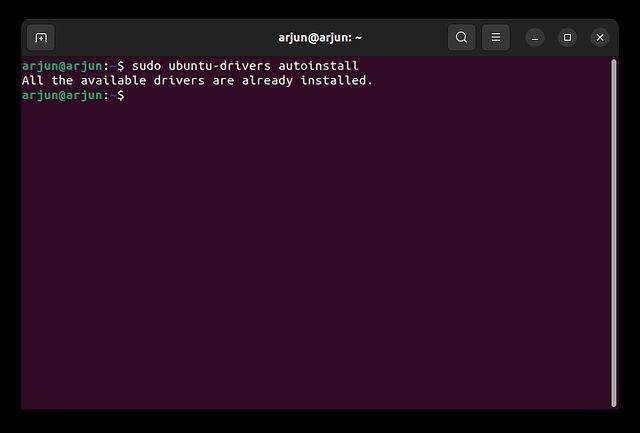
4. După instalare, reporniți computerul și veți trece la cea mai recentă versiune stabilă. Rulați comanda de mai jos pentru a verifica versiunea curentă a driverului.
nvidia-smi

Instalați cele mai recente drivere (Beta) Nvidia în Ubuntu
Utilizatorii care doresc să fie pe marginea actuală pot instala driverele Nvidia beta în Ubuntu. Trebuie doar să adăugați un nou depozit PPA. Iată comenzile de urmat.
1. Deschideți Terminalul în Ubuntu și rulați comanda de mai jos pentru a adăuga driverul grafic PPA.
sudo add-apt-repository ppa:graphics-drivers/ppa
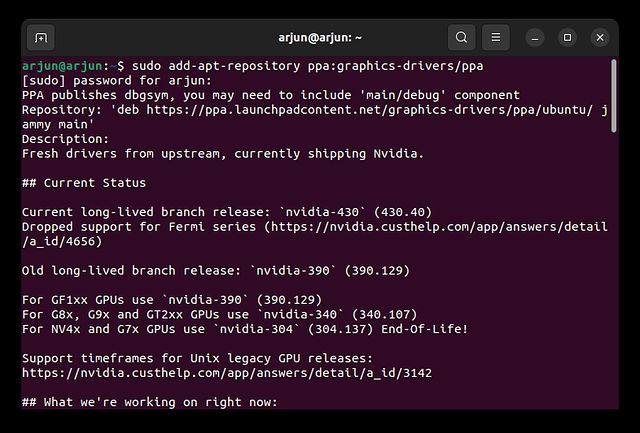
2. După aceea, executați comenzile de mai jos pentru a actualiza toate pachetele.
sudo apt update sudo apt upgrade
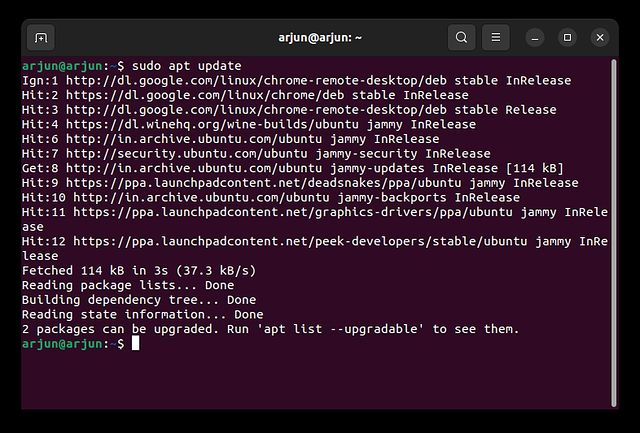
3. Acum, executați comanda de mai jos și va enumera toate cele mai recente drivere, inclusiv versiunile stabile și beta. Cu toate acestea, în cazul meu, 470 este cel mai recent driver, înlocuind chiar și versiunea beta care are un număr de versiune de 465. Așa că pot rămâne confortabil pe 470.
ubuntu-drivers devices

4. Dacă se afișează o nouă versiune pentru placa dvs. grafică, puteți rula comanda de mai jos pentru a instala driverele Nvidia beta. Doar înlocuiți 470 cu cea mai recentă versiune beta.
sudo apt install nvidia-driver-470
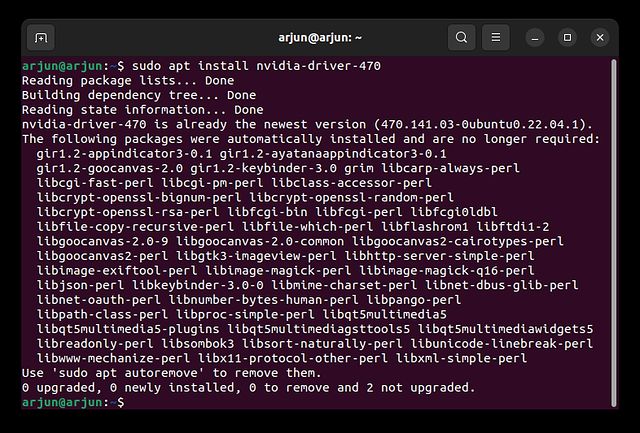
Instalați driverele Nvidia în Ubuntu utilizând programul de instalare oficial
Similar cu modul în care descărcați driverele Nvidia pe Windows, puteți urma pași similari și în Ubuntu. Cu toate acestea, acest lucru necesită să dezactivați complet interfața GUI și să aplicați modificările prin linia de comandă. După aceea, trebuie să reactivați interfața GUI. Da, procesul este puțin lung și complex, dar dacă doriți să continuați cu această metodă, urmați pașii de mai jos. Asigurați-vă că vă amintiți numele de utilizator și parola înainte de a trece la pași.
1. Mai întâi, deschideți Nvidia site-ul web și introduceți detaliile plăcii grafice. Alegeți „Sucursală de producție” pentru stabil și „Filială de funcții noi” pentru driverele beta.
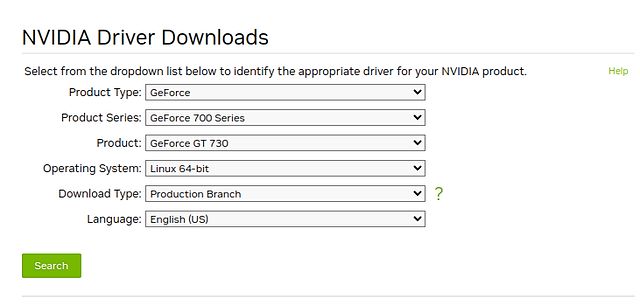
2. Pe pagina următoare, descărcați driverul Nvidia pentru sistemul dumneavoastră Ubuntu. Acesta va descărca un fișier în format .run.
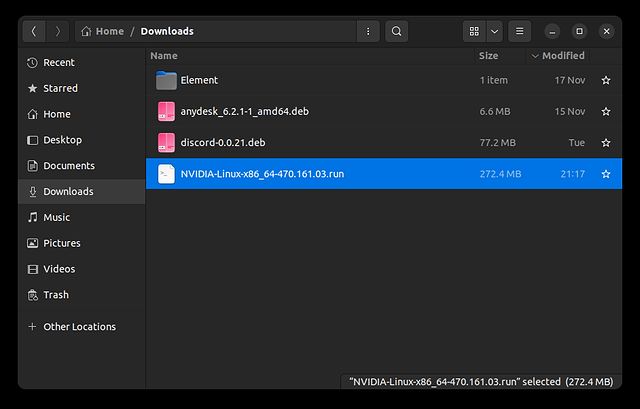
3. Apoi, localizați fișierul descărcat și faceți clic dreapta pe el. După aceea, deschideți „Proprietăți”.
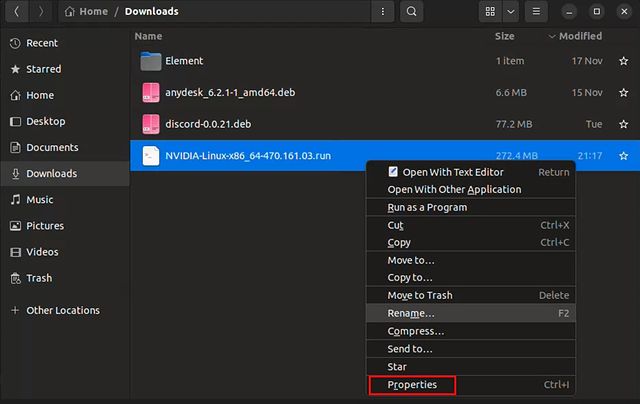
4. Treceți la fila „Permisiuni” și activați „Permiteți executarea fișierului ca program“.
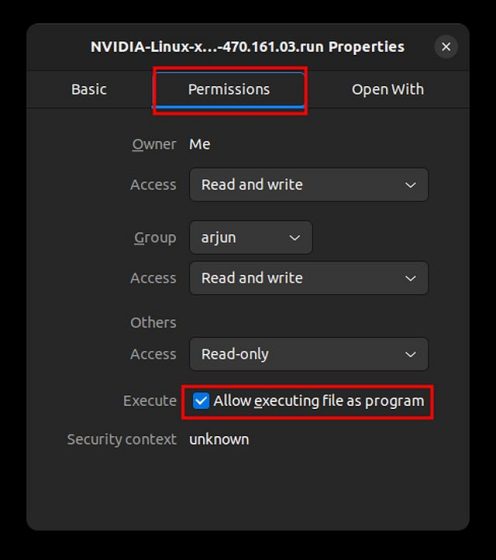
5. După ce ați făcut asta, acum trebuie să treceți la modul Consolă Text. Apăsați „Ctrl + Alt + F3” pentru a ieși din interfața GUI. Nu vă faceți griji, pentru a restabili totul ca înainte, apăsați „Ctrl + Alt + F2”.
Notă: am SSHed în computerul Ubuntu de pe Chromebookul meu pentru a captura ecranul. Poate arăta puțin diferit pe sistemul dvs.
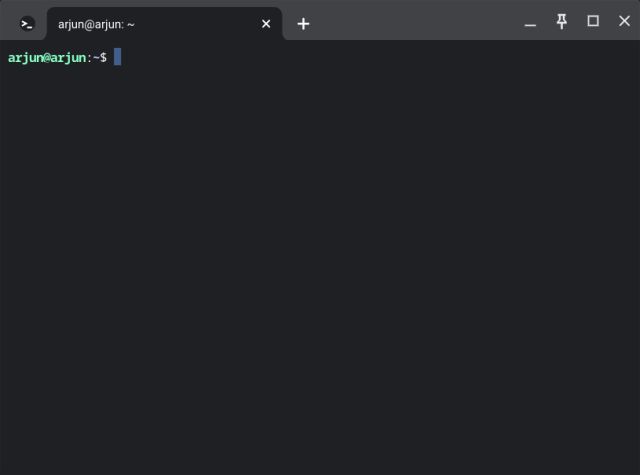
6. În modul consolă text, introduceți numele de utilizator și parola Ubuntu și conectați-vă. După aceea, executați comanda de mai jos pentru a dezactiva serverul grafic.
sudo systemctl isolate multi-user.target
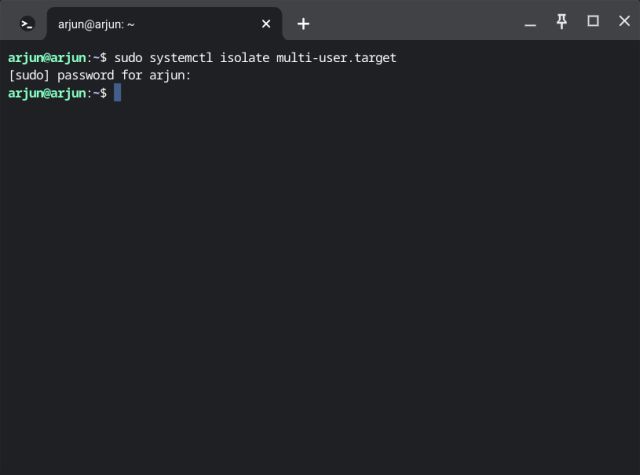
7. Acum, descărcați driverul Nvidia care este în uz curent rulând comanda de mai jos.
sudo modprobe -r nvidia-drm
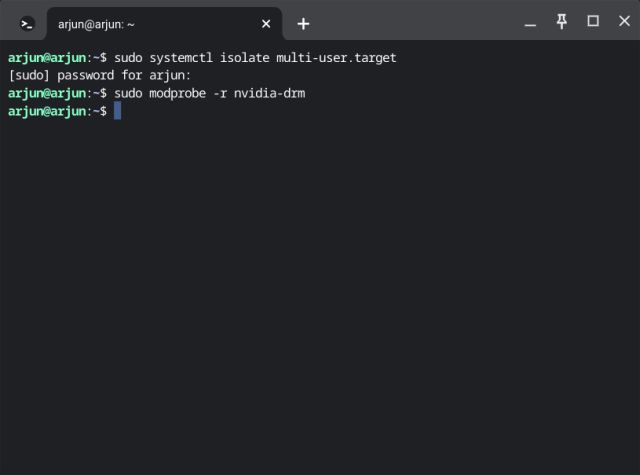
8. În cele din urmă, executați comanda de mai jos pentru a porni instalarea driverului. Asigurați-vă că înlocuiți numele fișierului cu numele real al fișierului descărcat. Este posibil să trebuiască să vă mutați în folderul „Descărcări” înainte de a executa scriptul.
cd Downloads sudo sh filename.run
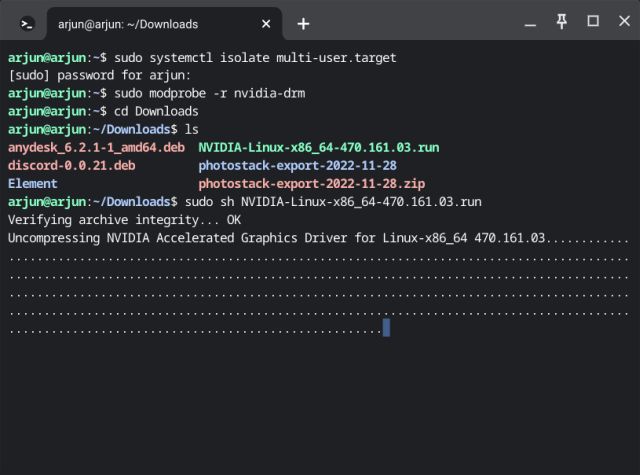
9. Aceasta va deschide programul de instalare din linia de comandă. Urmați instrucțiunile de pe ecran și veți putea instala cu ușurință driverele Nvidia în Ubuntu.
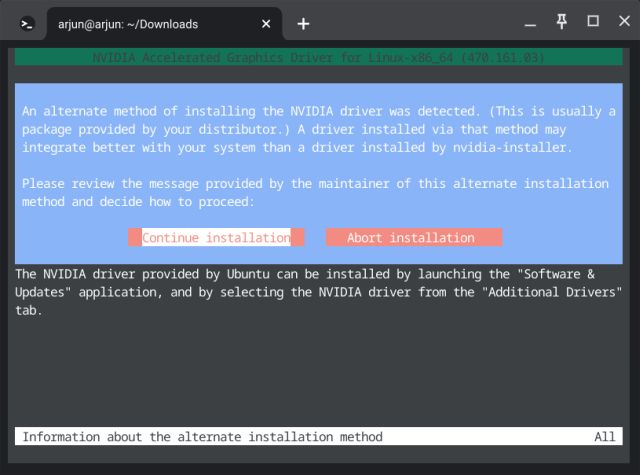
10. Odată ce instalarea este finalizată, executați comanda de mai jos pentru a activa serverul de afișare.
sudo systemctl start graphical.target
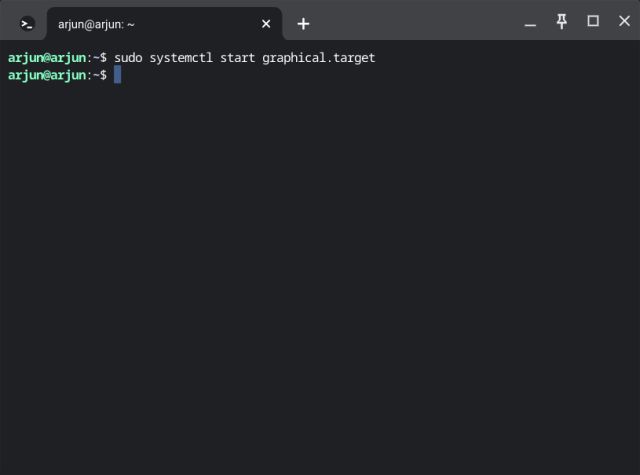
11. Poate fi necesar să efectuați încă un pas. Rulați ieșire pentru a închide sesiunea curentă și apăsați „Ctrl + Alt + F2” pentru a readuce interfața GUI.
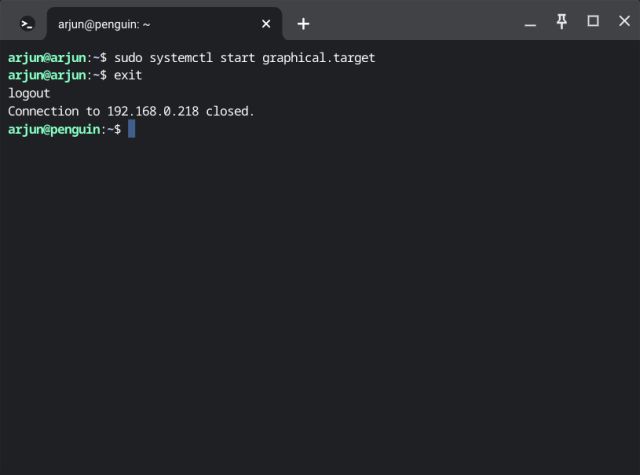
12. Acum, reporniți computerul, iar driverul Nvidia din Ubuntu ar trebui să fie actualizat la cea mai recentă versiune.

Actualizați driverele în Ubuntu folosind 4 moduri simple
Deci, acestea sunt metodele pe care le puteți urma pentru a actualiza și instala drivere în Ubuntu. Am menționat atât metode grafice, cât și metode de linie de comandă, astfel încât, în funcție de preferințele dvs., puteți alege una. Oricum, asta este tot de la noi. Dacă căutați o modalitate rapidă de a instala fișiere Deb pe Ubuntu, avem un ghid dedicat pentru dvs. Și pentru a instala Python pe Ubuntu, accesați tutorialul nostru legat pentru instrucțiuni detaliate. În cele din urmă, dacă aveți întrebări, spuneți-ne în secțiunea de comentarii de mai jos.