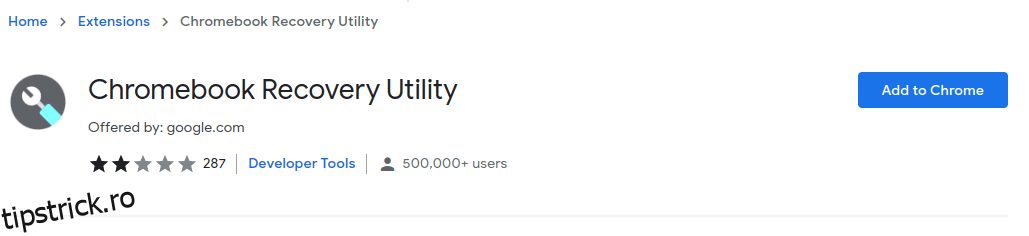Chrome OS flex este un sistem de operare gratuit pentru a readuce la viață laptopul/PC-ul bunicii. Hai să-l instalăm pentru a vedea dacă funcționează cu adevărat.
Ce este Chrome OS Flex?
Este o versiune atenuată a sistemului de operare Chrome. Țintele principale sunt computerele vechi care rulează Windows și Mac. Chrome OS Flex promite timpi de încărcare rapidi, durată excelentă a bateriei și îmbunătățiri ale performanței. Puteți utiliza acest sistem de operare bazat pe cloud doar cu un stick USB sau cu sistemul de operare principal.
Cuprins
fundal
Transformarea computerelor vechi în Chromebook-uri ingenioase a fost inițial ideea Neverware din New York. Au dezvoltat CloudReady, un sistem de operare bazat pe sistemul de operare Chromium open-source. Acest lucru a fost aproape similar cu utilizarea unui Chromebook cu unele limitări.
Motivul din spatele CloudReady a fost de a revigora vechile Windows și Mac-uri cu o tranziție ușoară într-un mediu asemănător sistemului de operare Chrome. CloudReady avea o versiune gratuită pentru uz personal și ediții plătite pentru întreprinderi.
Aceasta a fost o propunere interesantă pentru Google pentru a-și împinge sistemul de operare Chrome către mase fără nicio achiziție de hardware. Și se pare că Google avea niște planuri cu el Investiție Neverware în 2017.
În cele din urmă, în decembrie 2020, Google a făcut o mișcare și a achiziționat Neverware. Și cu asta, CloudReady s-a transformat în Chrome OS Flex.
În momentul scrierii acestui articol, Chrome OS Flex este în versiune beta. Chiar și modelele certificate pot întâmpina unele probleme.
Cerințe de instalare
Acestea sunt câteva dintre cerințele sugerate:
- Intel sau AMD x86-64-bit
- 4 GB RAM
- 16 GB stocare internă
- Acces administrativ complet la BIOS
- Procesor/Plăci grafice nu mai vechi de 2010.
- Stick USB de cel puțin 8 GB
- Lista de modele certificate
Deși acestea sunt cerințele menționate, acestea nu sunt puse în piatră.
De exemplu, am instalat Chrome OS Flex pe unul dintre vechile mele, HP Pavilion dv6-3130tx, care a venit cu 3 GB RAM, care nu se află pe lista modelelor certificate. A funcționat bine cu sughițuri minore, cum ar fi WiFi-ul care nu funcționează, așa că a trebuit să mă descurc cu ethernet-ul.
În special, am reușit să rulez Chrome OS Flex pe desktopul meu asamblat. În plus, acest lucru a funcționat fără probleme pe celălalt laptop al meu, cel mai puțin alimentat dintre lot, cu un Intel Pentium B950 dual-core și doar 2 GB de RAM. Nici măcar problema WiFi nu a existat de data aceasta.
În concluzie, nu va strica să încercați Chrome OS Flex dacă aveți un pen drive de 8 GB și aproximativ 40 de minute de rezervă.
Se instalează Chrome OS Flex
Instalarea este extrem de simplă cu Utilitar de recuperare a Chromebookului. Aceasta este o extensie de browser disponibilă în Magazinul web Chrome.
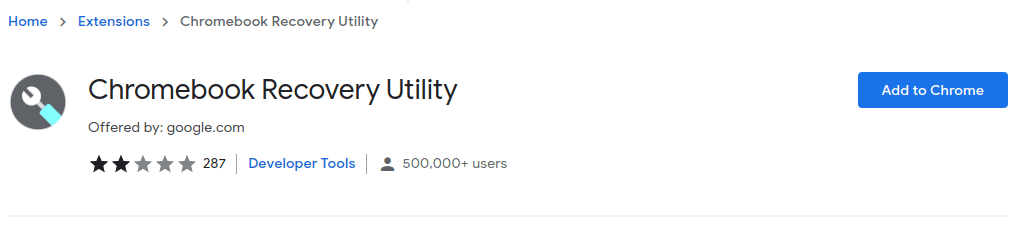
Se pregătește USB bootabil
Odată descărcat, faceți clic pe pictogramă, introduceți stick-ul USB și urmați instrucțiunile de pe ecran.
Vă rugăm să scuzați înregistratorul de ecran pentru urmărirea greșită a indicatorului mouse-ului. Oricum, puteți continua cu acești pași:
- Faceți clic pe Începeți.
- Atingeți Selectați un model dintr-o listă.
- Selectați Google Chrome OS Flex în interiorul Selectați producătorul.
- Alegeți Chrome OS Flex (Developer-Unstable) și faceți clic pe Continuare.
- Alocați suportul USB pentru instalare. (Folosiți USB 3.0 dacă este disponibil)
- În cele din urmă, faceți clic pe Creare acum.
Procesul va dura ceva timp pentru ca sistemul de operare Chrome Flex să descarce și să verifice imaginea de recuperare.
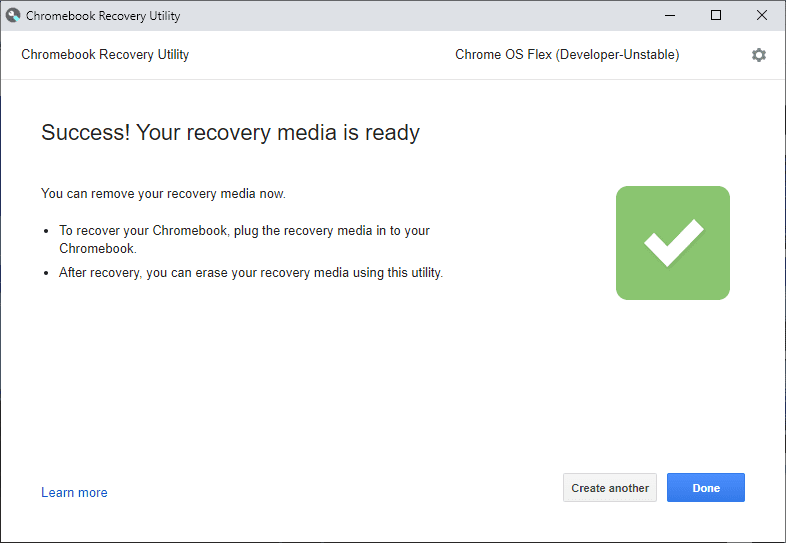
După ce ați creat discul live, puneți-l pe dispozitivul dorit pentru încercare și porniți în secțiunea BIOS.
Fiecare producător are chei specifice în acest scop. De exemplu, HP are ESC pentru a lansa Startup Menu și apoi F9 pentru a intra în opțiunile dispozitivului de pornire. În mod similar, PC-ul meu asamblat are o placă de bază ASUS care acceptă apăsarea F2 sau DEL pentru a intra în utilitarul BIOS.
Dacă aceasta este o problemă, căutați Cum să porniți de pe USB în manufacturer_name pentru a găsi tutoriale aferente pe YouTube.
Configurarea sistemului de operare Chrome Flex
După pornirea de pe stick-ul USB, primul lucru pe care îl veți vedea este sigla Chrome urmată de Bun venit la CloudReady 2.0, care nu este altceva decât Chrome OS Flex.
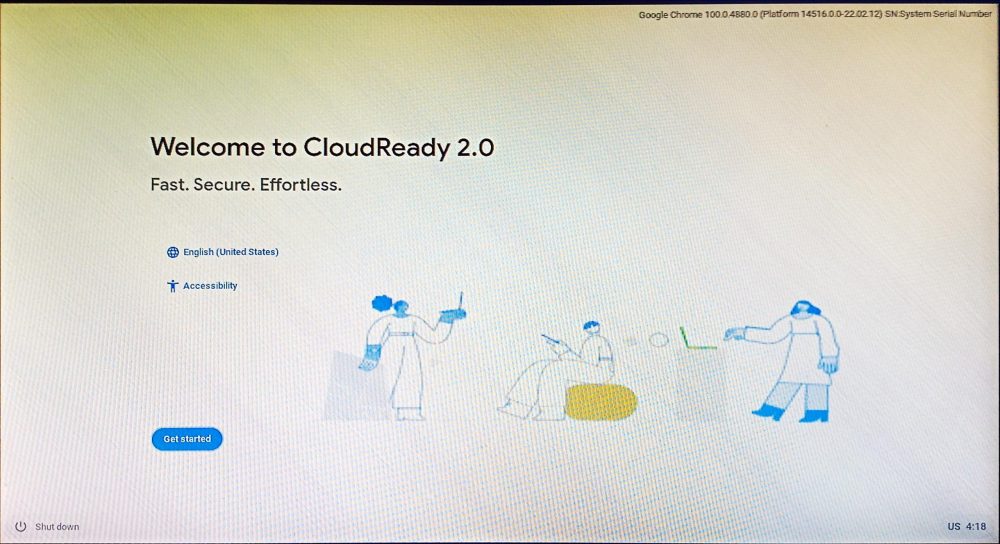
După aceea, puteți instala CloudReady 2.0 ștergând hard disk-ul dacă intenționați să îl utilizați ca sistem de operare principal pe computerul în cauză. Sau puteți face clic pe Încercați mai întâi pentru a utiliza acest lucru pe USB.
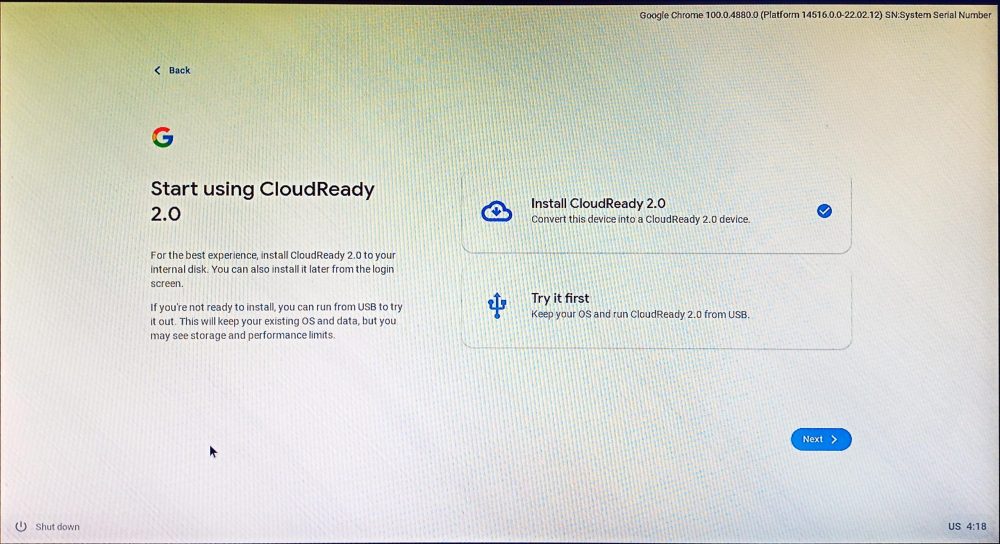
Instalarea acestuia pe hard disk este recomandată pentru performanțe optime. Dar puteți încerca a doua opțiune și o puteți utiliza pe stația de lucru principală dacă nu aveți niciun dispozitiv de rezervă. Acest lucru va face ca Chrome OS Flex să stea pe USB, ocupând spațiul rămas după instalare.
Apoi, adăugați o rețea:
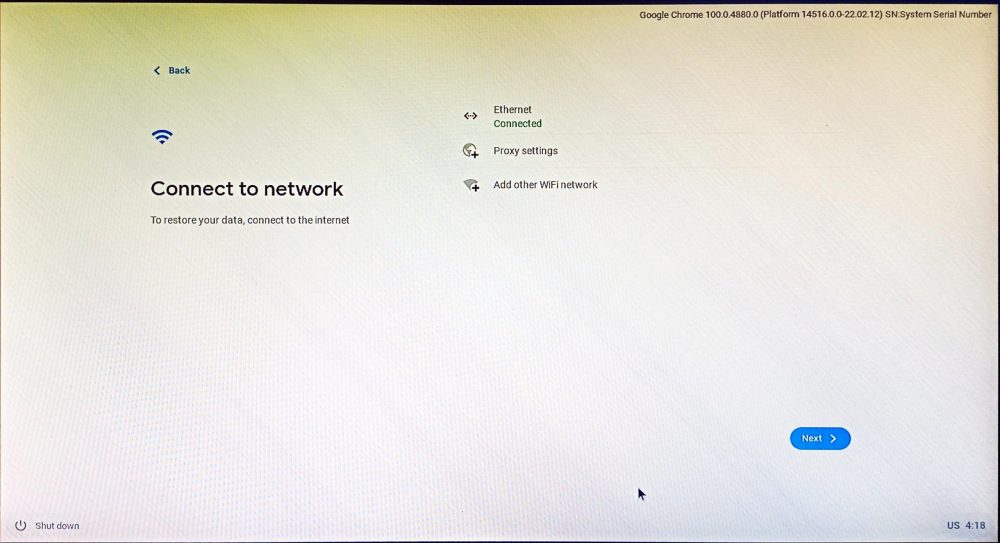
Cel mai bun mod de a detecta un ethernet este să introduceți cablul înainte de a începe procesul de instalare.
Apoi urmează termenii acordului și partajarea opțională a datelor. Ulterior, puteți seta dispozitivul pentru uz personal sau îl puteți configura pentru copiii dvs.
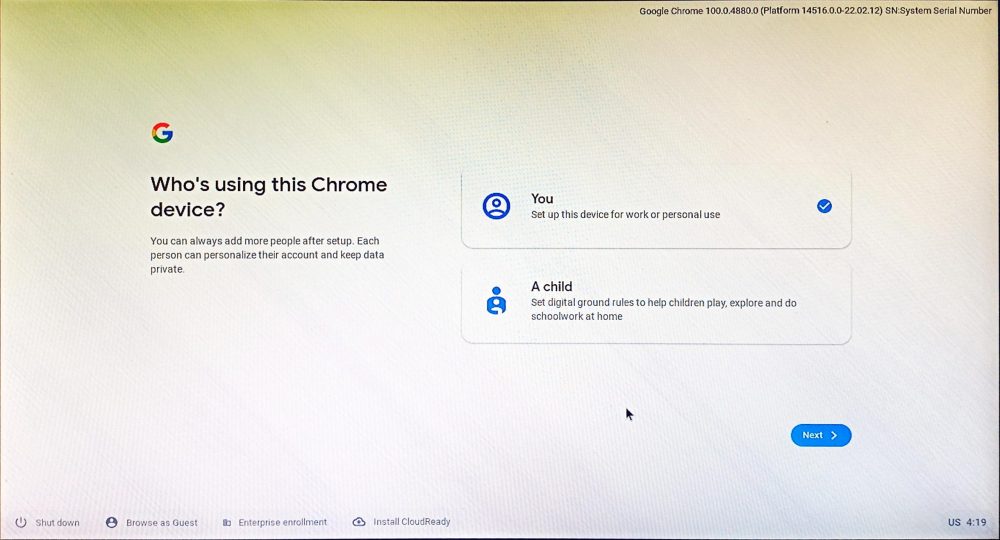
În această etapă, vi se cere să vă conectați cu contul dvs. Google. Ulterior, există sincronizarea opțională pentru setările contului Google și configurarea asistentului Google.
Ultimul ecran al înscrierii solicită partajarea datelor hardware:
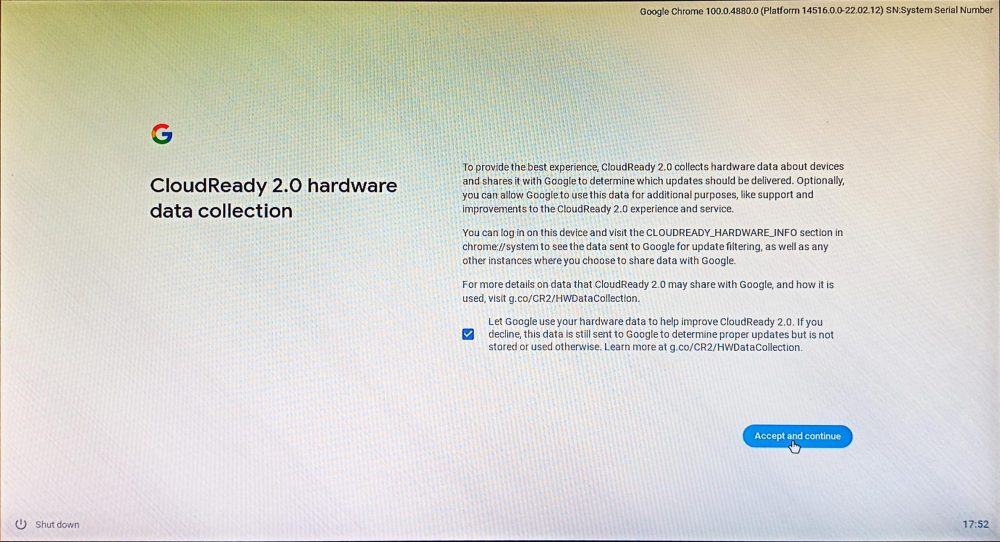
În cele din urmă, ești întâmpinat pe desktopul Chrome OS Flex:
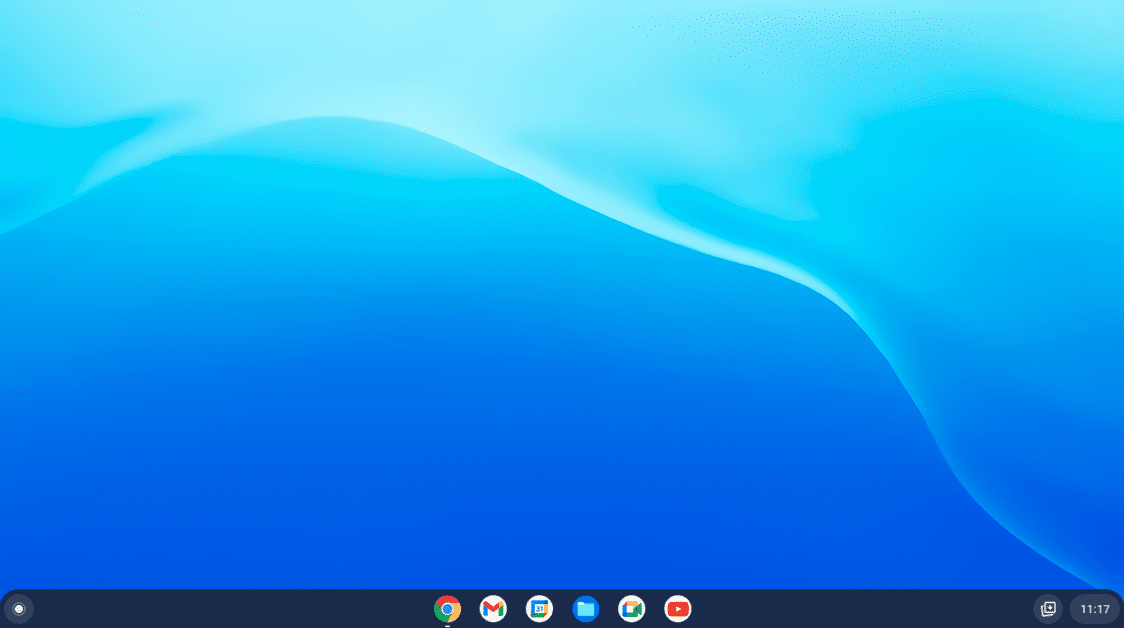
Chrome OS Flex este, în esență, un sistem de operare bogat în cloud. Dar prin ce diferă acest lucru de un sistem de operare Chrome complet?
Sistemul de operare Chrome vs. Chrome OS Flex
Deși există o comparație detaliată între Chrome OS și vărul său Flexveți rata imediat Play Store.
În prezent, Chrome OS Flex nu acceptă aplicații Android sau Google Play. În plus, doar sistemul de operare Chrome poate rula aplicații Windows folosind Parallel Desktop și acceptă rularea Linux.
În plus, administratorii dispozitivului trebuie să aibă grijă de actualizările împotriva actualizărilor automate din sistemul de operare Chrome.
Acum s-ar putea sa te gandesti…
Cine ar trebui să folosească Chrome OS Flex?
Oricine poate supraviețui cu în principal suita de aplicații Google ar trebui să încerce cu siguranță Flex.
În momentul scrierii acestui articol, lista de aplicații native include:
Google CalendarFișiereGoogle MeetGoogle KeepChrome Play CărțiGmailYouTubeGoogle ChatYouTube MusicCamerăFilme PlayDocsGoogle MapsDriveCalculatorFoi de calcul Magazin web SlidesChrome Canvas
Cu toate acestea, puteți instala orice din Magazinul web Chrome, cum ar fi managerul de parole, blocarea anunțurilor etc.
În primul rând, Flex se adresează utilizatorilor întreprinderi sau instituțiilor de învățământ. Iar centrul de atracție este browserul web, Chrome. Și dacă vă întrebați, nu, nu puteți porni dual cu Chrome OS Flex.
Sfat profesionist: dacă intenționați să utilizați Flex pe un stick USB, rămâneți cu un singur dispozitiv pentru o mai bună stabilitate.
Concluzie
Flex este un proiect ambițios. Are puterea de a transforma fiecare Mac și Windows într-un Chromebook. Și ar fi pur și simplu stupid să judeci când este marcat clar ca Developer-Unstable.
Totuși, merită. Personal, sunt aproape gata să sar peste gard odată ce Flex începe să accepte Google Play.
Oferă ceva de căutat, în afară de Windows, Mac și Linux, iremediabil de complicat.
Pe o notă secundară, dacă sunteți un fan Windows, vă putem spune și de ce Windows 11 este mai bun decât predecesorul său.