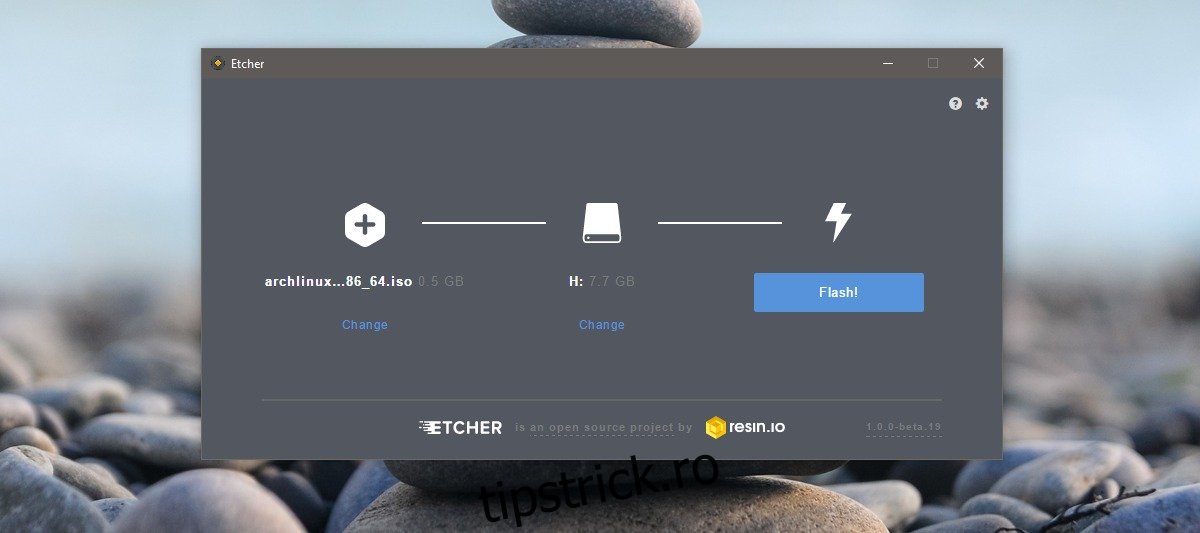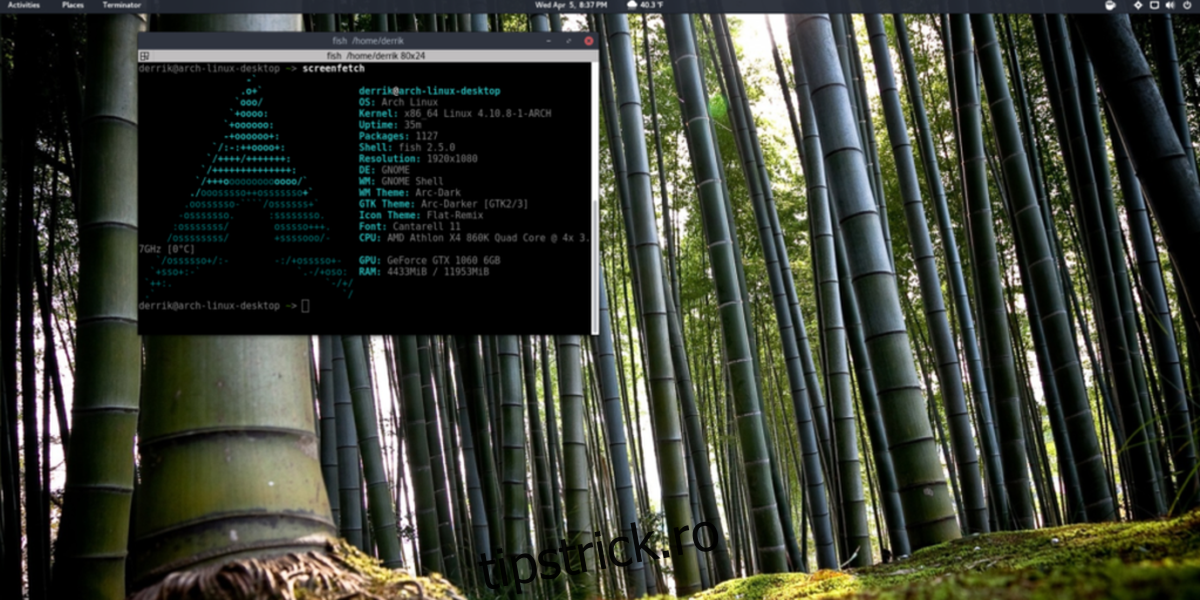Când vine vorba de distribuțiile Linux, Arch Linux este considerat unul dintre cele dificile. Acest lucru se datorează în principal pentru că este greu de instalat. Majoritatea instrucțiunilor de instalare complică procesul. Distribuția în sine este menită să fie folosită de cei care se simt confortabil să folosească un sistem Linux. Practic, este o distribuție pentru utilizatorii cu putere și care lasă o bună parte din utilizatori fără opțiuni. Am simplificat pașii pe care trebuie să-i urmați pentru a instala Arch Linux. Trebuie să cunoașteți elementele de bază ale unui sistem Linux și să știți ce este partiționarea, etc., pentru a-l folosi. Dacă nu ați rulat niciodată Linux sub nicio formă, acesta încă nu este ceva de încercat.
Cuprins
De ce ai nevoie
Înainte de a începe, aveți nevoie de următoarele lucruri;
O unitate USB cu cel puțin 512 MB spațiu
Aplicația Etcher: Descarca și instalați-l pe sistemul dvs
Distribuția Arch Linux: Descarca
Căutați cum să porniți în BIOS-ul sistemului pe care veți instala Arch Linux
Realizarea discului USB
Introduceți unitatea USB și rulați aplicația Etcher. Selectați ISO Arch Linux pe care tocmai l-ați descărcat. Etcher va detecta automat USB-ul conectat la sistemul dvs. (presupunând că aveți doar unul conectat). Dacă aveți mai multe USB-uri conectate la sistemul dvs. și Etcher a selectat-o pe cea greșită, faceți clic pe „Modificați” sub unitate și selectați unitatea corectă.
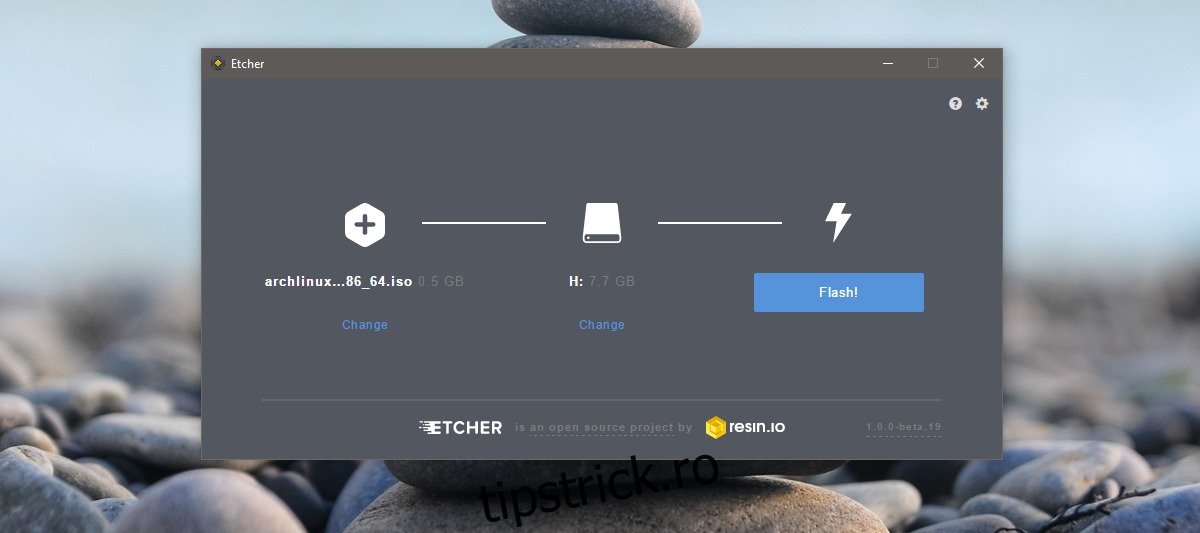
Faceți clic pe „Flash”. Este posibil să vi se solicite să introduceți parola de administrator. Fii răbdător! Poate dura ceva timp, în funcție de sistemul dvs., pentru a finaliza.
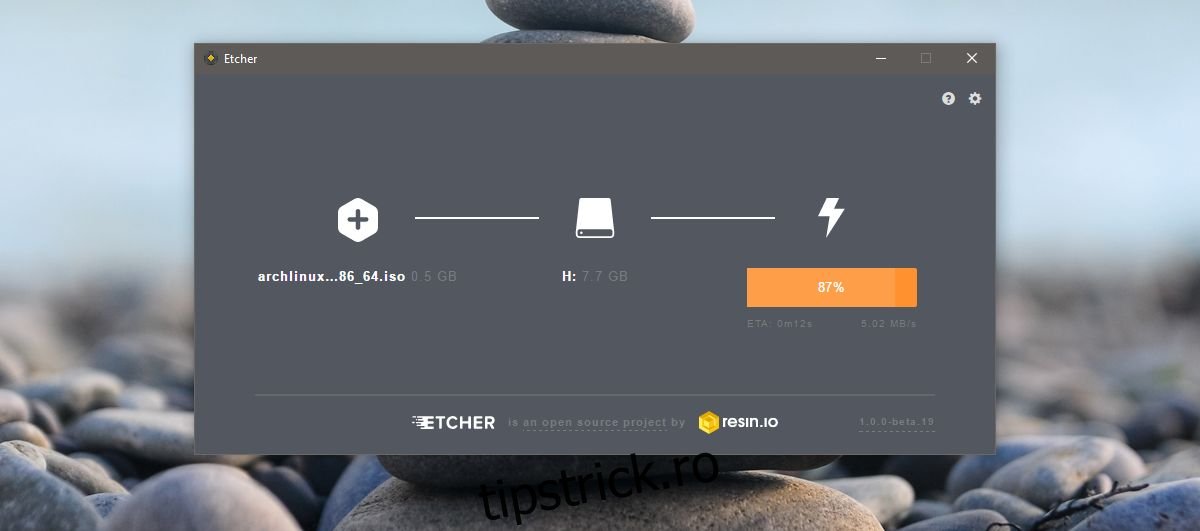
Schimbați ordinea de pornire
Trebuie să porniți în Arch Linux de pe unitatea pe care tocmai ați creat-o. Înainte de a putea face asta, trebuie să vă asigurați că sistemul dvs. pornește de pe un USB. Sistemele, în mod implicit, pornesc de pe hard disk sau o unitate optică. Pentru a schimba ordinea de pornire, porniți sistemul și accesați setările BIOS.
Ar trebui să existe o filă numită „Configurare sistem”. Această filă va avea o opțiune de ordine de pornire sau secvență de pornire. Schimbați ordinea dispozitivelor de pornire, astfel încât primul dispozitiv afișat să fie unitățile USB.
Pornirea
Înainte de a porni în Arch Linux, este o idee bună să vă conectați mai întâi la routerul de rețea printr-un cablu Ethernet. Puteți rămâne să vă conectați la acesta prin WiFi, dar asta va adăuga un pas suplimentar după procesul de pornire.
Conectați unitatea USB și porniți sistemul. Așteptați până când Arch Linux pornește. Veți vedea o serie de comenzi care trec pe ecran. Nu-l întrerupeți.
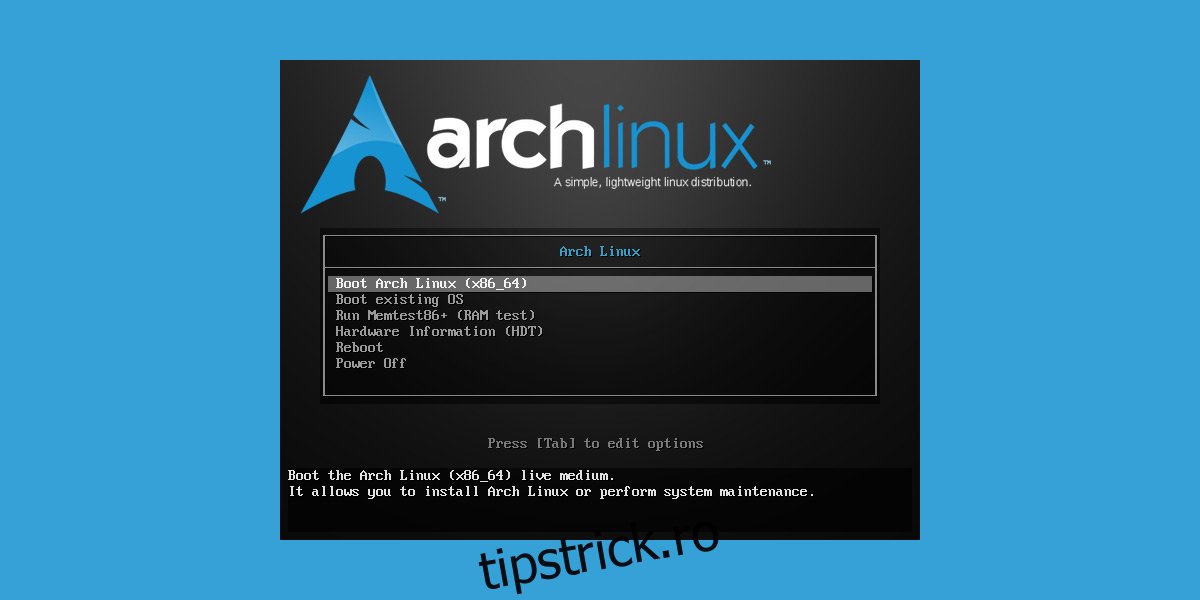
Când este pornit, veți vedea [email protected] ~ # în partea de sus a interfeței liniei de comandă. Acum sunteți gata să creați partiții și să vă conectați la WiFi dacă doriți. Acesta va detecta automat cablul Ethernet și se va conecta la internet. Dacă preferați WiFi, citiți secțiunea următoare pentru a afla cum să vă conectați la el.
Conectați WiFi
Introduceți următoarea comandă;
wifi-meniu -o
Selectați rețeaua WiFi la care doriți să vă conectați din lista de rețele disponibile. Modificați numele astfel încât să fie același cu numele rețelei. Introduceți parola și Arch Linux se va conecta la rețea.
Compartimentare
Partiționarea poate părea descurajantă, deși într-adevăr nu este o afacere atât de mare pe cât ar putea părea. Tot ceea ce este necesar este puțin know-how.
Pentru a începe, introduceți următoarea comandă în consolă. Aceasta va afișa toate hard disk-urile și partițiile cunoscute de pe sistem. Determinați pe ce hard disk doriți să instalați și luați notă de ce dispozitiv bloc este.
lsblk
De exemplu: primul hard disk detectat pe sistem este de obicei /dev/sda. Hard disk-ul doi ar fi /dev/sdb și așa mai departe.
Aveți nevoie de instrumentul Parted pentru a crea partiții. Pentru a începe să utilizați instrumentul, executați următoarea comandă.
despărțit /dev/sda
Veți vedea următoarele în partea de sus a liniei de comandă, indicând că ați trecut cu succes la Instrumentul Parted.
GNU Parted 3.2
Folosind /dev/sda
MBR/BIOS
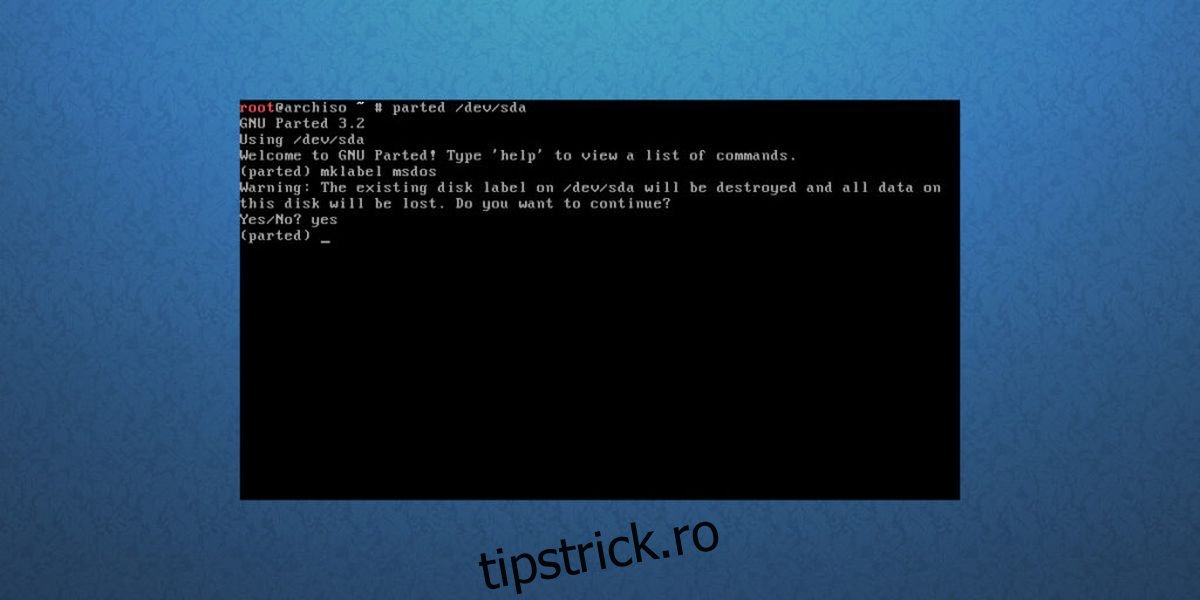
Versiunea BIOS a Arch Linux nu are nevoie de partiții speciale pentru pornire. Când instalați această versiune de Arch Linux, tot ce este necesar este partiția rădăcină și o partiție de swap.
În parted, începeți prin a crea tabelul de partiții.
mklabel msdos
Mklabel șterge toate partițiile de pe unitatea care a fost deschisă cu parted (în acest exemplu de tutorial, este /dev/sda) și îi oferă tabelul de partiții MBR/BIOS.
Apoi, partiția rădăcină trebuie creată. Pentru a face acest lucru, trebuie să înțelegeți cum funcționează mkpart.
De exemplu: unitatea pe care este instalat Arch Linux este de 8 gigaocteți în total. Pentru configurarea MBR/BIOS, sunt necesare două partiții. Root și schimb. O partiție de swap trebuie să aibă o dimensiune de cel puțin 2 GB. Aceasta înseamnă că partiția rădăcină ar trebui să fie de 6 GB.
mkpart primary ext4 1MiB 6GiB
Apoi, setați partiția rădăcină în modul de pornire, cu:
set 1 boot on
În cele din urmă, creați partiția de swap.
mkpart primary linux-swap 6GiB 100%
În cele din urmă, ieșirea s-a despărțit.
quit
GPT/EFI
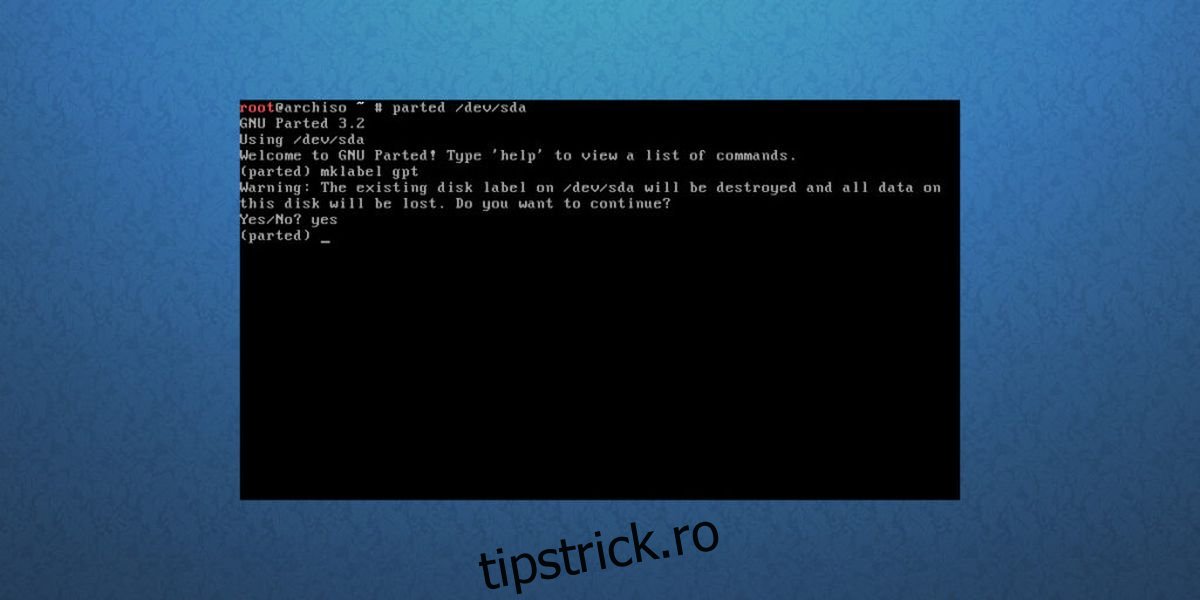
Procesul de partiționare în GPT/EFI este foarte asemănător cu modul MBR/BIOS. În primul rând, începeți prin deschiderea separată.
parted /dev/sda
Apoi, creați un tabel de partiții.
mklabel gpt
Apoi, faceți partiția de pornire EFI. Acesta trebuie să fie separat de restul sistemului.
mkpart ESP fat32 1MiB 513MiB
A doua partiție (sau /dev/sda2) este partiția rădăcină. Aici va locui tot sistemul central Arch Linux. Fă-o cu această comandă.
mkpart primary ext4 513MiB 6GiB
În cele din urmă, faceți partiția de swap. Schimbarea, deși nu se vorbește foarte mult, este utilă, mai ales când programele depășesc ram fizic.
mkpart primary linux-swap 6GiB 100%
Terminat? Ieșire s-a despărțit de această comandă.
quit
Montarea sistemelor de fișiere
După toată această muncă în parte, programul de instalare Arch Linux are un tabel de partiții cu care să lucreze. De aici, partițiile trebuie formatate și montate în zonele corecte pentru a se pregăti pentru instalare.
MBR/BIOS
Formatați partiția rădăcină cu instrumentul mkfs în sistemul de fișiere Ext4.
mkfs.ext4 -F /dev/sda1
Apoi, montează-l,
mount /dev/sda1 /mnt
Și activează schimbul.
mkswap /dev/sda2 swapon /dev/sda2
GPT/EFI
Formatați partiția de boot ca Fat32. Apoi montați ambele directoare home și rădăcină în locațiile corecte (în acest caz, /mnt și /mnt/home). În plus, creați și activați schimbul.
mkfs.fat -F32 /dev/sda1 mkfs.ext4 -F /dev/sda2 mount /dev/sda2 /mnt mkdir /mnt/boot mount /dev/sda1 /mnt/boot mkswap /dev/sda3 swapon /dev/sda3
Instalarea sistemului de bază
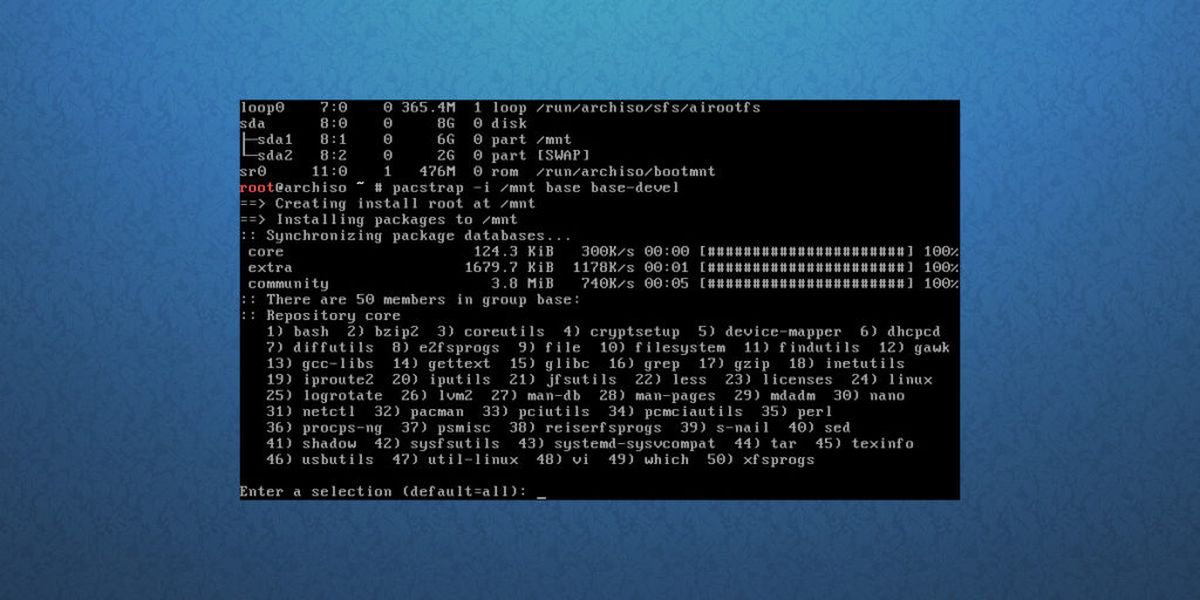
Totul este configurat. Începeți procesul de instalare cu comanda pacstrap. Rețineți că acest proces poate dura ceva timp.
pacstrap -i /mnt base base-devel
Când pacstrap se termină, generați un Fstab. Aceasta este o filă de sistem de fișiere. Acest fișier ține cont de toate uuid-urile și punctele de montare ale sistemului de fișiere.
genfstab -U /mnt > /mnt/etc/fstab
Pentru a începe configurarea noii instalări, intrați în Arch Chroot.
arch-chroot /mnt
Configurarea Sistemului
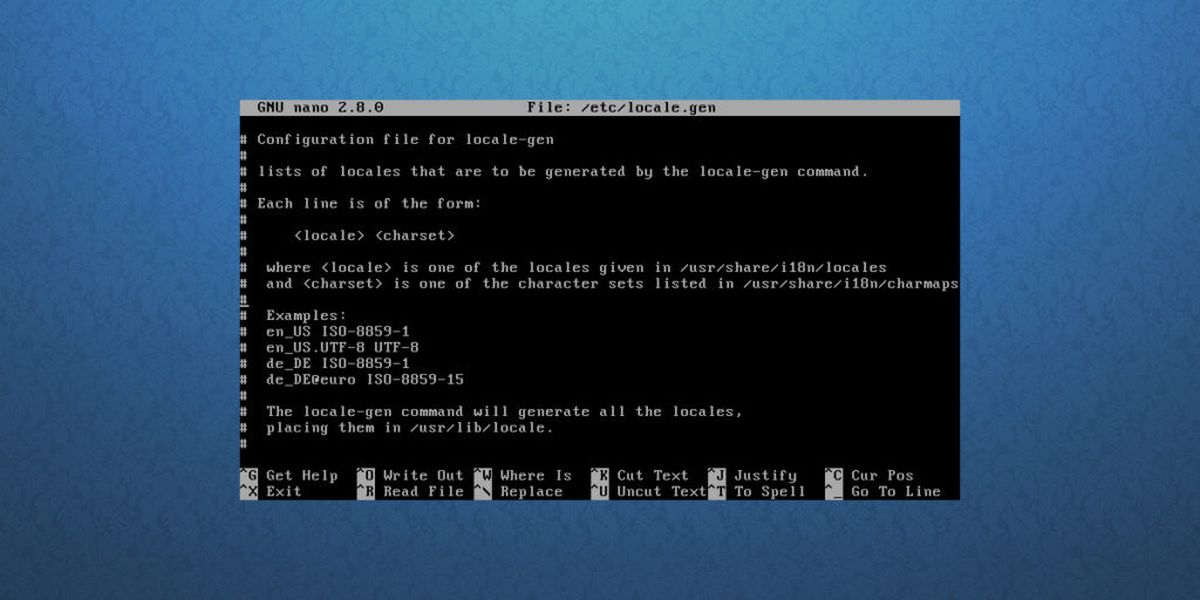
Începeți prin a seta locația. Pentru cei care nu știu, o localitate vă determină limba. Folosind editorul de text nano, găsiți localitatea dvs. și eliminați # din acesta. Apoi, utilizați CTRL + O pentru a-l salva.
nano /etc/locale.gen
Generați localitatea pe noul sistem și setați-o ca implicită.
locale-gen echo LANG=en_US.UTF-8 > /etc/locale.conf export LANG=en_US.UTF-8
MBR/BIOS
Următorul pas în configurare este să instalați bootloader-ul Grub.
pacman -S grub
grub-install --recheck --target=i386-pc /dev/sda
grub-mkconfig -o /boot/grub/grub.cfg
GPT/EFI
pacman -S grub efibootmgr grub-install --target=x86_64-efi --efi-directory=/boot --bootloader-id=grub
grub-mkconfig -o /boot/grub/grub.cfg
Folosind editorul de text Nano, editați fișierul pacman.conf. Derulați în jos și eliminați toate simbolurile # din fața [multilib] (și liniile de dedesubt), apoi apăsați CTRL + O pentru a salva editarea. Acest lucru vă asigură că veți putea instala software pe 32 de biți pe sisteme pe 64 de biți.
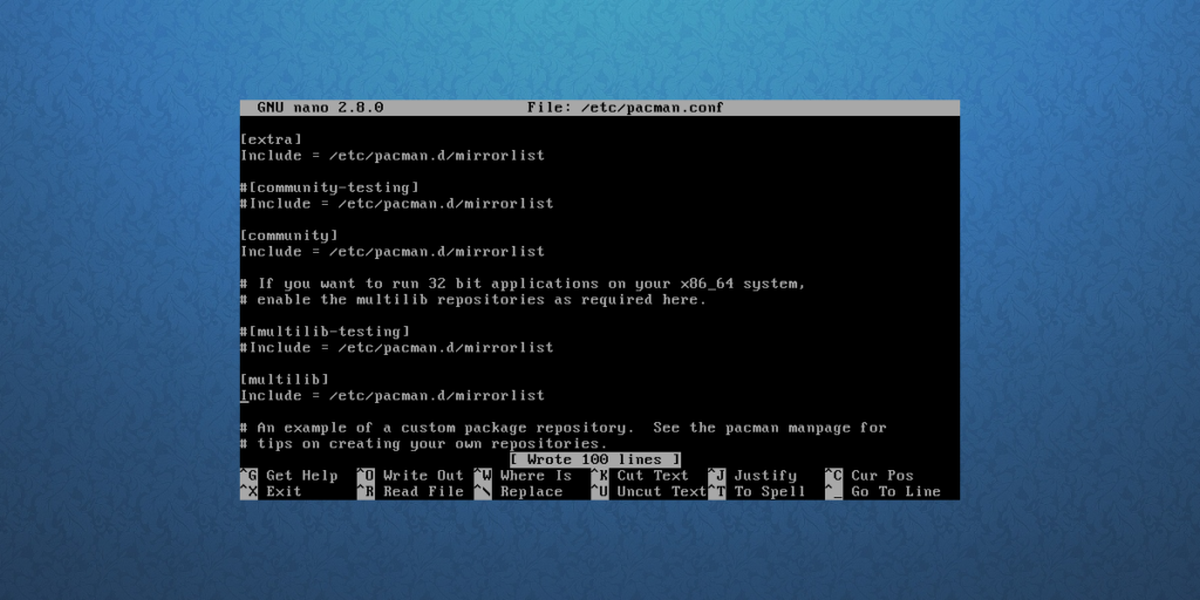
nano /etc/pacman.conf
După editare, resincronizează Pacman cu:
pacman -Syy
Instalați sudo pe sistem.
pacman -S sudo
Din nou, un fișier trebuie modificat. folosind editorul de text Nano, editați fișierul sudoer. Găsiți %wheel ALL=(ALL) ALL, eliminați semnul # și apăsați CTRL + O pentru a salva editarea.
EDITOR=nano visudo
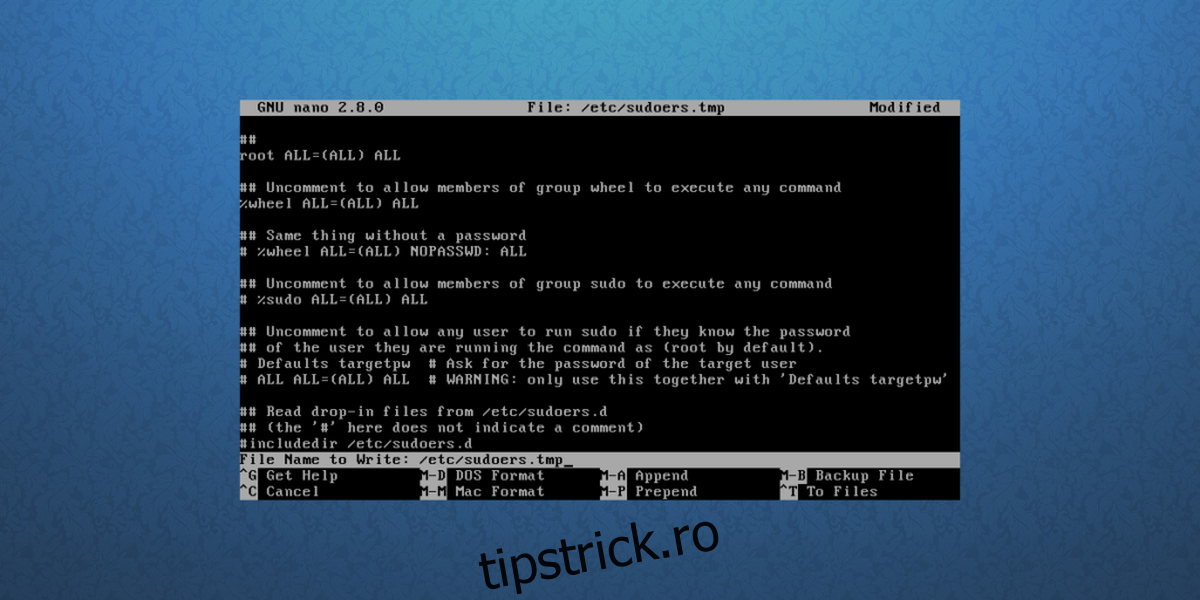
Creați un utilizator nou pentru sistemul Arch Linux nou instalat.
useradd -m -g users -G wheel,storage,power -s /bin/bash owner
Apoi, setați noua parolă pentru numele de utilizator.
passwd owner
În cele din urmă, setați noua parolă de root.
passwd
Alegerea unui mediu desktop
Suntem la ultimul pas al procesului. Tot ceea ce este necesar pentru ca Arch Linux să funcționeze corect este la locul lui – cu excepția unui mediu desktop. Un mediu desktop sau „interfață GUI” este foarte important. Fără el, Arch Linux este mult mai puțin ușor de utilizat. Hai să instalăm unul!
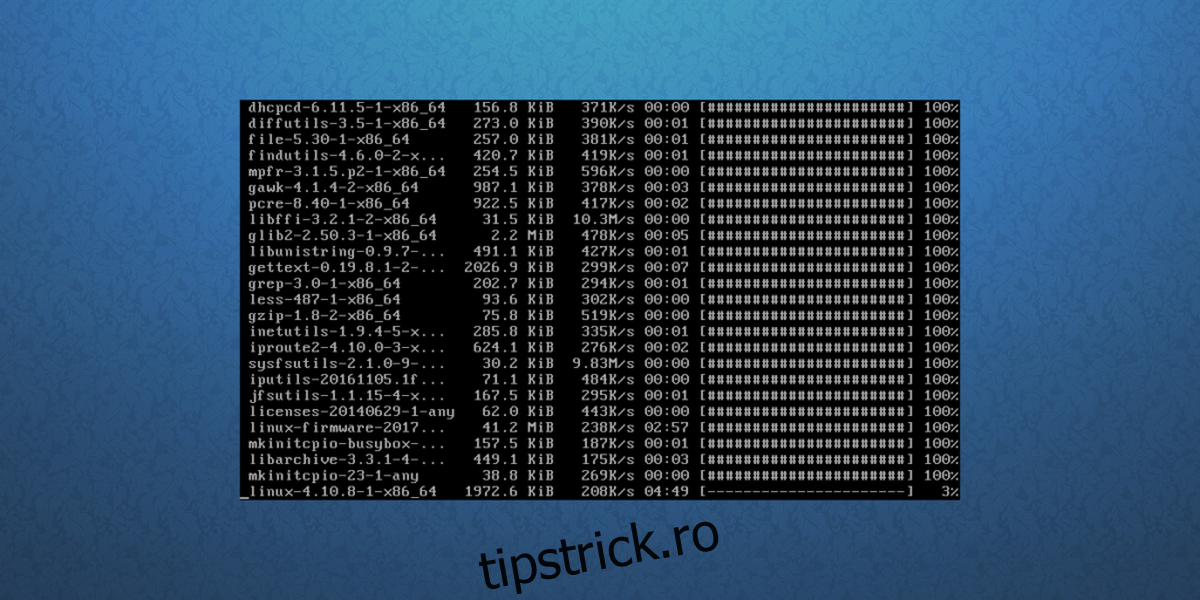
Începeți prin a instala sistemul Xorg. Acest lucru este important și este baza oricărui desktop:
pacman -S xorg-server xorg-server-utils xorg-xinit mesa xf86-input-synaptics
Apoi, alegeți una dintre următoarele din această listă. Fiecare element enumerat aici este un mediu desktop care poate fi utilizat pe sistemul Arch Linux. Selectați-l pe cel pe care doriți să îl instalați introducând comenzile enumerate.
Gnome Shell:
pacman -S gnome gnome-extra gdm networkmanager network-manager-applet
systemctl enable gdm systemctl enable NetworkManager
Plasma KDE:
pacman -S plasma dolphin kwrite dolphin-plugins sddm networkmanager network-manager-applet
systemctl enable sddm systemctl enable NetworkManager
LXDE:
pacman -S lxde lxdm networkmanager network-manager-applet
systemctl enable lxdm systemctl enable NetworkManager
LXQT:
pacman -S lxqt sddm networkmanager network-manager-applet
systemctl enable sddm
systemctl enable NetworkManager
Scorţişoară:
pacman -S cinnamon gdm networkmanager network-manager-applet
systemctl enable gdm
systemctl enable NetworkManager
Budgie:
pacman -S budgie-desktop gnome-extra gnome gdm networkmanager network-manager-applet
systemctl enable gdm
systemctl enable NetworkManager
XFCE4:
pacman -S xfce4 xfce4-goodies lxdm networkmanager network-manager-applet
systemctl enable lxdm
systemctl enable NetworkManager
Mate:
pacman -S mate mate-extra lxdm networkmanager network-manager-applet
systemctl enable lxdm
systemctl enable NetworkManager
Drivere grafice
Intel:
pacman -S xf86-video-intel intel-dri lib32-intel-dri libva-intel-driver libva
Nvidia (nou GPUS):
pacman -S nvidia nvidia-libgl lib32-nvidia-libgl nvidia-settings
Notă: prin instalarea acestui driver, vi se poate cere să eliminați Mesa, deoarece acestea sunt în conflict cu driverele Nvidia. Face acest lucru.
Nvidia (vechi):
pacman -S xf86-video-nouveau
Amd:
pacman -S xf86-video-ati mesa-libgl lib32-mesa-libgl mesa-vdpau lib32-mesa-vdpau
După toți acești pași, este sigur să reporniți computerul, să eliminați discul live Arch și să porniți sistemul Arch Linux nou creat.