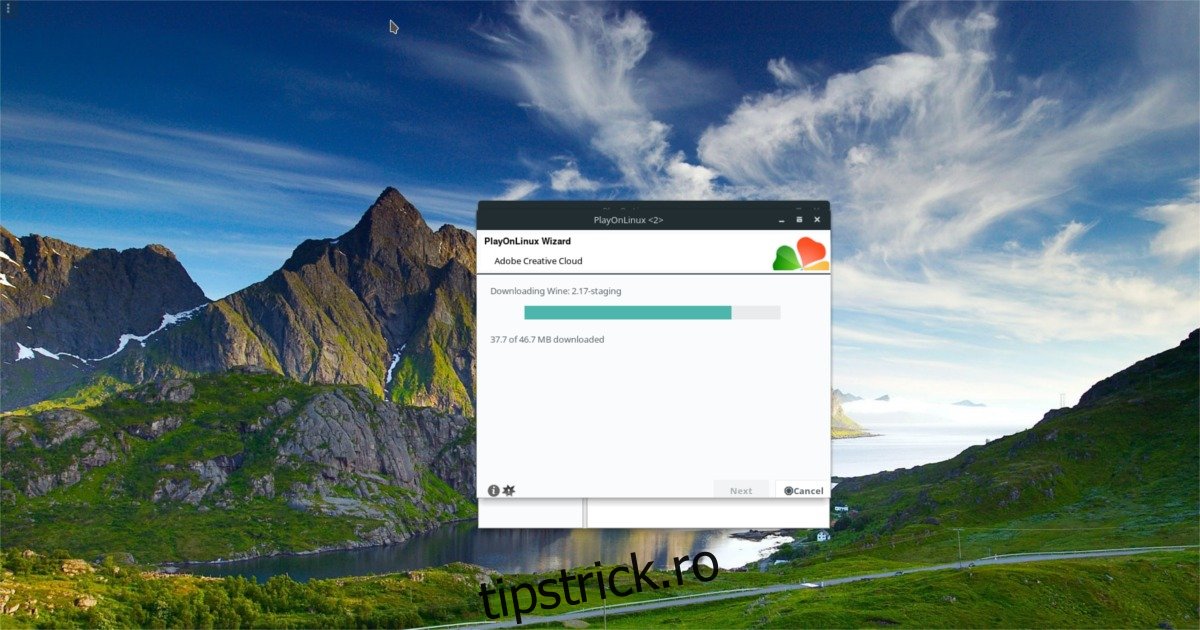Linux are o mulțime de software grozav, atât mainstream, cât și open-source. Deși tot mai multe software-uri au venit la Linux de-a lungul anilor, există un dezvoltator de software care rămâne evaziv: Adobe. De ani de zile, utilizatorii Linux și-au dorit să folosească instrumente precum Adobe Premiere, Photoshop, Illustrator și multe altele. Din nefericire, compania din spatele acestui software nu are niciun interes să-l porteze pe Linux. Datorită unui dezvoltator talentat din comunitatea Linux, nu este nevoie să convingi Adobe să-și rescrie întregul catalog de software pentru platforma Linux. În schimb, cu un script puteți instala aplicații Adobe Creative Cloud pe Linux.
ALERTA SPOILER: Derulați în jos și urmăriți tutorialul video de la sfârșitul acestui articol.
Scriptul rulează cu PlayOnLinux, Wine și folosește o mulțime de patch-uri și ajustări pentru ca lucrurile să funcționeze. Înainte de a instala oricare dintre aplicațiile Adobe Creative Cloud, va trebui să instalați un instrument numit PlayOnLinux. Este un instrument GUI care funcționează cu stratul de compatibilitate Wine Windows pentru a face posibilă executarea codului Microsoft Windows pe Linux. Iată cum să instalezi PlayOnLinux pe distribuția ta Linux preferată.
Cuprins
Instalați PlayOnLinux
Ubuntu
sudo apt install playonlinux
Debian
sudo apt-get install playonlinux
Arch Linux
sudo pacman -S playonlinux
Fedora
sudo dnf install playonlinux
OpenSUSE
sudo zypper install playonlinux
Alte Linux-uri
Instrumentul PlayOnLinux este utilizat pe scară largă de jucători și de utilizatorii generali deopotrivă. Din această cauză, există șanse mari să puteți găsi acest program pe distribuția dvs. Linux. Pentru a-l instala, deschideți managerul de pachete, căutați „PlayOnLinux”. Dacă nu îl găsiți, luați în considerare să mergeți la site-uldescarcând codul sursă și compilându-l singur.
Dacă nu există nicio modalitate de a face PlayOnLinux să funcționeze, luați în considerare verificarea Crossover. Este un instrument profesional, care poate fi achiziționat, care facilitează obținerea programelor Windows care funcționează pe Linux. Aceasta este o alternativă bună pentru cei care nu pot obține software-ul PlayOnLinux, iar Crossover poate chiar să aibă propria lor metodă de instalare a software-ului Adobe!
Instalați Creative Cloud Script
PlayOnLinux nu acceptă de fapt Creative Cloud Suite ca unul dintre instalatorii lor. În schimb, va trebui să descărcați un script pentru a face software-ul instalabil. Acest script este găzduit pe GitHub, așa că asigurați-vă că aveți pachetul Git pe sistem. Într-un terminal, utilizați git clone pentru a descărca codul pe computerul dvs. Linux.
git clone https://github.com/corbindavenport/creative-cloud-linux.git
Cu scriptul clonat, deschideți instrumentul PlayOnLinux și faceți clic pe „Instrumente”. În secțiunea „Instrumente”, găsiți și faceți clic pe opțiunea care spune „Executați un script local”. Aceasta va afișa un dialog PlayOnLinux, care vă va permite să adăugați scriptul. În prima fereastră care apare, faceți clic pe „Următorul”. Pe pagina următoare, faceți clic pe butonul „Răsfoiește” pentru a deschide o fereastră de dialog.
Navigați în fereastra de dialog pop-up la folderul de acasă în care ați clonat scriptul și găsiți un folder numit „creative-cloud-linux”. Selectați creativecloud.sh, apoi „deschideți” pentru a începe.
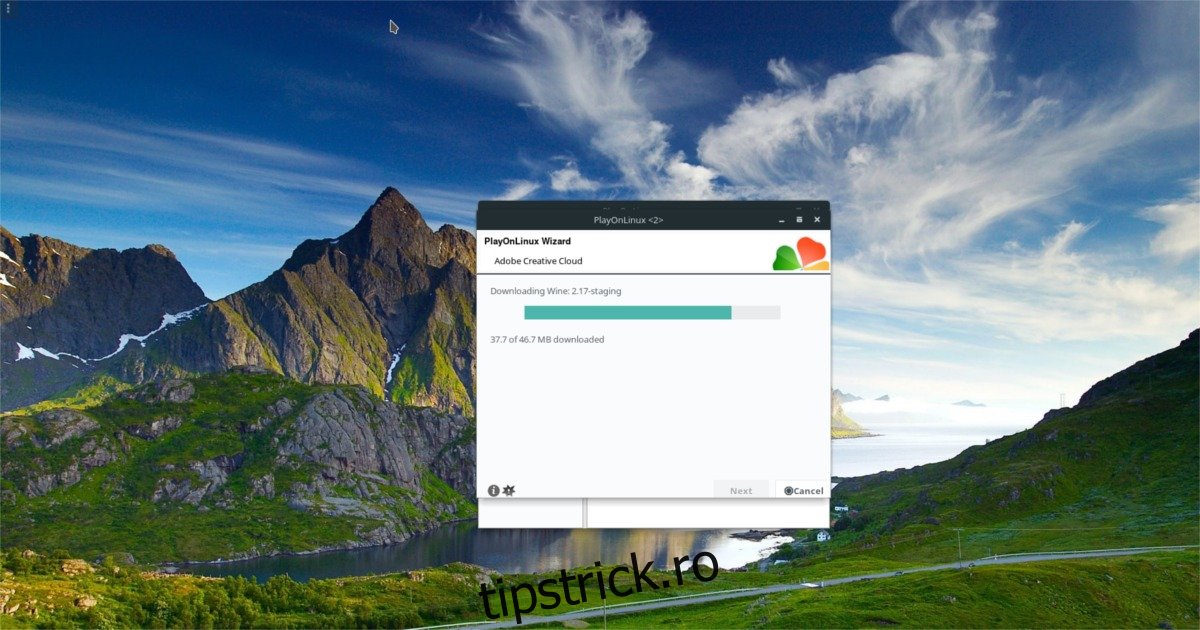
Pe măsură ce deschideți scriptul, POL vă va avertiza că „semnătura de pe script nu este validă”. Ignorați-l și faceți clic pe „next” pentru a continua.
Înainte de a începe instalarea, va trebui să fiți de acord cu licența software a scriptului. Citiți-l rapid și selectați caseta „Sunt de acord” pentru a trece la pasul următor. Pe măsură ce începe scriptul de instalare, se vor descărca mai multe lucruri. Aveți răbdare și așteptați să se descarce totul.
La un moment dat în timpul procesului de instalare, PlayOnLinux vă va sugera să lăsați instrumentul de descărcare să descarce programul de instalare Creative Cloud (în loc să utilizați unul pe care utilizatorul l-a descărcat). Selectați „descărcare”, apoi faceți clic pe lângă pentru a permite descărcarea fișierelor necesare.
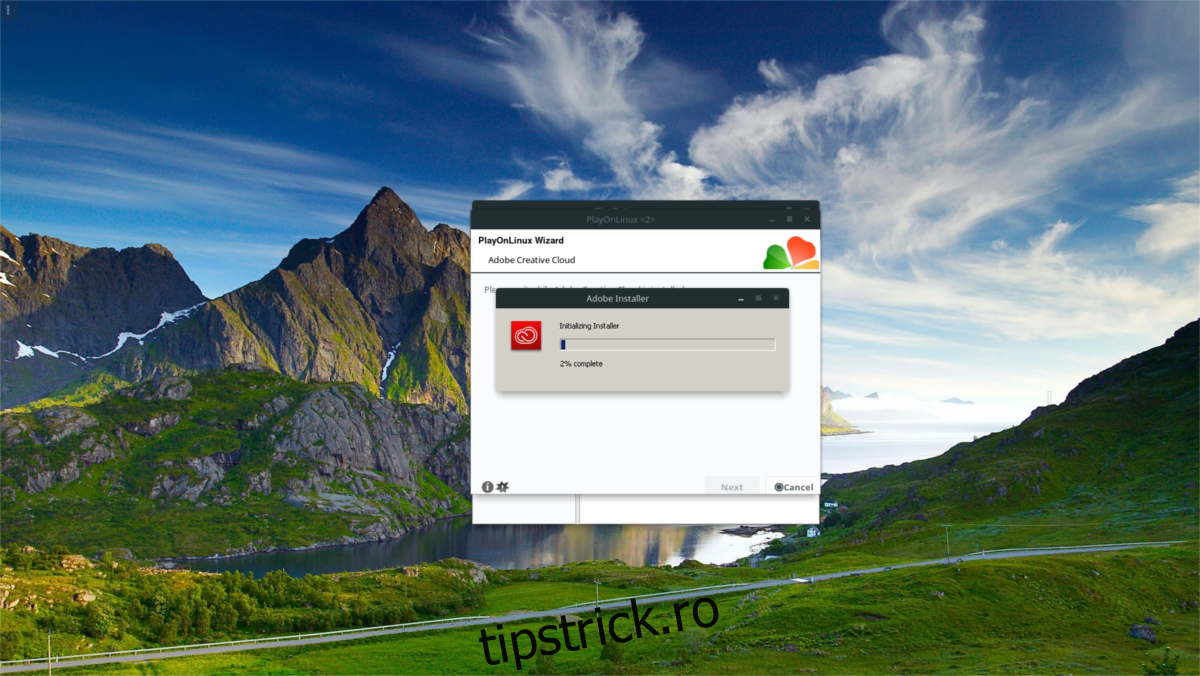
Când PlayOnLinux termină de executat scriptul, veți putea descărca și instala oricare dintre programele Adobe Creative Cloud. Vă rugăm să rețineți că acest script nu vă oferă acces gratuit la programele Adobe. În continuare va trebui să vă conectați la contul Adobe.
Rulați aplicațiile Adobe Creative Cloud
Pentru a rula oricare dintre aplicațiile Adobe, va trebui să urmați acest proces. Mai întâi, deschideți PlayOnLinux. Acest lucru este crucial, deoarece fără mediul POL, niciuna dintre aplicațiile Adobe nu funcționează. Odată ajuns în POL, căutați „Adobe Application Manager” și rulați-l. În cadrul acestui manager, selectați aplicația Adobe pe care doriți să o rulați. Managerul vă va ghida prin pașii necesari pentru ca programul să funcționeze pe sistemul dumneavoastră Linux.
Nu fiecare aplicație Adobe CC va funcționa pe computerul dvs. Linux. Dezvoltatorul a declarat că a făcut teste extinse cu suita de aplicații din 2015 și funcționează bine. În afară de aceasta, celelalte aplicații Adobe nu vor funcționa. Dezvoltarea acestui script este totuși în plină forță, așa că există șanse foarte mari ca, în timp, suportul pentru toate noile aplicații creative Adobe să ajungă la acest script de descărcare.
Dacă aveți mare nevoie să obțineți cele mai recente aplicații Adobe Creative Cloud care funcționează pe computerul dvs. Linux, cel mai bun pariu este să instalați o mașină virtuală Windows 10 în Virtualbox, Gnome Boxes sau Virt-Manager. Ca alternativă, țineți pasul cu GitHub-ul dezvoltatorului și descărcați cele mai recente actualizări pe măsură ce apar.