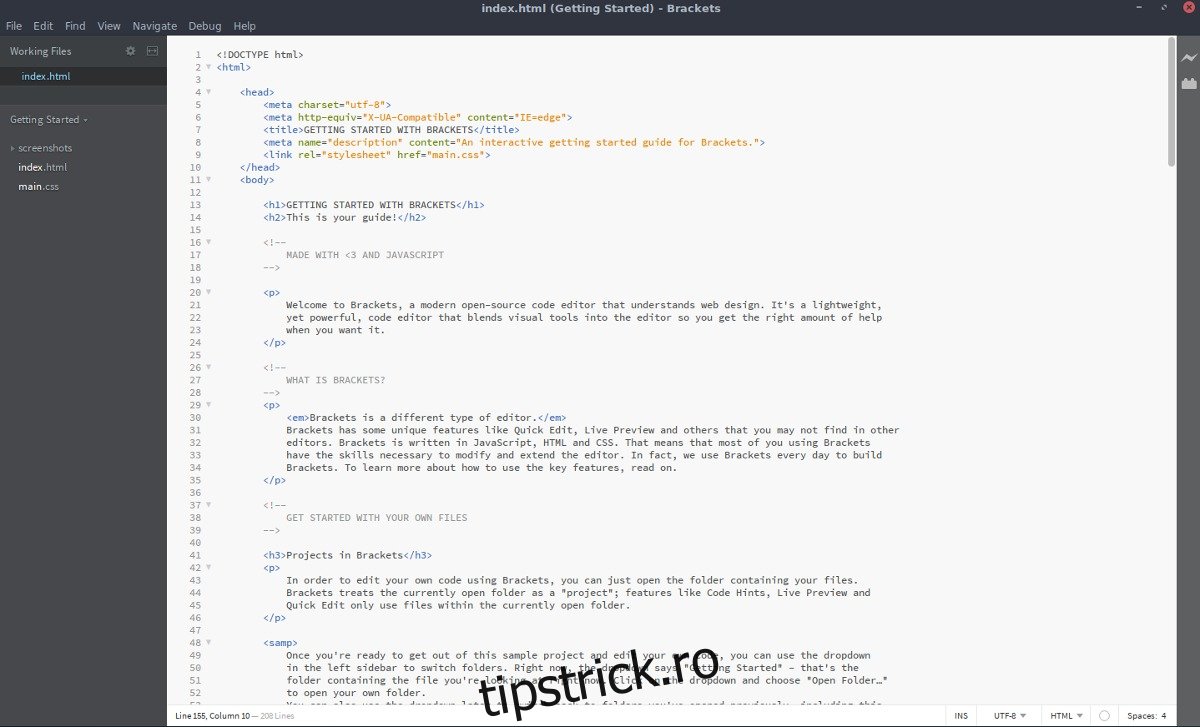Sunteți un dezvoltator web Linux în căutarea unei modalități mai bune de a scrie cod? Luați în considerare să verificați Adobe Brackets. Este un editor de text de ultimă generație pentru dezvoltatorii web. Adobe Brackets este un proiect open source care permite dezvoltatorilor să gestioneze cu ușurință proiecte web. Suportă multe tehnologii web precum HTML, CSS și JavasScript.
ALERTA SPOILER: Derulați în jos și urmăriți tutorialul video de la sfârșitul acestui articol.
Editorul de text este 100% gratuit (ceea ce este rar pentru Adobe) și este disponibil oficial pentru variantele Ubuntu și Debian.
Cuprins
Instrucțiuni Ubuntu/Debian
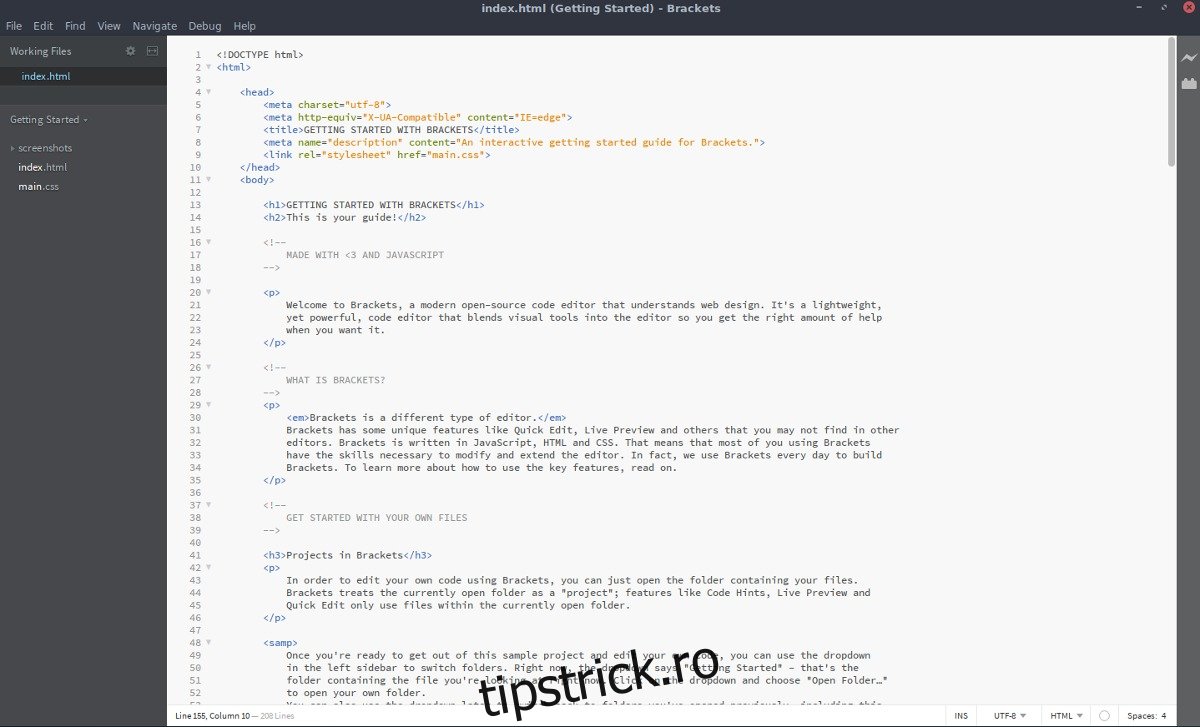
Principalul mod în care Adobe ar dori ca utilizatorii Linux să dezvolte cu Brackets este cu Ubuntu și Debian. Mersul pe această cale este de înțeles, deoarece aceste două sisteme de operare alcătuiesc marea majoritate a bazei de utilizatori Linux. Oficial, nu există nicio modalitate de a instala software-ul printr-un PPA sau chiar printr-un depozit de software simplu în stil Debian. În schimb, cei de la Adobe ar dori ca utilizatorii să îl descarce și să îl instaleze manual printr-un fișier pachet Debian.
Pentru a instala Brackets, mergeți la oficial pagina de lansare a software-uluiși descărcați pachetul corect (în funcție de arhitectura CPU). Oficial, Adobe acceptă atât procesoare pe 32 de biți, cât și pe 64 de biți. Odată descărcat, deschideți managerul de fișiere, faceți clic pe „Descărcări” și căutați fișierul pachetului Adobe Brackets DEB.
Faceți dublu clic pe DEB pentru a-l deschide cu instrumentul pentru pachetul Debian GUI sau cu centrul de software Ubuntu. Faceți clic pe butonul „Instalare” și introduceți parola dacă vi se solicită.
Ca alternativă, deschideți o fereastră de terminal și utilizați comanda CD pentru a naviga la ~/Descărcări. Odată ajuns acolo, utilizați instrumentul dpkg pentru a instala pachetul în sistem.
cd ~/Downloads sudo dpkg -i Brackets.Release.*.64-bit.deb
În cele din urmă, remediați orice probleme de dependență care pot apărea cu apt install -f.
sudo apt install -f
Doriți să dezinstalați Adobe Brackets din sistemul dvs.? Căutați în centrul de software Ubuntu sau în instrumentul Debian Synaptic Package pentru „Adobe Brackets” și faceți clic pe butonul de dezinstalare. O altă opțiune pentru eliminarea software-ului este să rulați următoarele comenzi.
sudo apt remove brackets
sau
sudo apt-get remove brackets
Instrucțiuni Arch Linux
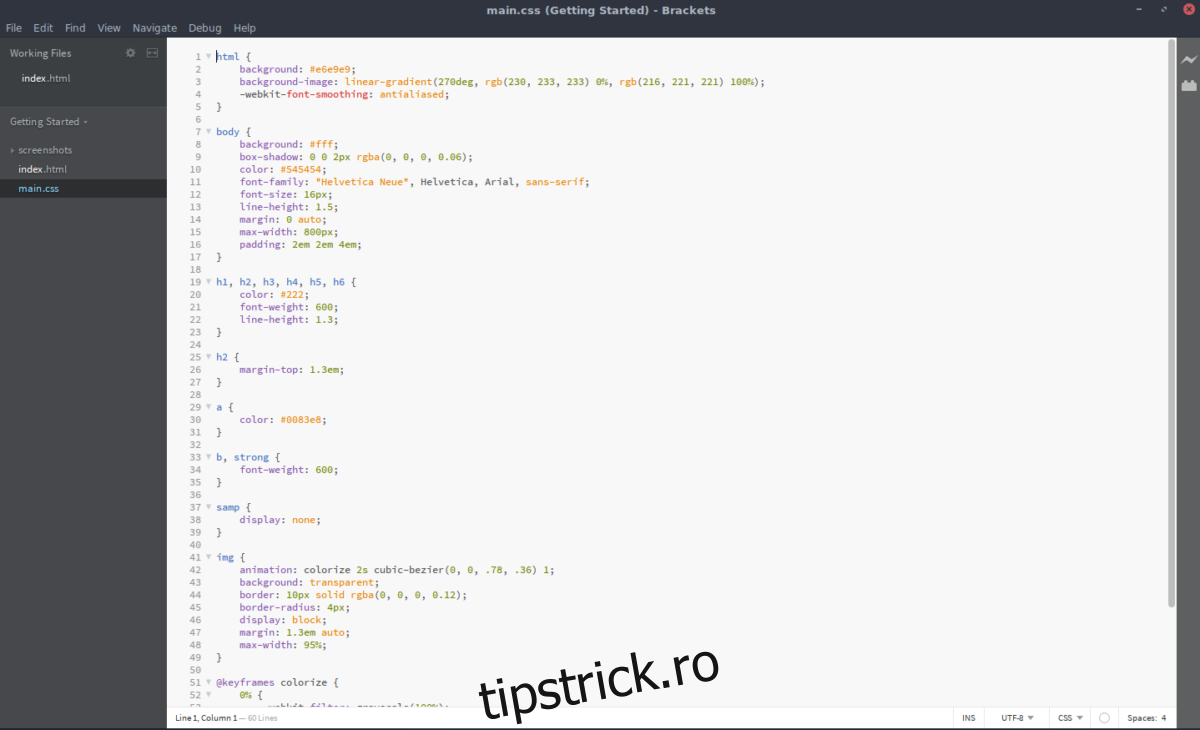
Utilizatorii Arch care doresc să dezvolte cu Adobe Brackets vor trebui să instaleze software-ul prin AUR, deoarece Adobe nu are niciun interes să creeze un pachet oficial pentru acesta. Începeți instalarea utilizând instrumentul Pacman pentru a instala pachetul „git”. Git este necesar pentru a interacționa cu AUR dacă nu utilizați un instrument de ajutor AUR.
sudo Pacman -S git
Cu pachetul „git” pe sistem, este timpul să luați cea mai recentă versiune a arhivei Adobe Brackets PKGBUILD.
git clone https://aur.archlinux.org/brackets-bin.git
Folosind comanda CD, navigați la folderul Adobe Brackets.
cd brackets-bin
În cele din urmă, utilizați comanda makepkg pentru a genera și instala un pachet Arch. Rețineți că dependențele care nu se instalează cu -si vor trebui instalate manual. Găsiți-le aici.
makepkg -si
Notă: Brackets folosește Google Chrome pentru a executa funcția „Previzualizare live”. Chrome este necesar, așa că va trebui să instalați pachetul AUR pentru a utiliza acea caracteristică. Odată instalat, rulați această comandă pentru a remedia eventualele erori care pot apărea.
sudo ln -s /opt/google/chrome/google-chrome /bin/google-chrome
Dezinstalați Adobe Brackets din Arch cu Pacman -R.
sudo pacman -R brackets-bin
Instrucțiuni Fedora
Adobe nu acceptă oficial Fedora, dar asta nu contează, deoarece utilizatorii îl pot instala oricum, datorită câtorva utilizatori dedicați. Pentru a instala, activați depozitul Copr.
sudo dnf copr enable mosquito/brackets
Odată activat, instalați pachetul Brackets.
sudo dnf install brackets
Rețineți că acest repo Copr funcționează în prezent doar pe Fedora 26. Este foarte probabil că va funcționa în continuare cu versiunile ulterioare ale Fedora.
Dacă dintr-un motiv oarecare Adobe Brackets nu se instalează pe versiunea dvs. de Fedora, luați în considerare accesul la pagina de versiuniși descărcarea fișierului RPM.
Construire din sursă
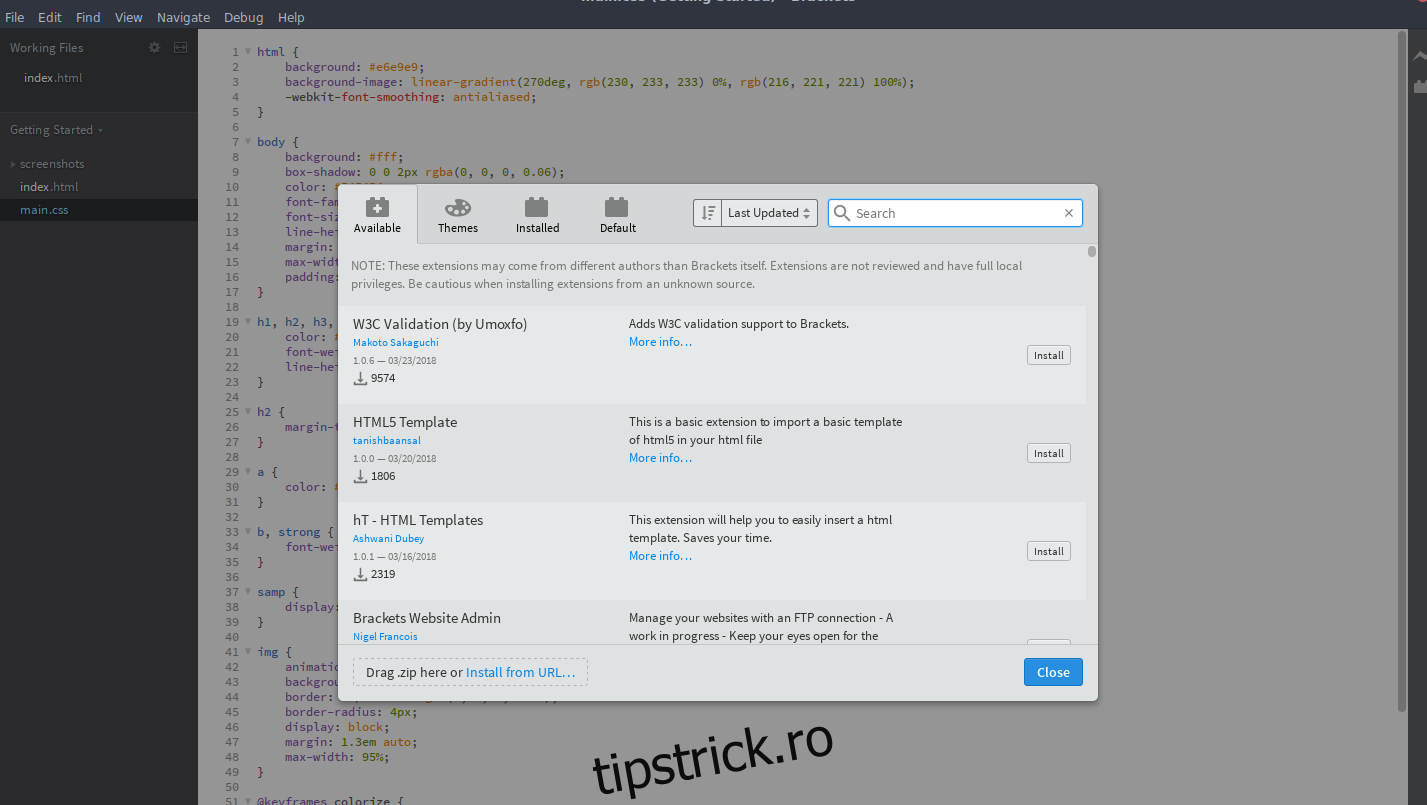
Instalarea parantezelor prin codul sursă este realizabilă, deși puțin dificilă. Uneori, build-urile pot eșua, așa că încercați acest lucru pe propriul risc. Pentru a construi software-ul, va trebui să instalați Grunt, precum și NodeJS, Git, Python, Make și alte instrumente utilizate în mod normal pentru compilarea software-ului. Dacă nu sunteți sigur exact ce să instalați, probabil că cel mai bine este să vă gândiți să treceți la unul dintre sistemele de operare enumerate mai sus pentru a utiliza Adobe Brackets.
Începeți procesul de construire prin crearea unui folder. Acest folder va găzdui toate informațiile necesare pentru a construi software-ul.
Notă: aveți probleme cu construirea? Verificați problemele pagină.
mkdir ~/src
Utilizați comanda CD pentru a intra în folderul src.
cd ~/src
Folosind git, clonează cea mai recentă versiune.
git clone https://github.com/adobe/brackets.git git clone https://github.com/adobe/brackets-shell.git
Construiți folosind CD, apoi Grunt.
Notă: uneori Grunt poate eșua. Dacă se întâmplă acest lucru, încercați să construiți cu steagul de forță.
grunt build –forță.
Paranteze-Shell
cd brackets-shell grunt setup grunt build
Paranteze
cd brackets grunt setup grunt build
Când Grunt termină procesul de construire cu succes, parantezele ar trebui să fie disponibile pentru utilizare. Căutați binarul în folderul de compilare Paranteze, deoarece este posibil să nu se fi instalat direct pe computer.
Dezinstalarea unui program din sursă este puțin mai dificilă decât eliminarea unui pachet, dar ștergerea ~/src ar trebui să fie suficientă. Alternativ, încercați:
sudo rm -rf /opt/brackets/