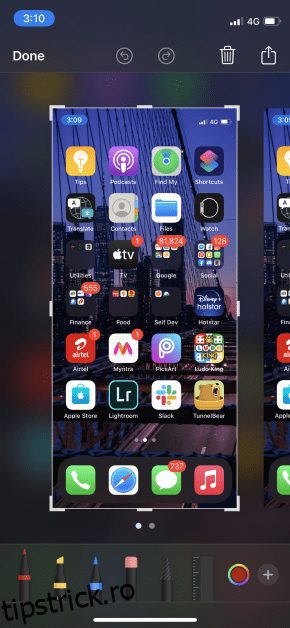Înregistrarea ecranului pe orice dispozitiv este o caracteristică convenabilă, deoarece pot exista multe situații în care doriți să capturați ceea ce se întâmplă pe ecran.
Poate doriți să vă înregistrați jocul, să demonstrați un proces, să arătați un clip interesant prietenului dvs. sau din orice motiv.
După introducerea iOS 11, înregistrarea ecranului pe iPhone a devenit simplă și nu mai necesită să căutați modalități „din cutie”, deoarece a devenit o caracteristică proeminentă acum.
Procesul este foarte simplu și acum vom trece peste asta împreună cu alte moduri.
Să sărim direct înăuntru.
Cuprins
Cum să faceți o captură de ecran pe iPhone?
Deoarece realizarea unei capturi de ecran este, de asemenea, o formă de capturare a ecranului dvs., vom începe cu ea. Există mai multe moduri de a face o captură de ecran pe iPhone, așa că mai jos sunt 2 dintre cele mai simple.
Metoda 1:
Pasul 1: Țineți apăsat simultan butonul lateral și butonul de creștere a volumului pe pagina pe care doriți să o capturați.
Pasul 2: O mică previzualizare a capturii de ecran apare astfel:
Pasul 3: La atingerea acestuia, veți avea opțiuni pentru a șterge, partaja, edita sau salva captura de ecran.
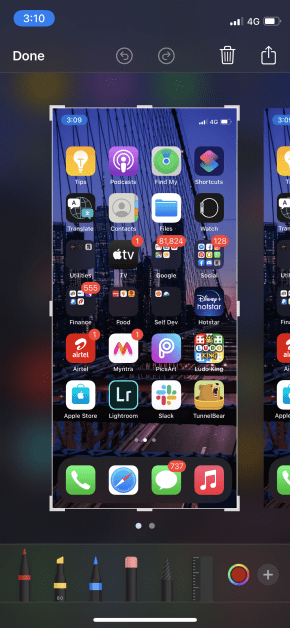
Pasul 4: Dacă doriți să salvați captura de ecran pe dispozitiv, atingeți unde scrie „Terminat” în stânga sus.
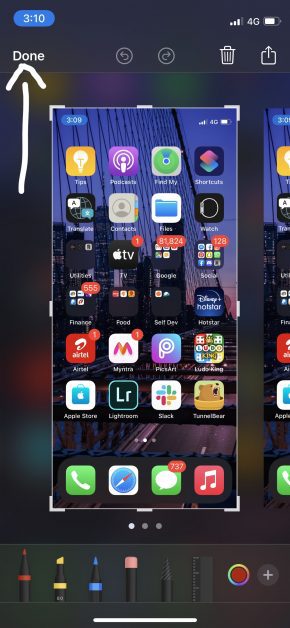
Pasul 5: Atingeți „Salvați în fotografii”.
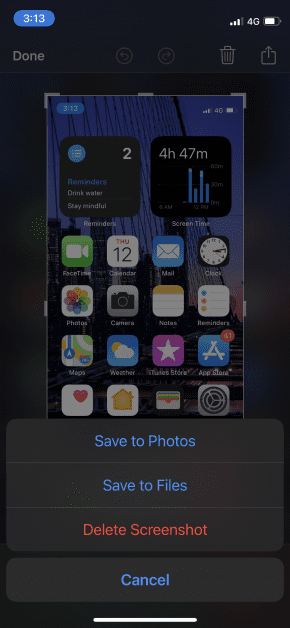
Metoda 2:
Pentru a doua metodă, trebuie să activăm o funcție numită AssistiveTouch.
Practic, este un buton plutitor convenabil, care conține multe comenzi în interiorul său, care vă permite să efectuați acțiuni precum realizarea unei capturi de ecran, deschiderea Siri, repornirea dispozitivului și diverse alte acțiuni fără a fi nevoie să deschideți aplicația de setări.
Urmați pașii de mai jos pentru a-l activa (dacă nu ați făcut-o deja) și apoi faceți o captură de ecran folosindu-l.
Pasul 1: Accesați Setări și atingeți „Accesibilitate”.
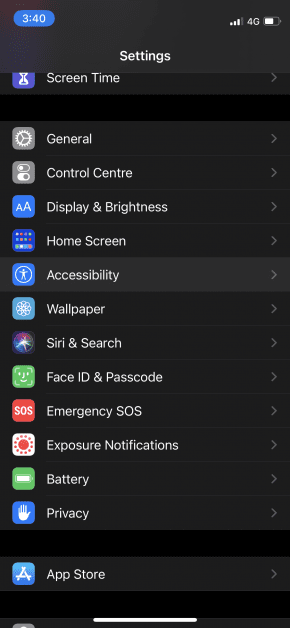
Pasul 2: Atingeți „Atingeți”.
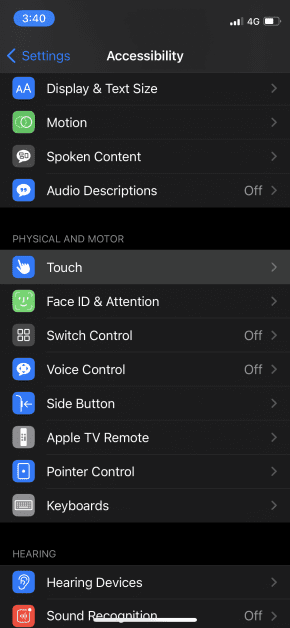
Pasul 3: porniți AssistiveTouch dacă nu ați făcut-o deja.
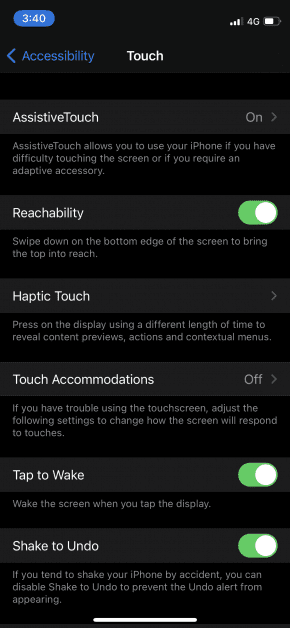
Pasul 4: Deschideți pagina pe care doriți să o capturați și atingeți pictograma plutitoare.
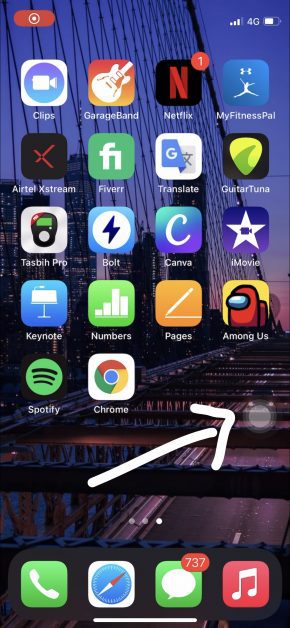
Pasul 5: Din opțiuni, atingeți „Captură de ecran”.
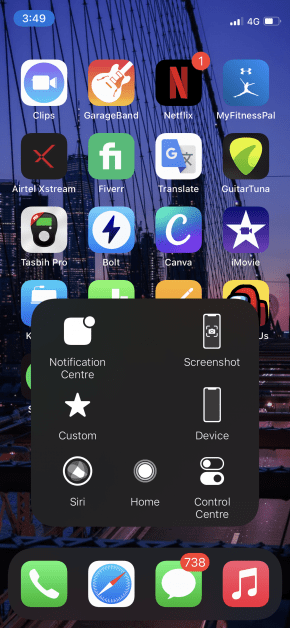
Pasul 6: Similar cu prima metodă, pe ecran va apărea o mică previzualizare a capturii de ecran. Atingeți-l și salvați-l de acolo.
Cum să înregistrez ecranul pe iPhone?
Înregistrarea ecranului ca videoclip este simplă pe iPhone după lansarea iOS 11. Iată pașii:
Pasul 1: Deschideți pagina pe care doriți să o înregistrați.
Pasul 2: Dacă aveți iPhone X sau o versiune ulterioară, trageți în jos meniul centrului de control din dreapta sus, sau dacă aveți iPhone 8 sau mai devreme, trageți-l în sus glisând în sus de jos.
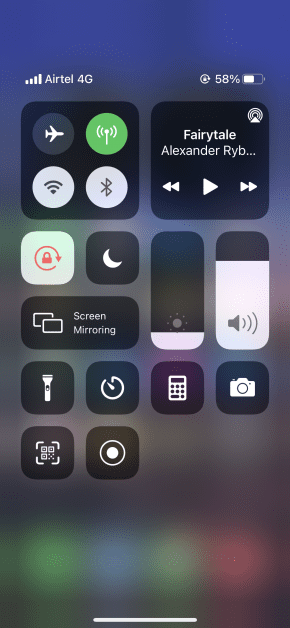
Pasul 3: Atingeți butonul de înregistrare a ecranului.
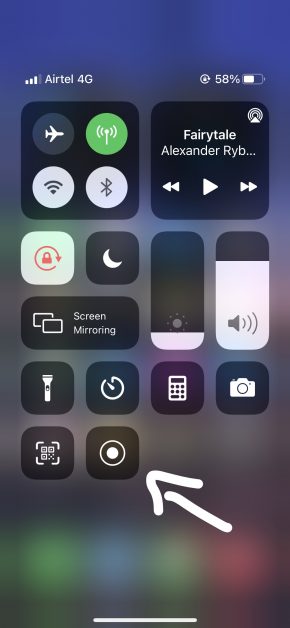
Pasul 4: Un cronometru de 3 secunde va fi afișat înainte de a începe înregistrarea. În acest moment, puteți închide meniul centrului de control și vă puteți întoarce la pagina pe care doriți să o înregistrați.
Pasul 5: După ce ați terminat cu înregistrarea, deschideți din nou meniul centrului de control și apăsați pe butonul de înregistrare a ecranului pentru a opri înregistrarea.
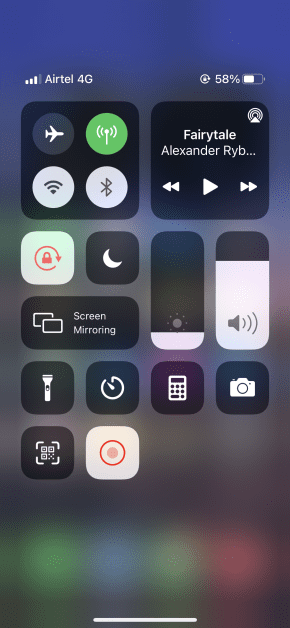
Videoclipul va fi salvat automat în galeria dvs.
Aplicații pentru înregistrarea ecranului pe iPhone
Metodele de mai sus pentru înregistrarea ecranului pe iPhone funcționează perfect, dar iată câteva software și aplicații terță parte care fac treaba la fel de bine.
Dr. Fone
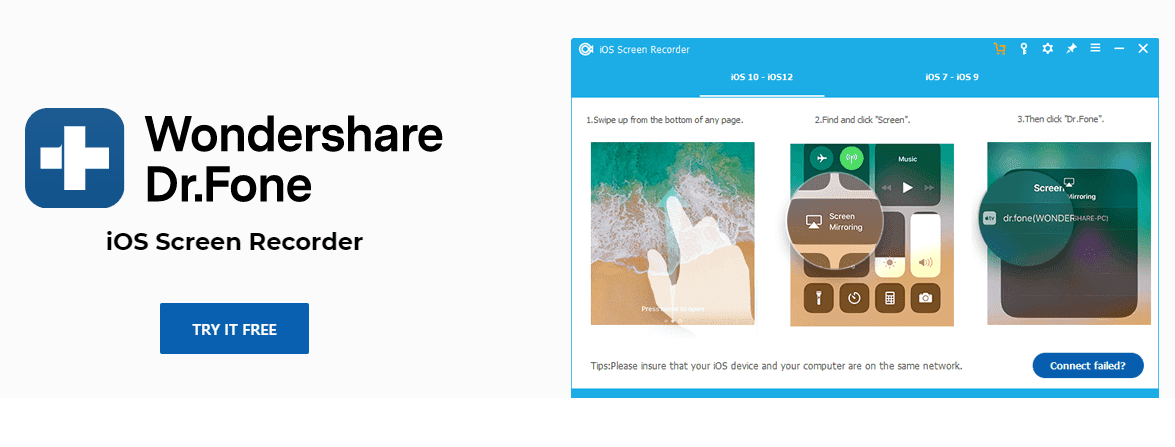
Disponibil pentru Windows, Dr. Fone iOS Screen Recorder este un instrument uimitor care vă ajută să capturați fără probleme ecranul iPhone-ului. Poate înregistra videoclipuri, sunet de sistem, joc, prezentări și aproape orice vă puteți imagina.
Există, de asemenea, o opțiune de a-ți oglindi dispozitivul pe ecranul computerului în HD și în timp real.
TechSmith Capture
TechSmith, renumit pentru suita lor de aplicații Camtasia pentru înregistrarea ecranului pe computer, are și o versiune mobilă, TechSmith Capturecare vă permite să înregistrați ecranul pe iPhone.
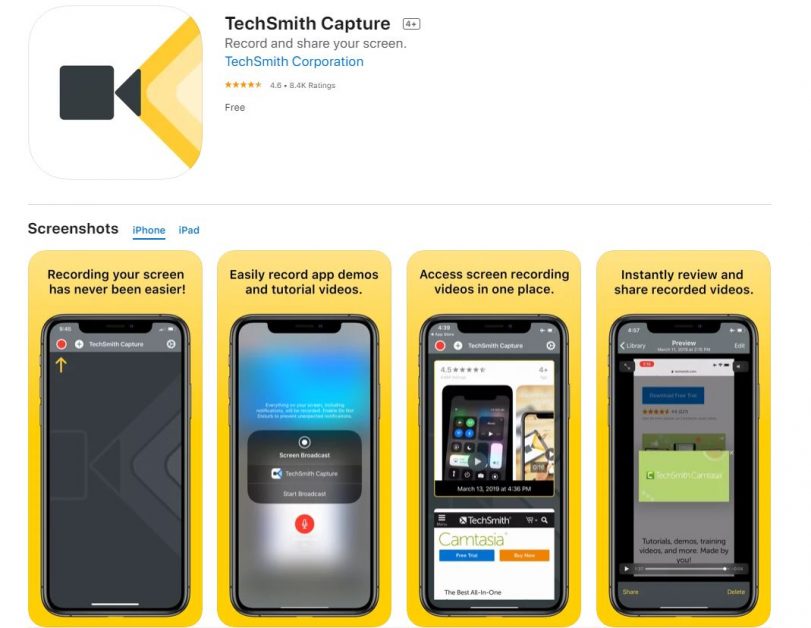
De asemenea, vă permite să vă înregistrați audio, astfel încât să puteți adăuga o narațiune vocală peste înregistrare.
Du-te Înregistrează
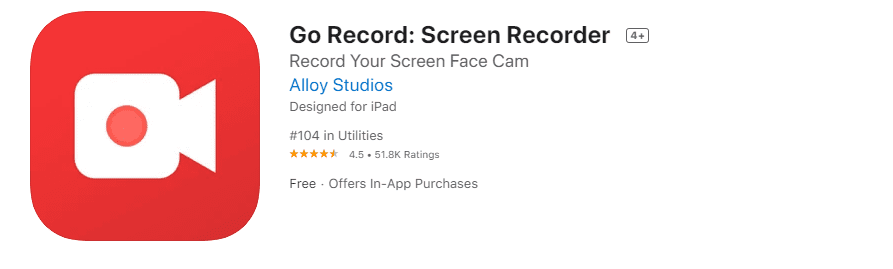
Cu Du-te Înregistrează, puteți să vă înregistrați ecranul sau să importați înregistrări din galeria dvs. și să adăugați propriul comentariu la acesta. De asemenea, are multe opțiuni de editare care vă permit să adăugați propria dvs. cameră de reacție față de înregistrări.
Puteți descărca această aplicație pe iPhone.
Inregistrează-l!
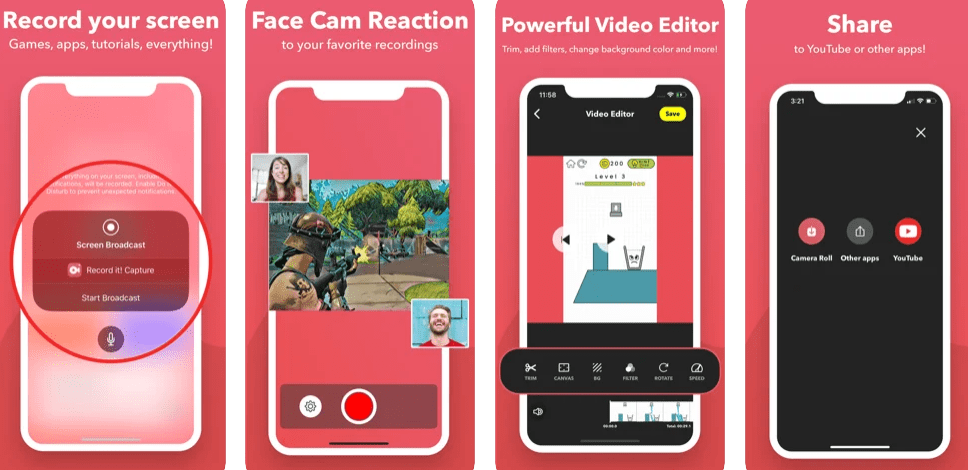
Similar cu aplicația de mai sus, Inregistrează-l! vă permite să adăugați propria dvs. reacție imagine în imagine și comentarii peste înregistrări. Odată ce exportați înregistrările, le puteți edita prin intermediul editorului video încorporat.
DU Recorder
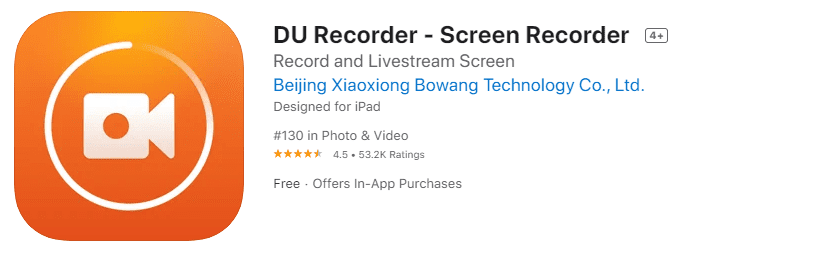
DU Recorder vă permite să faceți multe sarcini de înregistrare, în afară de capturarea în mod normal a ecranului, care include streaming live pe mai multe platforme, cum ar fi Twitch, Facebook și YouTube. De asemenea, trebuie să accesați editorul lor video puternic pentru orice corecții pe care doriți să le faceți.
Cum să tăiați înregistrările?
Înainte de a vă folosi înregistrările încărcându-le undeva sau partajându-le cu cineva, este recomandat să tăiați secțiunile de început și de sfârșit, deoarece captează ecranul centrului de control.
Evident, nu este necesar, mai ales dacă nu doriți să faceți nimic cu înregistrarea, în afară de a o păstra în galerie. Dar este încă un lucru la îndemână de știut, așa că iată pașii pentru asta.
Pasul 1: Accesați „Fotografii”.
Pasul 2: Găsiți videoclipul înregistrat pe care doriți să îl tăiați și atingeți-l.
Pasul 3: Atingeți „Editați” în colțul din dreapta sus.
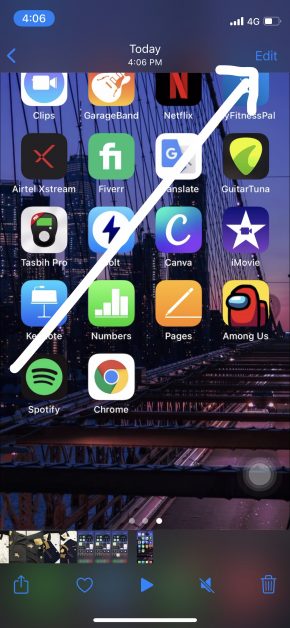
Pasul 4: Veți vedea opțiuni ca acestea:
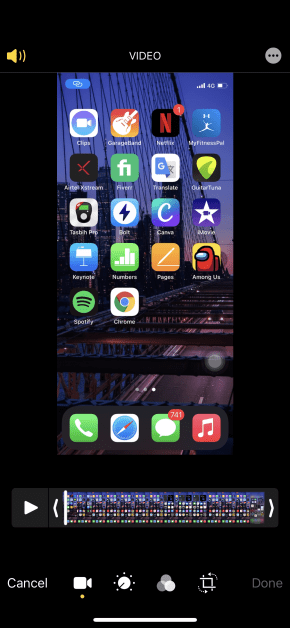
Pasul 5: Puteți decupa, decupa, adăuga efecte etc. Pentru a decupa, aduceți glisorul de început și de sfârșit la punctele pe care doriți să le păstrați.
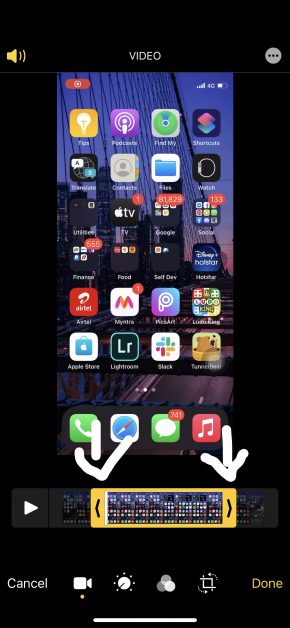
Pasul 6: Odată ce sunteți mulțumit, apăsați pe „Terminat”.
Pasul 7: Puteți fie să-l salvați ca videoclip nou, fie să anulați modificările față de cel vechi.
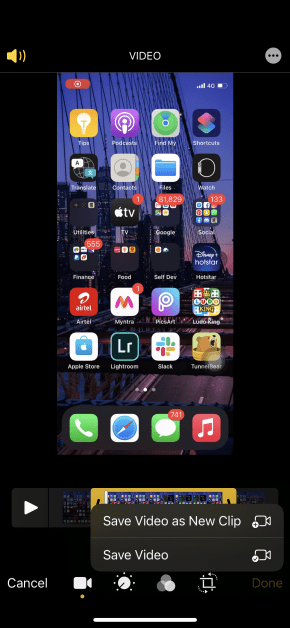
Găsiți versiunea tăiată în galeria dvs. și gata!
Concluzie
Înregistrarea ecranului pe iPhone a devenit o sarcină fără efort în ultimul timp cu opțiunea implicită, dar merită totuși să te uiți la aplicațiile terță parte dacă cauți mai multe funcții care sunt însoțite de ea. Acestea sunt recomandate în special atunci când utilizați înregistrările de pe ecran pentru mai mult decât uz „personal”.
Legate de:
Verificați starea bateriei iPhone, iPad și MacBook cu aceste 7 instrumente
4 moduri de a ascunde aplicațiile pe iPhone
Eliminați blocările iPhone cu Lockwiper
6 aplicații pentru oglindirea ecranului iPhone-ului