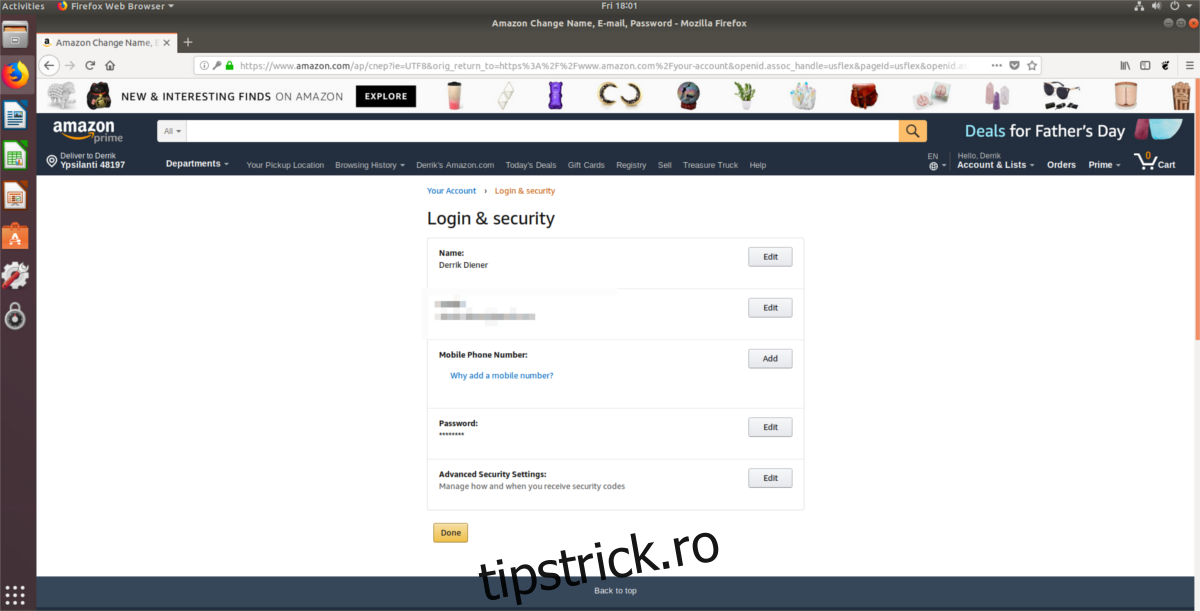Autentificarea cu doi factori este plăcută, dar este enervant să faci față cu mesaje text aleatorii de fiecare dată când încerci să te autentifici. Dacă cauți o modalitate mai bună de a folosi 2FA, ia în considerare să încerci Authenticator. Este o aplicație pe care utilizatorii o pot configura pentru a obține coduri de autentificare cu doi factori pe Linux.
Notă: Pentru a instala acest software, va trebui să puteți utiliza Flatpak.
Cuprins
Instalare Flatpak
Cel mai simplu mod de a instala Authenticator pe Linux este să folosești versiunea Flatpak, deoarece nu necesită nicio configurație în afară de instalarea timpului de rulare Flatpak. Dacă distribuția dvs. Linux acceptă tehnologia Flatpak, puteți instala cu ușurință aplicația Authenticator.
Înainte de a continua, asigurați-vă că aveți deja Flatpak lucrând pe computerul dvs. Linux. Accesați tutorialul nostru și urmați instrucțiunile pentru a afla cum să faceți acest lucru dacă nu sunteți sigur. Când Flatpak funcționează corect, veți putea instala Authenticator prin terminal.
sudo flatpak install flathub com.github.bilelmoussaoui.Authenticator
Trebuie să dezinstalați Authenticator de la Flatpak? Încerca:
sudo flatpak remove com.github.bilemoussaoui.Authenticator
Instalare sursă
În mod clar, instalarea acestei aplicații prin Flatpak este cea mai bună alegere, deoarece utilizatorii vor face față cu cea mai mică cantitate de bătăi de cap. Cu toate acestea, oricât de mare este timpul de rulare Flatpak, nu orice distribuție Linux îl acceptă în mod activ. Dacă rulați o versiune de Linux care nu, va trebui să construiți acest software de la sursă.
Pentru a construi din sursă, deschideți un terminal și instalați următoarele dependențe. Rețineți că aceste dependențe pot diferi, în funcție de sistemul dvs. de operare. Pentru cele mai bune rezultate, căutați în managerul dvs. de pachete articolele din lista de mai jos:
Gtk 3.16+
mezon 0,38+
ninja
python3-pip
pyotp
Pernă
pyzbar
libzbar-dev (Ubuntu)
zbar (Arc)
libsecret
zbar
git
După instalarea tuturor fișierelor de dependență necesare, Authenticator este gata să fie construit. Mai întâi, utilizați instrumentul Git pentru a clona cea mai recentă versiune a codului sursă Authenticator de la Github.
git clone https://github.com/bilelmoussaoui/Authenticator
Apoi, utilizați comanda CD pentru a vă muta din folderul Acasă în folderul Authenticator nou clonat.
cd Authenticator
În interiorul folderului Authenticator, utilizați Python Pip pentru a instala pachete importante.
sudo pip install pyotp pyzbar Pillow meson ninja
Folosind Meson, începeți procesul de construire:
meson builddir
Termină procesul de construcție cu Ninja.
sudo ninja -C builddir install
Rulați Authenticator cu:
authenticator
Configurați Authenticator
Utilizarea Authenticator se face pe site. Nu există nicio modalitate de a configura aplicația să funcționeze cu fiecare site. În schimb, va trebui să cercetezi setările de securitate ale fiecărui cont și să-l faci să funcționeze cu autentificarea cu doi factori. În acest exemplu, vom analiza cum să configurați aplicația Authenticator pentru a funcționa cu Amazon.
Instrucțiunile prezentate cu această aplicație sunt foarte simple și pot fi duplicate cu aproape orice site web acceptat de aplicație.
Pentru a începe, deschideți Authenticator, faceți clic pe pictograma de căutare și căutați „Amazon”. După ce deschideți Amazon în aplicația Authenticator, deschideți un browser web și conectați-vă la contul dvs. Amazon.com.
Pe site-ul Amazon, plasați cursorul peste „Cont și liste”, apoi selectați opțiunea „Contul dvs.” din meniul derulant.
În zona „Contul dvs.”, căutați „Autentificare și securitate” și faceți clic pe ea.
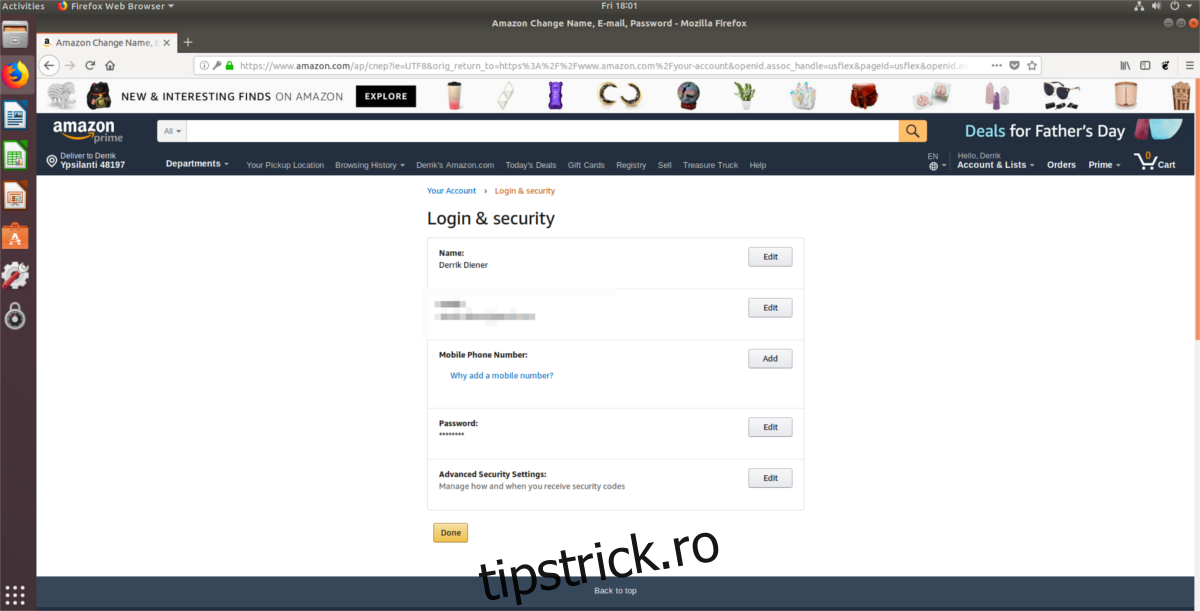
Zona „Autentificare și securitate” a Amazon.com găzduiește tot ceea ce este legat de autentificare, informații de e-mail și etc. Găsiți opțiunea care spune „Setări avansate de securitate” și faceți clic pe ea.
Pe pagina următoare, Amazon vă va informa despre ce poate face autentificarea 2FA pentru contul dvs., cum funcționează și etc. Asigurați-vă că îl citiți cu atenție. Când este gata, faceți clic pe butonul „începeți” pentru a trece la pagina de activare.
Setările 2FA ale Amazon.com permit utilizatorului să obțină coduri secrete dintr-un text trimis pe un dispozitiv mobil. Alternativ, utilizatorii pot configura o aplicație de autentificare. Ignorați setările telefonului, căutați aplicația Authenticator și bifați caseta de lângă aceasta pentru a activa această funcție pentru contul dvs.
Activarea 2FA în contul tău Amazon va genera un cod QR care poate fi scanat. În acest moment, reveniți la Authenticator, asigurați-vă că aveți Amazon deschis și faceți clic pe pictograma QR din colțul din dreapta sus pentru a activa modul de scanare.
Cu modul de scanare activat în Authenticator, reveniți la pagina Amazon 2FA și utilizați mouse-ul pentru a desena un pătrat în jurul codului QR.
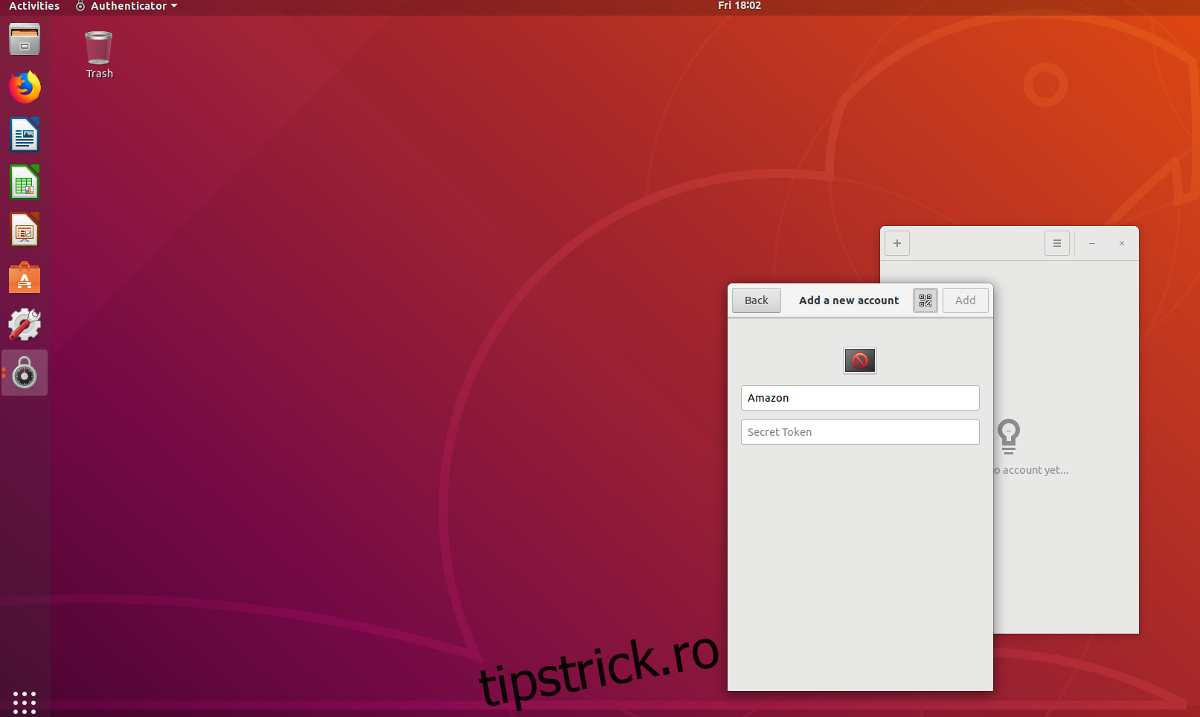
Notă: dacă scanarea codului QR nu funcționează în Authenticator, selectați opțiunea „Nu se poate scana codul QR” și inserați în schimb codul text pe care vi-l oferă în Authenticator.
Dacă Authenticator citește cu succes imaginea QR, va genera un cod. Introdu codul în caseta „verificare”.
De acum înainte, când vă conectați la Amazon (sau la orice site legat de Authenticator), urmați acest proces:
Accesați site-ul web și introduceți numele de utilizator/parola.
Deschideți Authenticator, căutați site-ul corect și copiați codul generat.
Lipiți codul în pagina web pentru a vă conecta.