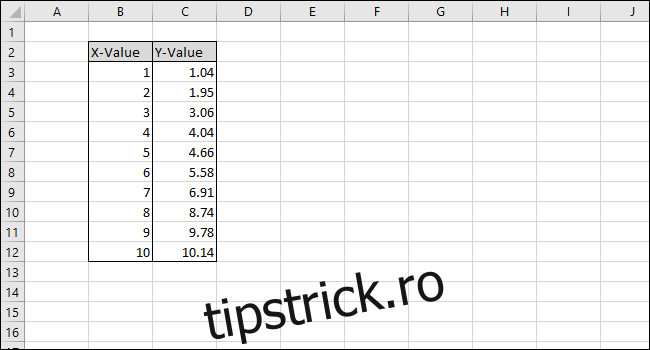Excel are funcții încorporate pe care le puteți utiliza pentru a afișa datele de calibrare și pentru a calcula o linie de cea mai bună potrivire. Acest lucru poate fi util atunci când scrieți un raport de laborator de chimie sau programați un factor de corecție într-un echipament.
În acest articol, vom analiza cum să folosiți Excel pentru a crea o diagramă, a trasa o curbă de calibrare liniară, a afișa formula curbei de calibrare și apoi a configura formule simple cu funcțiile PANTĂ și INTERCEPT pentru a utiliza ecuația de calibrare în Excel.
Cuprins
Ce este o curbă de calibrare și cum este util Excel la crearea uneia?
Pentru a efectua o calibrare, comparați citirile unui dispozitiv (cum ar fi temperatura pe care o afișează un termometru) cu valori cunoscute numite standarde (cum ar fi punctele de îngheț și de fierbere ale apei). Aceasta vă permite să creați o serie de perechi de date pe care le veți utiliza apoi pentru a dezvolta o curbă de calibrare.
O calibrare în două puncte a unui termometru folosind punctele de îngheț și de fierbere ale apei ar avea două perechi de date: una de când termometrul este plasat în apă cu gheață (32°F sau 0°C) și una în apă clocotită (212°F). sau 100°C). Când trasați acele două perechi de date ca puncte și trasați o linie între ele (curba de calibrare), atunci presupunând că răspunsul termometrului este liniar, puteți alege orice punct de pe linie care corespunde valorii pe care o afișează termometrul și ar putea găsi temperatura „adevărată” corespunzătoare.
Deci, linia completează în esență informațiile dintre cele două puncte cunoscute pentru dvs., astfel încât să puteți fi rezonabil sigur când estimați temperatura reală când termometrul arată 57,2 grade, dar când nu ați măsurat niciodată un „standard” care corespunde cu acea lectura.
Excel are funcții care vă permit să reprezentați grafic perechile de date într-o diagramă, să adăugați o linie de tendință (curba de calibrare) și să afișați ecuația curbei de calibrare pe diagramă. Acest lucru este util pentru o afișare vizuală, dar puteți calcula și formula liniei folosind funcțiile SLOPE și INTERCEPT ale Excel. Când introduceți aceste valori în formule simple, veți putea calcula automat valoarea „adevărată” pe baza oricărei măsurători.
Să ne uităm la un exemplu
Pentru acest exemplu, vom dezvolta o curbă de calibrare dintr-o serie de zece perechi de date, fiecare constând dintr-o valoare X și o valoare Y. Valorile X vor fi „standardele” noastre și ar putea reprezenta orice, de la concentrația unei soluții chimice pe care o măsurăm folosind un instrument științific până la variabila de intrare a unui program care controlează o mașină de lansare de marmură.
Valorile Y vor fi „răspunsurile” și ar reprezenta citirea instrumentului furnizat atunci când se măsoară fiecare soluție chimică sau distanța măsurată a distanței de la lansator a aterizat marmura folosind fiecare valoare de intrare.
După ce reprezentăm grafic curba de calibrare, vom folosi funcțiile SLOPE și INTERCEPT pentru a calcula formula liniei de calibrare și a determina concentrația unei soluții chimice „necunoscute” pe baza citirii instrumentului sau vom decide ce intrare ar trebui să dăm programului, astfel încât marmura aterizează la o anumită distanță de lansator.
Pasul unu: creează-ți diagrama
Exemplul nostru de tabel simplu este format din două coloane: X-Value și Y-Value.
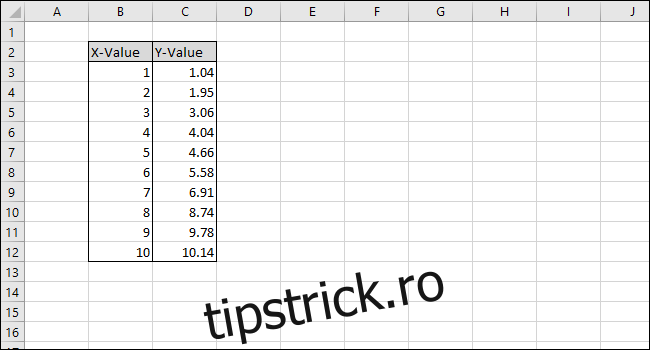
Să începem prin a selecta datele de reprezentat în diagramă.
Mai întâi, selectați celulele coloanei „X-Value”.
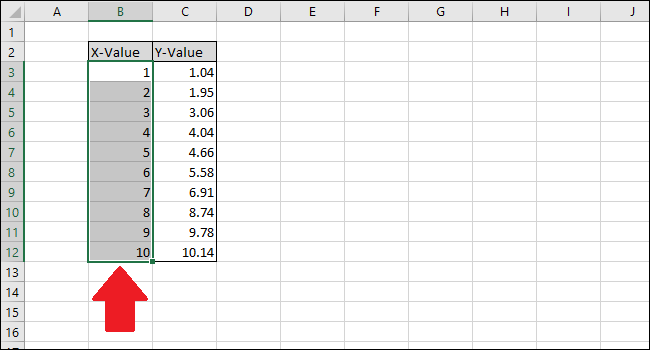
Acum apăsați tasta Ctrl și apoi faceți clic pe celulele coloanei Y-Value.
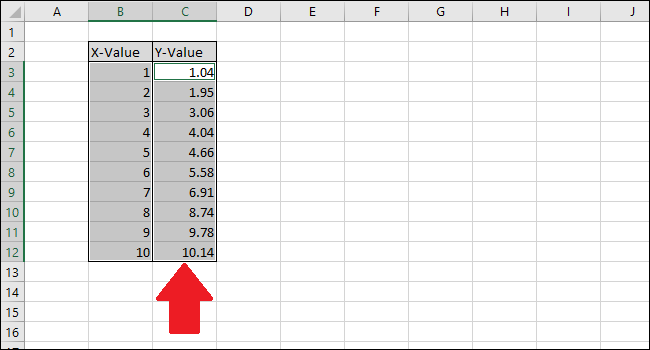
Accesați fila „Inserare”.
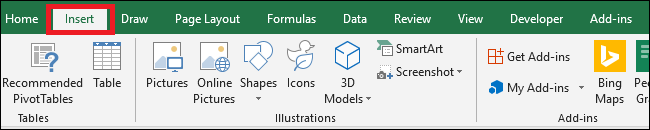
Navigați la meniul „Grame” și selectați prima opțiune din meniul drop-down „Scatter”.
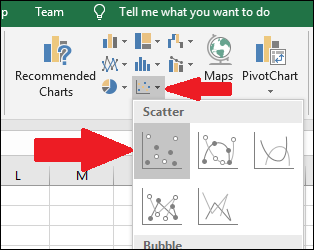
Selectați seria făcând clic pe unul dintre punctele albastre. Odată selectat, Excel conturează punctele care vor fi conturate.
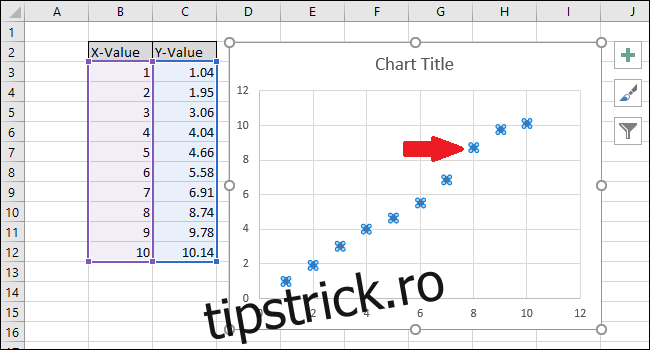
Faceți clic dreapta pe unul dintre puncte și apoi selectați opțiunea „Adăugați linie de tendință”.
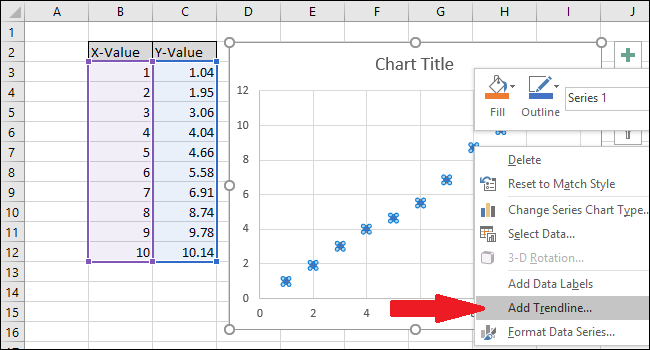
Pe diagramă va apărea o linie dreaptă.
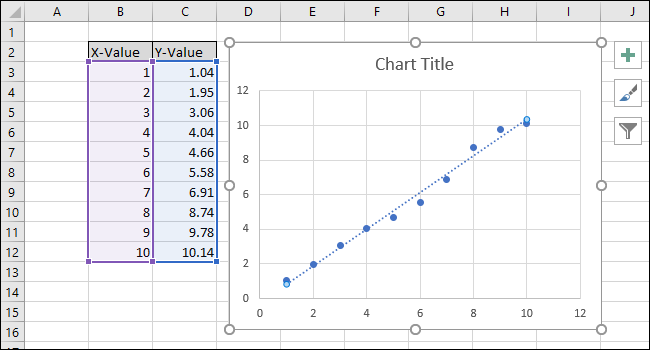
În partea dreaptă a ecranului, va apărea meniul „Format Trendline”. Bifați casetele de lângă „Afișați ecuația pe diagramă” și „Afișați valoarea R-pătrat pe diagramă”. Valoarea R-pătrat este o statistică care vă spune cât de aproape se potrivește linia cu datele. Cea mai bună valoare R-pătrat este 1.000, ceea ce înseamnă că fiecare punct de date atinge linia. Pe măsură ce diferențele dintre punctele de date și linie cresc, valoarea r pătrat scade, 0,000 fiind cea mai mică valoare posibilă.
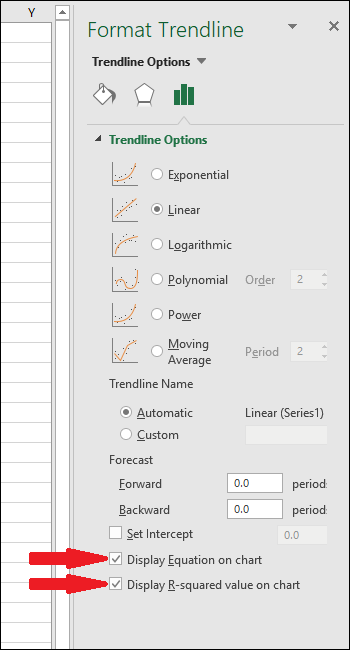
Ecuația și statistica R-pătrat a liniei de tendință vor apărea pe grafic. Rețineți că corelația datelor este foarte bună în exemplul nostru, cu o valoare R-pătrat de 0,988.
Ecuația este sub forma „Y = Mx + B”, unde M este panta și B este interceptarea axei y a dreptei.
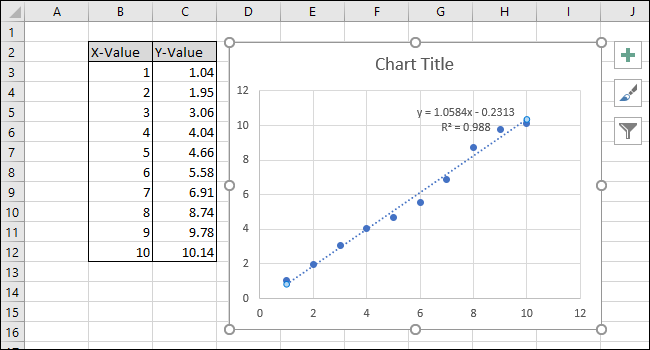
Acum că calibrarea este completă, să lucrăm la personalizarea diagramei prin editarea titlului și adăugarea titlurilor axelor.
Pentru a schimba titlul diagramei, faceți clic pe acesta pentru a selecta textul.
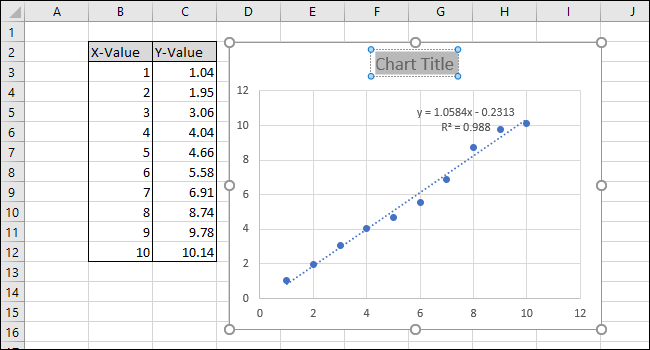
Acum introduceți un titlu nou care descrie diagrama.
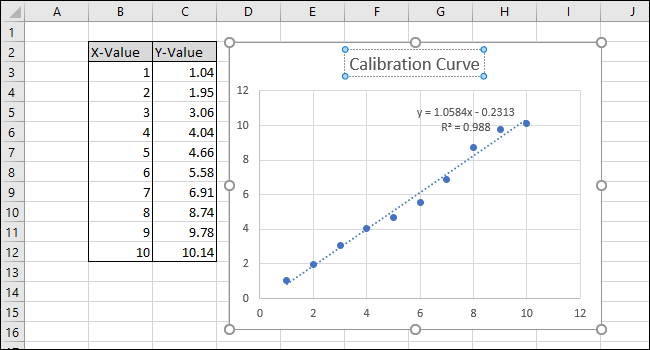
Pentru a adăuga titluri pe axa x și pe axa y, mai întâi, navigați la Instrumente grafice > Proiectare.
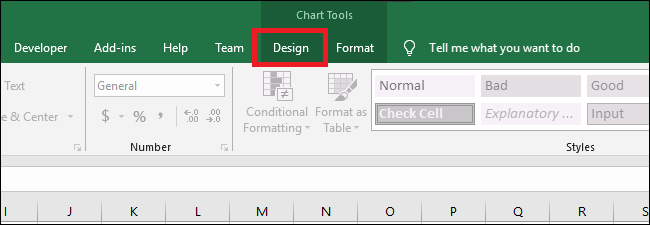
Acum, navigați la Titluri axe > Orizontală principală.

Pentru a redenumi titlul axei, mai întâi, selectați textul, apoi introduceți un titlu nou.
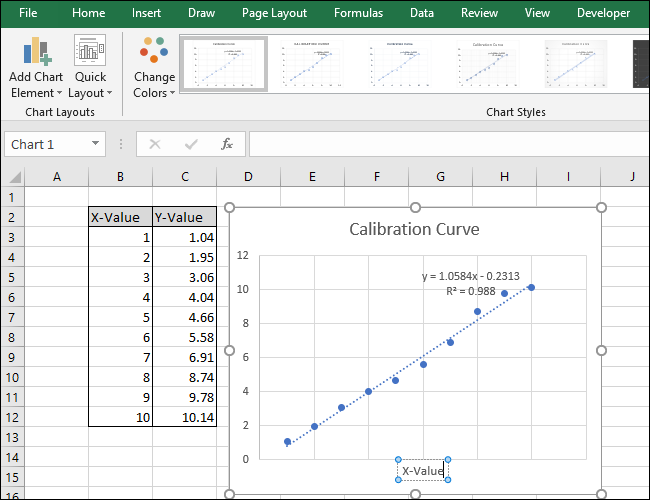
Acum, mergeți la Titluri ale axei > Verticală principală.
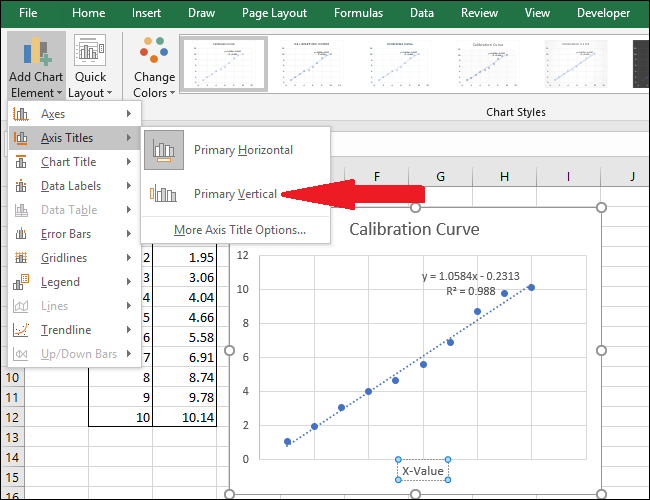
Va apărea un titlu de axă.
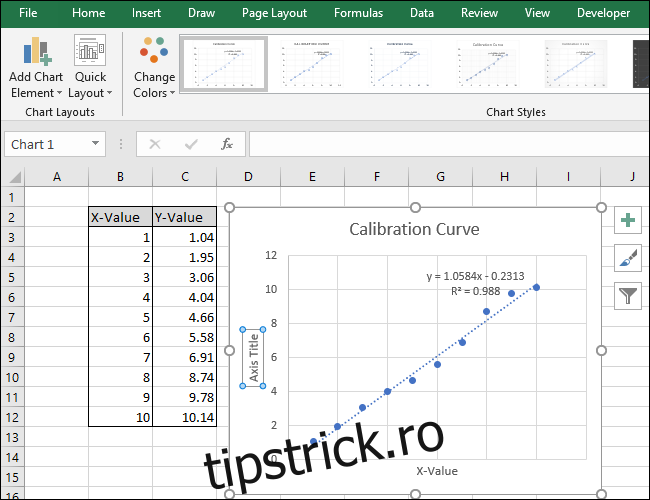
Redenumiți acest titlu selectând textul și introducând un titlu nou.
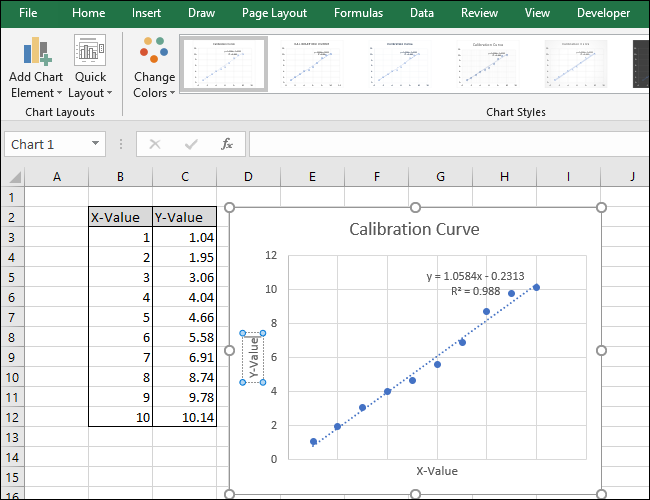
Graficul dvs. este acum complet.
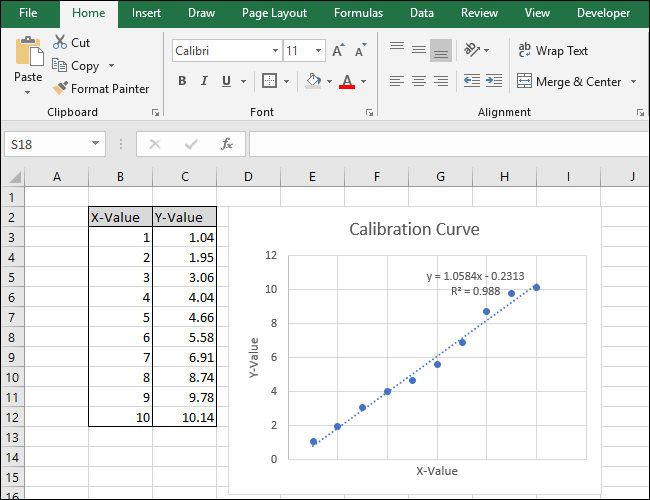
Pasul doi: Calculați ecuația liniilor și statistica R-pătrat
Acum să calculăm ecuația liniei și statistica R-pătrat folosind funcțiile încorporate SLOPE, INTERCEPT și CORREL din Excel.
La foaia noastră (în rândul 14) am adăugat titluri pentru aceste trei funcții. Vom efectua calculele reale în celulele de sub titlurile respective.
Mai întâi, vom calcula PLINTA. Selectați celula A15.
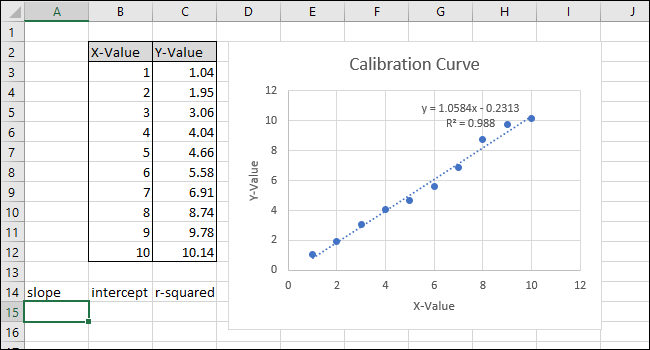
Navigați la Formule > Mai multe funcții > Statistică > PANTĂ.

În câmpul „Known_xs”, selectați sau introduceți celulele coloanei X-Value. Ordinea câmpurilor „Known_ys” și „Known_xs” contează în funcția SLOPE.
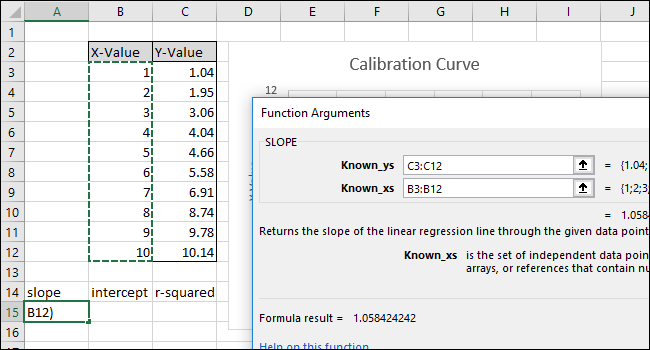
Faceți clic pe „OK”. Formula finală din bara de formule ar trebui să arate astfel:
=PANTA(C3:C12;B3:B12)
Rețineți că valoarea returnată de funcția SLOPE din celula A15 se potrivește cu valoarea afișată pe diagramă.
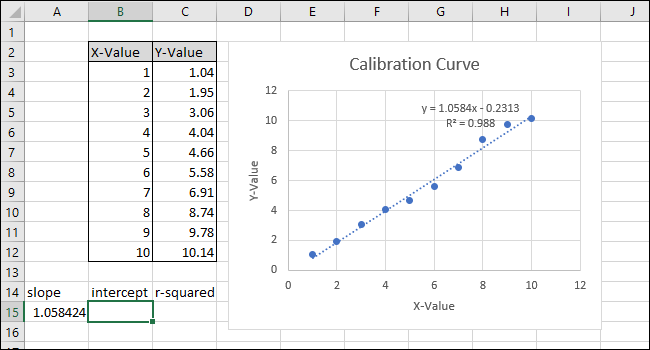
Apoi, selectați celula B15 și apoi navigați la Formule > Mai multe funcții > Statistică > INTERCEPTARE.

Selectați sau introduceți celulele coloanei X-Value pentru câmpul „Known_xs”. Ordinea câmpurilor „Known_ys” și „Known_xs” contează și în funcția INTERCEPT.
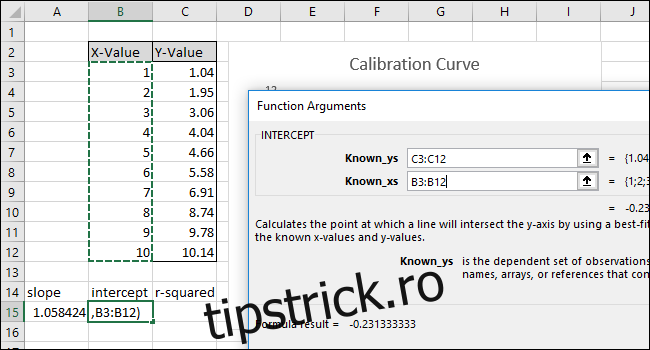
Faceți clic pe „OK”. Formula finală din bara de formule ar trebui să arate astfel:
=INTERCEPTARE(C3:C12;B3:B12)
Rețineți că valoarea returnată de funcția INTERCEPT se potrivește cu intersecția cu y afișată în diagramă.
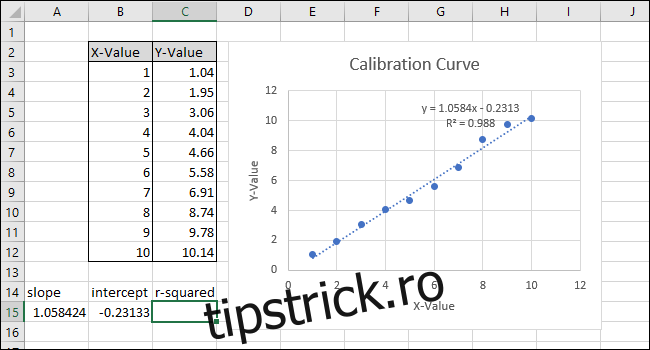
Apoi, selectați celula C15 și navigați la Formule > Mai multe funcții > Statistică > CORREL.
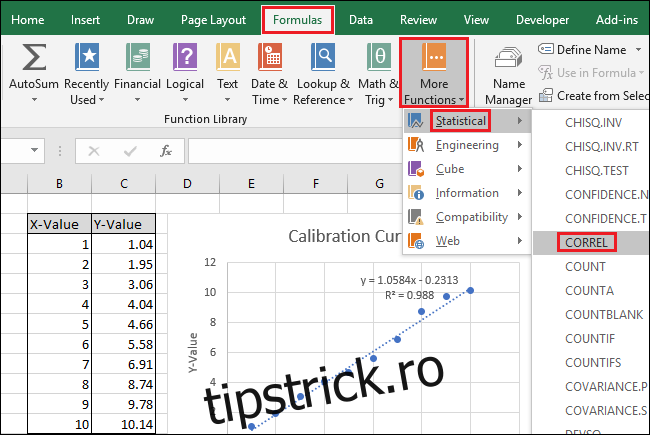
Selectați sau tastați celălalt dintre cele două intervale de celule pentru câmpul „Matrice2”.
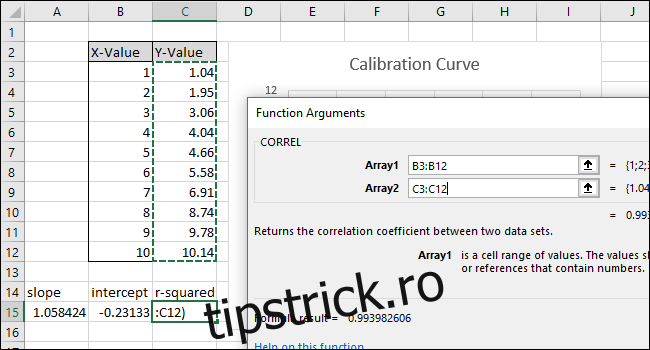
Faceți clic pe „OK”. Formula ar trebui să arate astfel în bara de formule:
=CORREL(B3:B12;C3:C12)
Rețineți că valoarea returnată de funcția CORREL nu se potrivește cu valoarea „r-pătrat” din diagramă. Funcția CORREL returnează „R”, așa că trebuie să-l pătram pentru a calcula „R-pătrat”.
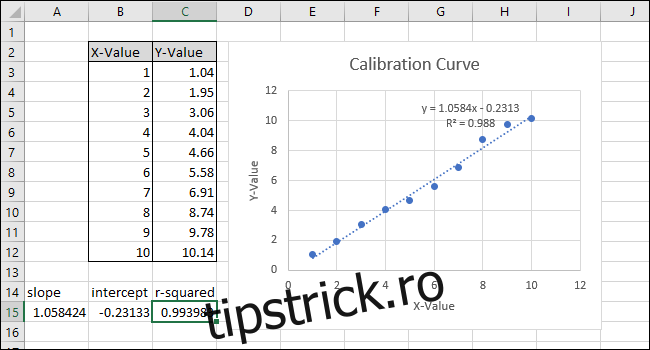
Faceți clic în interiorul barei de funcții și adăugați „^2” la sfârșitul formulei pentru a pătra valoarea returnată de funcția CORREL. Formula finalizată ar trebui să arate acum astfel:
=CORREL(B3:B12;C3:C12)^2
Apasa Enter.
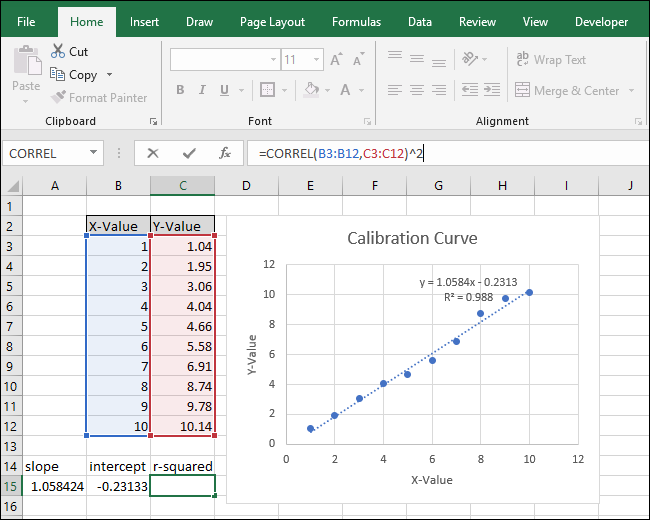
După modificarea formulei, valoarea „R-pătrat” se potrivește acum cu cea afișată în diagramă.
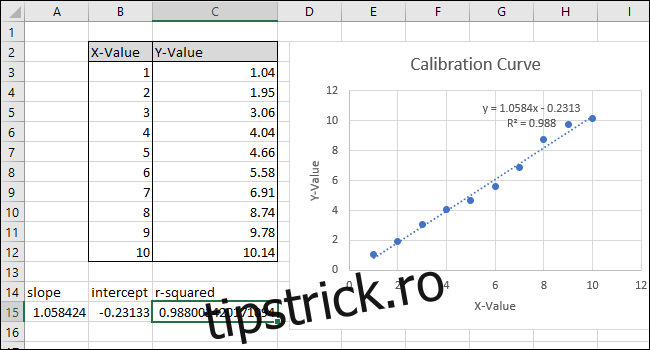
Pasul trei: Configurați formule pentru calcularea rapidă a valorilor
Acum putem folosi aceste valori în formule simple pentru a determina concentrația acelei soluții „necunoscute” sau ce intrare ar trebui să introducem în cod, astfel încât marmura să zboare la o anumită distanță.
Acești pași vor configura formulele necesare pentru a putea introduce o valoare X sau o valoare Y și pentru a obține valoarea corespunzătoare pe baza curbei de calibrare.
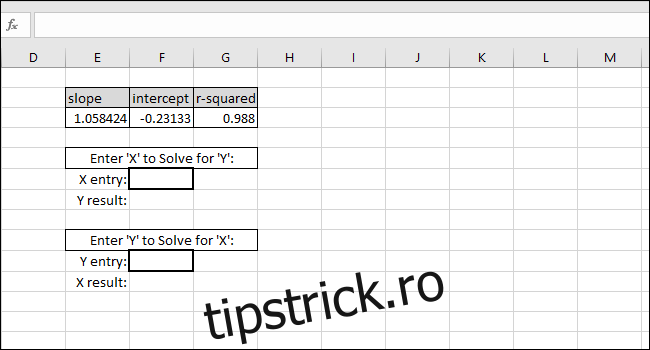
Ecuația liniei de cea mai bună potrivire este sub forma „Valoare-Y = PLANTA * Valoarea X + INTERCEPT”, astfel încât rezolvarea „valorii-Y” se face prin înmulțirea valorii X și a PAntei și apoi adăugând INTERCEPTUL.
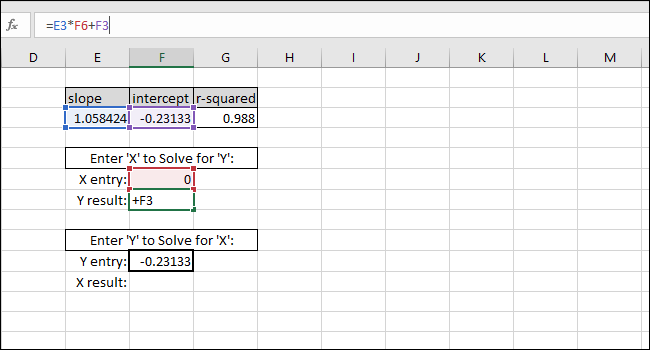
De exemplu, punem zero ca valoare X. Valoarea Y returnată ar trebui să fie egală cu INTERCEPTAREA liniei de cea mai bună potrivire. Se potrivește, așa că știm că formula funcționează corect.
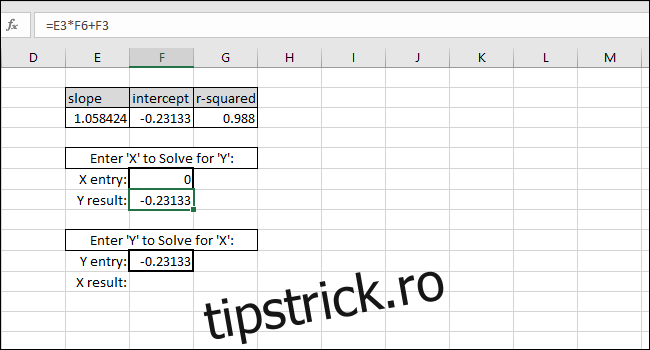
Rezolvarea valorii X pe baza unei valori Y se face prin scăderea INTERCEPTEI din valoarea Y și împărțirea rezultatului la PANTĂ:
X-value=(Y-value-INTERCEPT)/SLOPE
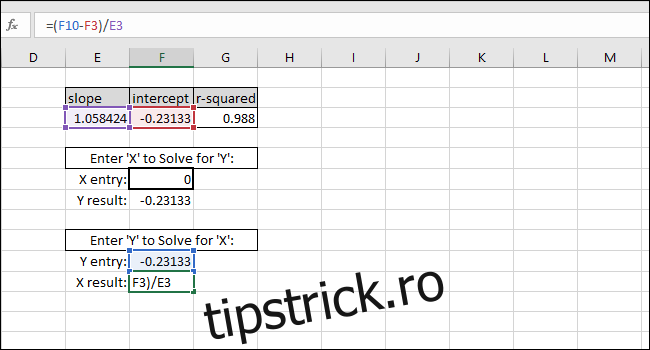
De exemplu, am folosit INTERCEPT ca valoare Y. Valoarea X returnată ar trebui să fie egală cu zero, dar valoarea returnată este 3.14934E-06. Valoarea returnată nu este zero, deoarece am trunchiat din greșeală rezultatul INTERCEPTĂ la introducerea valorii. Formula funcționează corect, totuși, deoarece rezultatul formulei este 0,00000314934, care este în esență zero.
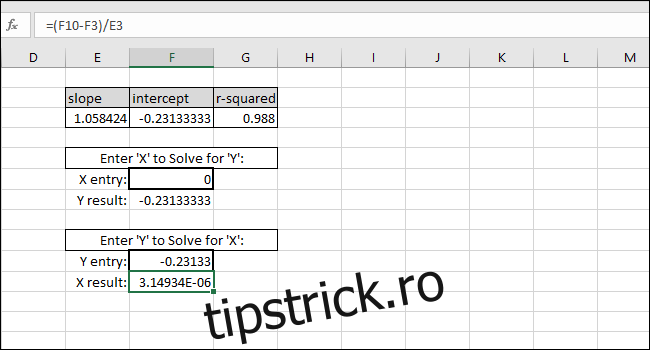
Puteți introduce orice valoare X doriți în prima celulă cu margini groase, iar Excel va calcula automat valoarea Y corespunzătoare.
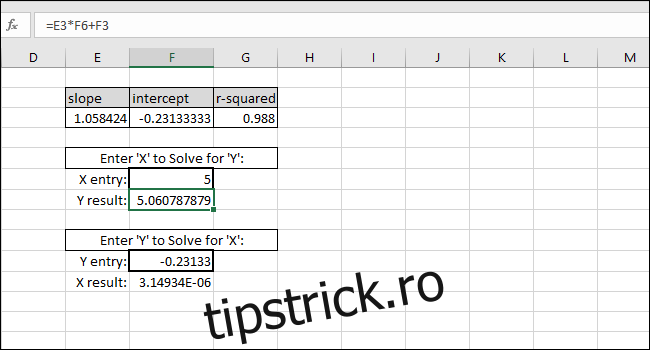
Introducerea oricărei valori Y în a doua celulă cu margini groase va da valoarea X corespunzătoare. Această formulă este ceea ce ați folosi pentru a calcula concentrația acelei soluții sau ce intrare este necesară pentru a lansa marmura la o anumită distanță.
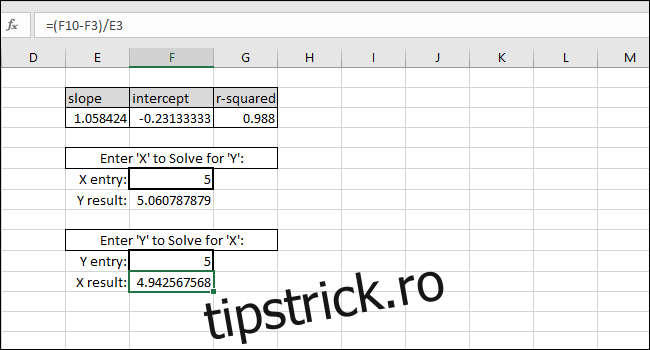
În acest caz, instrumentul arată „5”, astfel încât calibrarea ar sugera o concentrație de 4,94 sau dorim ca marmura să parcurgă cinci unități de distanță, așa că calibrarea sugerează să introducem 4,94 ca variabilă de intrare pentru programul care controlează lansatorul de marmură. Putem fi rezonabil de încrezători în aceste rezultate datorită valorii ridicate a R pătratului din acest exemplu.