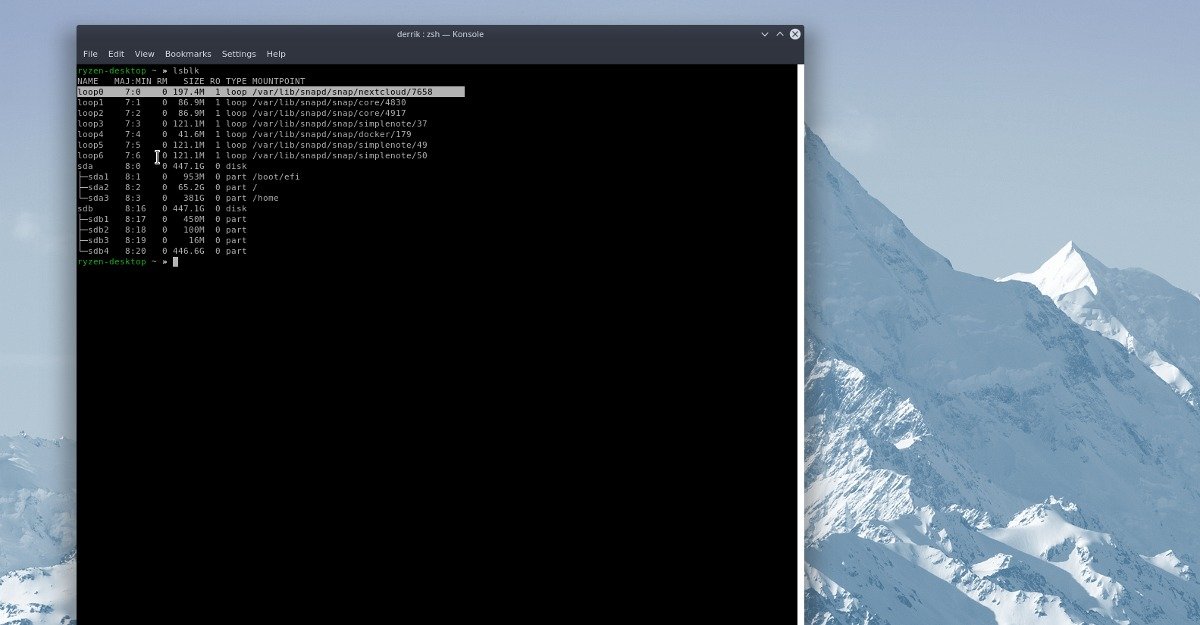Nextcloud este cu adevărat software-ul viitorului. Datorită acesteia, este mai simplu ca niciodată să-ți pornești propria soluție de stocare ușor de utilizat, asemănătoare Dropbox pe Linux. Configurarea software-ului este extrem de ușoară datorită unor lucruri precum pachetele Snap. Cu toate acestea, nu este la fel de ușor să faci o copie de rezervă a unei instalări NextCloud Snap.
Notă: înainte de a face o copie de rezervă Nextcloud, asigurați-vă că toate fișierele dvs. au terminat sincronizarea. În timpul procesului de backup, NextCloud snap se va opri, suspendând toate serviciile tuturor utilizatorilor conectați la acesta.
Cuprins
Opriți serverul
Crearea unei copii de rezervă a Nextcloud, în special a versiunii Snap, necesită suspendarea software-ului serverului. Fără a opri serverul Nextcloud, anumite fișiere ar putea să nu reușească să se salveze, pot apărea erori de permisiune și chiar și datele ar putea fi pierdute.
Din fericire, suspendarea unui server Nextcloud care rulează este la fel de ușor ca și instalarea lui! Pentru a opri serverul, deschideți un terminal și obțineți un shell rădăcină folosind su sau sudo -s. Apoi, utilizați comanda snap stop pentru a opri toate serviciile Nextcloud.
su -
sau
sudo -s snap stop nextcloud
Rularea comenzii snap stop va dezactiva baza de date SQL și alte servicii Nextcloud care rulează. Nu le va dezinstala, așa că nu vă faceți griji! Fișierele dvs. sunt în siguranță!
Backup foldere
Cu serverul oprit temporar, este sigur să creați o copie de rezervă a Nextcloud. Cu toate acestea, înainte ca backup-ul pe server să poată începe, vă recomandăm să creați o copie de rezervă a folderului ~/Nextcloud pentru fiecare utilizator. În acest fel, dacă se întâmplă ceva cu backup-ul serverului, utilizatorii vor avea în continuare un duplicat al datelor lor.
Pentru a crea o copie de rezervă a unui folder de sincronizare Nextcloud, accesați orice PC Linux care utilizează serverul de sincronizare și deschideți un terminal. În terminal, utilizați comanda Tar pentru a crea o arhivă a folderului ~/Nextcloud. Asigurați-vă că înlocuiți „nume de utilizator” în comanda de mai jos cu numele de utilizator.
tar -zcvpf nextcloud-local-backup-username.tar.gz ~/Nexcloud
În funcție de cât de mare este ~/Nextcloud, procesul de comprimare poate dura ceva timp. Când procesul de arhivare este complet, utilizați comanda GPG pentru a cripta arhiva (din motive de securitate.)
gpg -c nextcloud-local-backup-username.tar.gz rm nextcloud-local-backup-username.tar.gz
GnuPG va afișa nextcloud-local-backup-username.tar.gz.gpg.
După ce GPG termină procesul de criptare, plasați copia de rezervă criptată într-un loc sigur.
Faceți backup pentru Nextcloud
Copierea de rezervă a versiunii Snap a Nextcloud este de departe cea mai ușoară, în comparație cu configurarea tradițională Nextcloud. Deoarece totul se află în folderul Nextcloud Snap, nu este nevoie să exportați baze de date SQL sau să vă încurcați cu fișiere individuale. În schimb, utilizatorii pot crea o copie de rezervă completă a Nextcloud făcând o copie a două foldere individuale.
Primul folder de backup în directorul Nextcloud Snap este directorul de configurare. Pentru a determina numele folderului de configurare Nextcloud, rulați lsblk și vedeți unde se află în sistem. În momentul scrierii acestui articol, folderul de montare este:
/var/lib/snapd/snap/nextcloud/7658
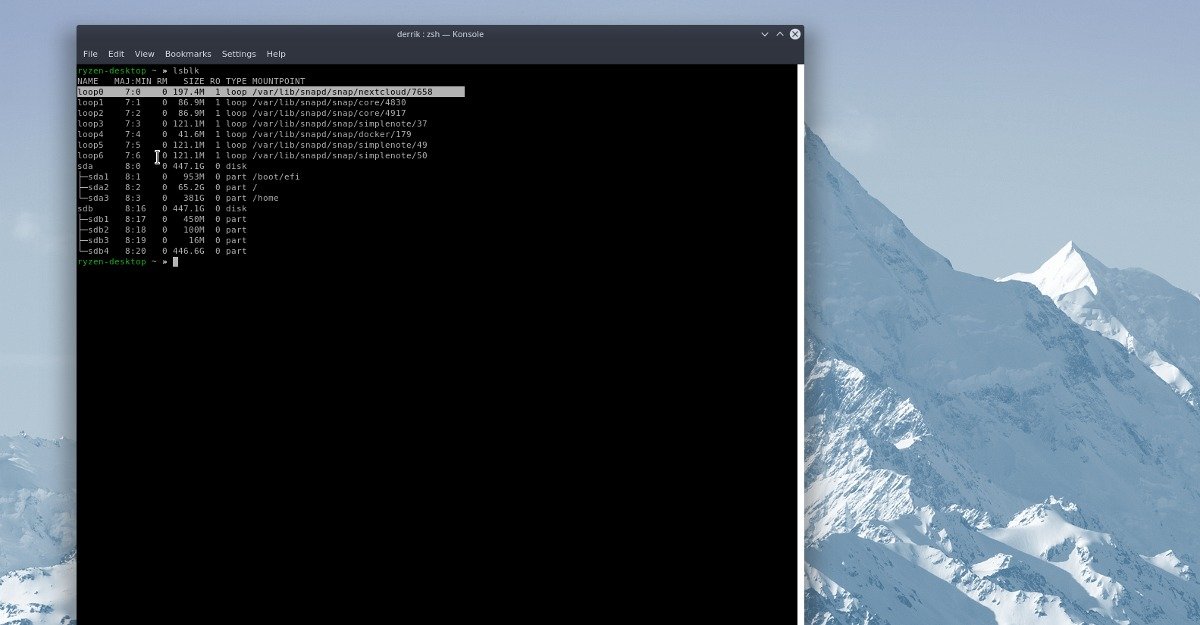
Faceți un nou folder de rezervă în interiorul /home/username/ cu comanda mkdir și utilizați comanda cp pentru a copia totul în el.
mkdir ~/nextcloud-server-backup mkdir ~/nextcloud-server-backup/config sudo cp -rp /var/lib/snapd/snap/nextcloud/7658/* /home/username/nextcloud-server-backup/config
Cu fișierele de configurare pentru Nextcloud în folderul de rezervă, este timpul să salvați datele.
mkdir ~/nextcloud-server-backup/data sudo cp -rp /var/snap/nextcloud/common/* /home/username/nextcloud-server-backup/data
Comprimați Backup-ul
Acum că backup-ul este complet, este sigur să comprimați backup-ul într-o arhivă Tar pentru păstrare. În terminal, comprimați datele într-o arhivă TarGZ, folosind comanda tar.
Notă: înainte de a comprima această copie de rezervă, asigurați-vă că aveți suficient spațiu pe disc pentru a o susține.
tar -zcvpf nextcloud-snap-server-backup.tar.gz ~/nextcloud-server-backup
În funcție de câte date sunt pe Nextcloud, acest lucru ar putea dura ceva timp. Când compresia este completă, nu ezitați să mutați copia de rezervă pe un hard disk extern sau pe un server de fișiere de rezervă.
Criptează Backup
Serverul Nextcloud are o copie de rezervă, dar nu este sigur, deoarece nu este criptat. Pentru a vă asigura că datele de pe serverul dvs. Nextcloud sunt protejate de interceptări, criptați-le cu GnuPG.
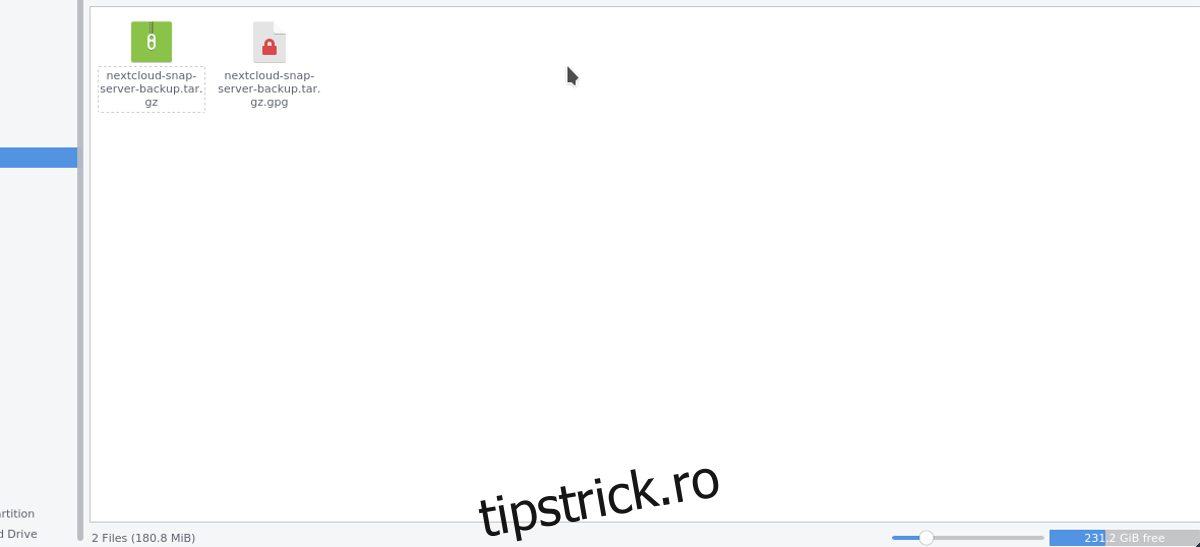
Pentru a cripta backup-ul, deschideți un terminal și executați următoarea comandă:
gpg -c nextcloud-snap-server-backup.tar.gz
La fel ca backupul local Nextcloud, GPG va scoate un fișier nextcloud-snap-server-backup.tar.gz.gpg. Acest fișier este criptat și sigur, așa că este OK să ștergeți arhiva necriptată:
rm nextcloud-snap-server-backup.tar.gz
Restaurați copierea de rezervă
Trebuie să restabiliți copia de rezervă? Începeți prin a muta nextcloud-snap-server-backup.tar.gz.gpg în /home/username/.
Apoi, decriptați arhiva cu gpg:
gpg nextcloud-snap-server-backup.tar.gz.gpg
Extrageți arhiva, folosind tar.
tar -xvpf nextcloud-snap-server-backup.tar.gz
Reinstalați înainte de a încerca să restaurați copia de rezervă (dacă pe un sistem nou).
sudo snap install nextcloud sudo snap stop nextcloud
Restaurați backup-ul cu;
sudo cp -rpf /home/username/nextcloud-server-backup/data/* /var/lib/snapd/snap/nextcloud/7658/ sudo cp -rpf /home/username/nextcloud-server-backup/config/* /var/snap/nextcloud/common/
În cele din urmă, porniți serverul Nextcloud cu comanda snap start.
sudo snap start nextcloud