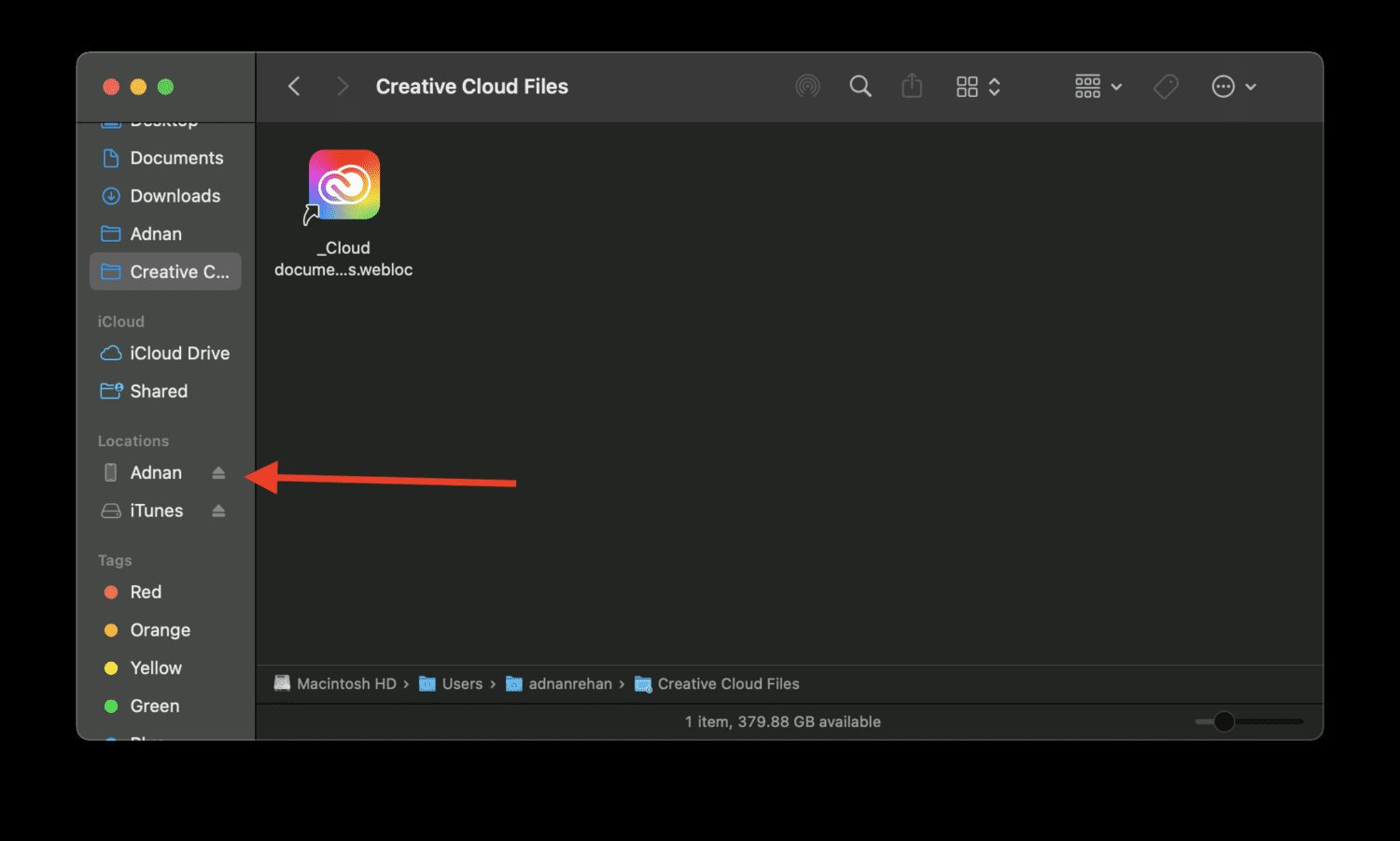Chiar și gândul de a pierde toate datele iPhone-ului este traumatizant.
Pierderea sau spargerea accidentală a dispozitivului sunt două dintre numeroasele cauze ale pierderii datelor. Observați cum, în ambele cazuri, nu aveți în totalitate controlul asupra situației? Tocmai de aceea trebuie să-ți faci o copie de rezervă a datelor în mod regulat.
Făcând copii de rezervă ale datelor înainte ca orice dezastru de neimaginat să se afle, vă puteți proteja amintirile dragi, contactele importante și datele esențiale.
În această postare, vom revizui pașii pentru a face backup pentru datele iPhone pe computerul Mac sau Windows.
Să învățăm mai multe.
Cuprins
Motive pentru a face backup pentru iPhone
Dacă aveți multe date pe iPhone care vă sunt foarte dragi, nu vă puteți permite deloc să le pierdeți. De la fotografii și videoclipuri prețioase până la contacte și documente importante, există toate motivele pentru a vă asigura că eliminați orice șansă de pierdere a datelor.
Iată câteva dintre numeroasele motive pentru care ar trebui să faceți copii de rezervă pentru iPhone (sau orice dispozitiv).
#1. Liniște sufletească 🧘♂️
Să recunoaștem, pacea mentală este mult mai presus de lucrurile materiale și ar trebui să fie prioritatea numărul 1. Făcând o copie de rezervă a datelor tale iPhone în mod regulat, poți fi sigur că fișierele tale importante sunt în siguranță, chiar dacă îți pierzi dispozitivul.
#2. Mai mult spațiu de stocare 📦
Copierea de rezervă a datelor înseamnă, de asemenea, că aveți liber să le ștergeți de pe dispozitiv, deoarece aveți deja o copie. Dacă aveți o variantă de iPhone care nu are mult spațiu de stocare, transferul datelor pe computerul dvs. Mac sau Windows este util.
#3. Migrare ușoară a dispozitivului 📱📲
Transferul de date poate fi uneori o problemă atunci când cumpărați un telefon nou. Cu toate acestea, atunci când aveți deja o copie de rezervă pe computer, devine ușor să treceți de la vechiul dispozitiv la cel nou.
#4. Protecție împotriva pierderii datelor 💿
Poate fi un coșmar dacă ați șters accidental unele dintre fișierele importante sau ați pierdut date din cauza unui virus. O rezervă poate veni în ajutor pentru a minimiza impactul său.
Prin salvarea periodică a datelor iPhone pe computer, creați o protecție împotriva unor astfel de accidente.
#5. Protecție împotriva defecțiunilor hardware ⚙️
Electronicele sunt predispuse la defecțiuni și defecțiuni hardware; iPhone-ul tău nu face excepție. Dacă întâmpinați probleme cu iPhone-ul dvs. și acesta nu mai funcționează, dacă aveți o copie de rezervă pe computer vă asigură că datele dvs. rămân în siguranță.
Puteți apoi să restaurați datele în orice moment, fără să vă faceți griji că vă pierdeți fișierele importante.
Acestea fiind spuse, să trecem la tutorial.
Faceți backup pentru iPhone pe Mac din Finder
Dacă aveți un Mac, aceasta este probabil cea mai ușoară metodă de a face backup la datele iPhone. De asemenea, este super rapid și nu durează mai mult de câteva secunde. Iată pașii pentru asta.
Pasul 1: Conectați iPhone-ul la Mac prin cablul Lightning la USB. Asigurați-vă că dispozitivul este deblocat înainte de a-l conecta la priză.
Pasul 2: Faceți clic pe Finder. Puteți găsi pictograma în extrema stângă a docului.
Pasul 3: Din bara laterală Finder, sub Locații, faceți clic pe numele dispozitivului iPhone.
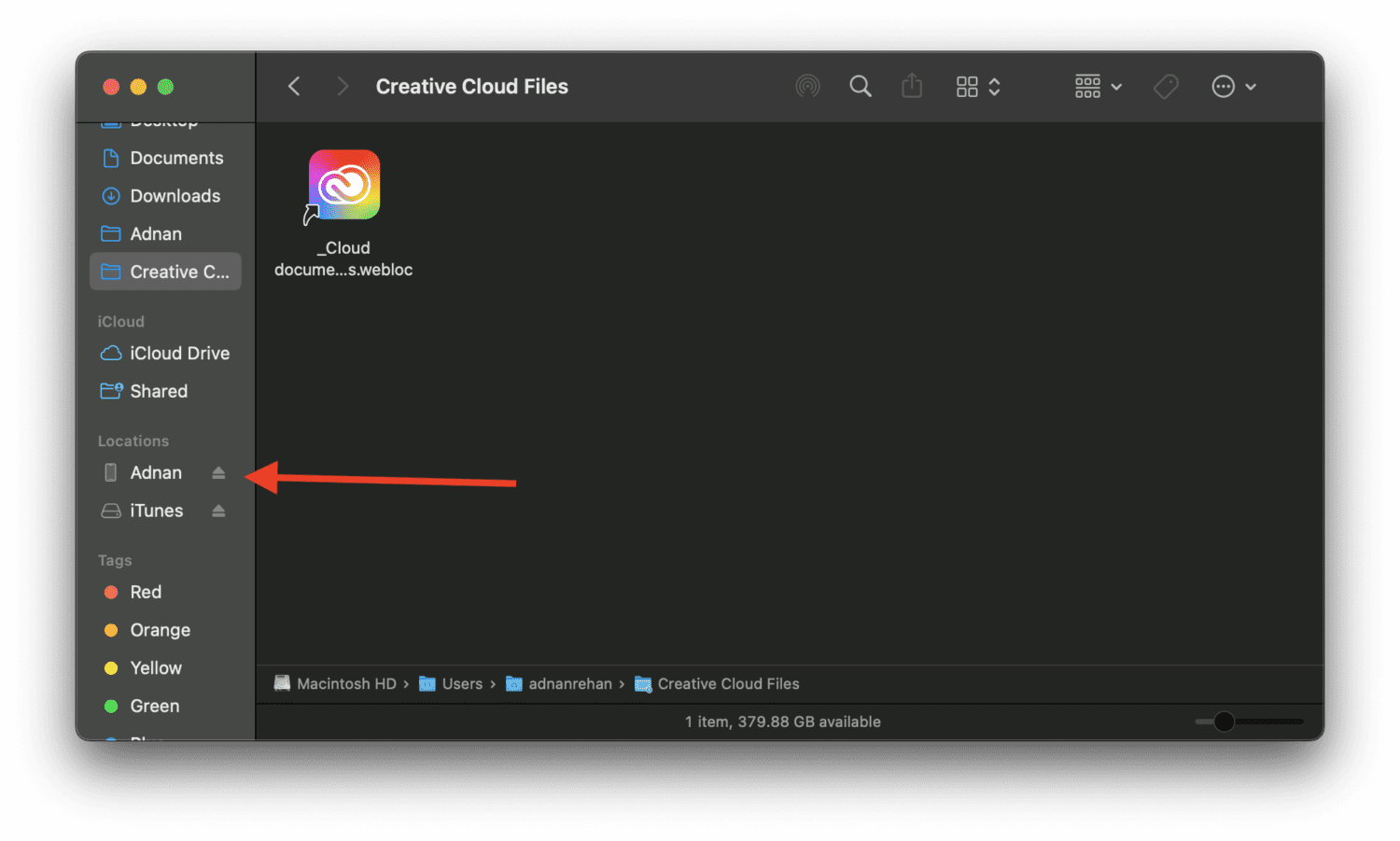
Pasul 4: Faceți clic pe unde scrie, General.
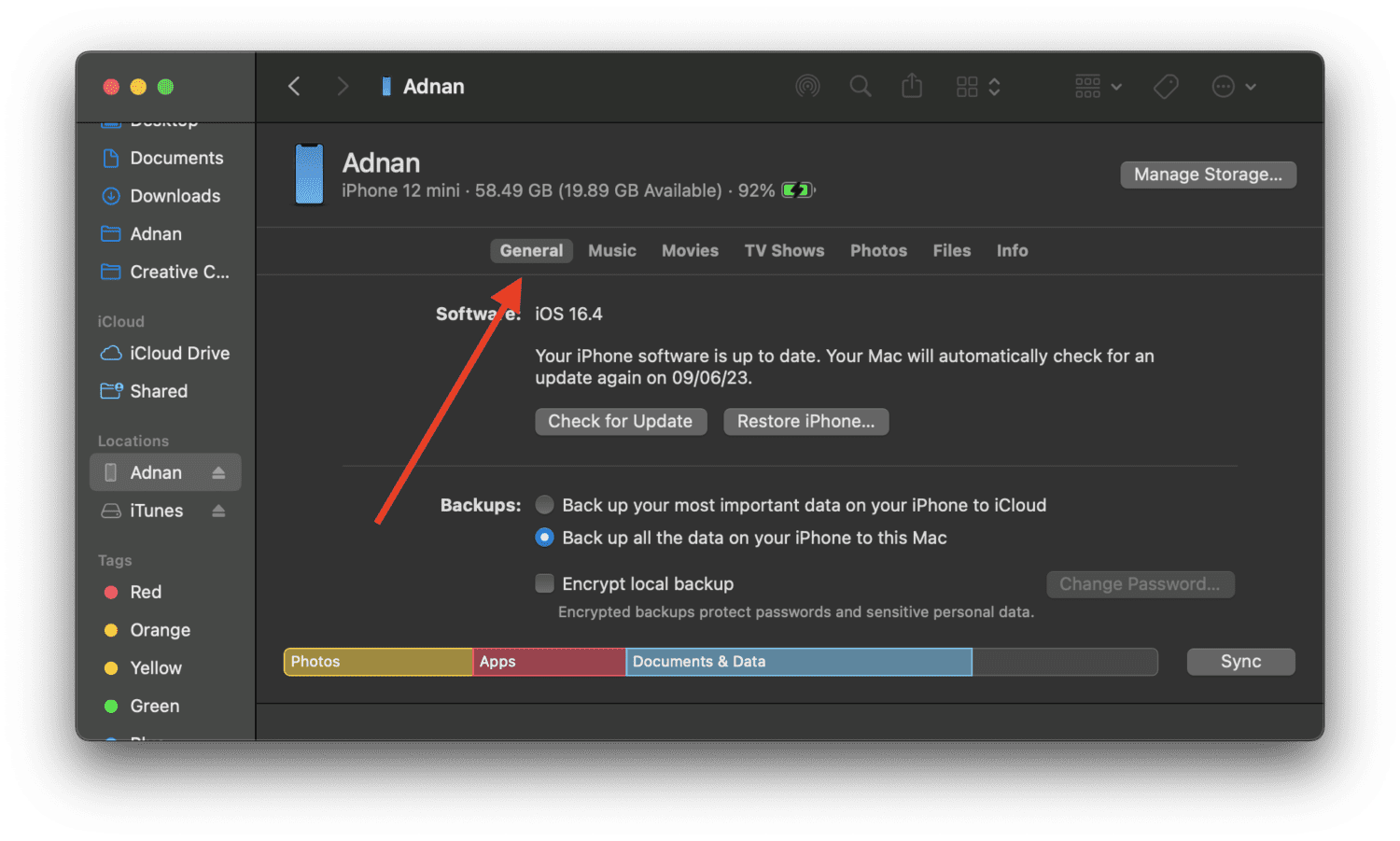
Pasul 5: În meniul Backups, selectați opțiunea Backup toate datele de pe iPhone pe acest Mac.
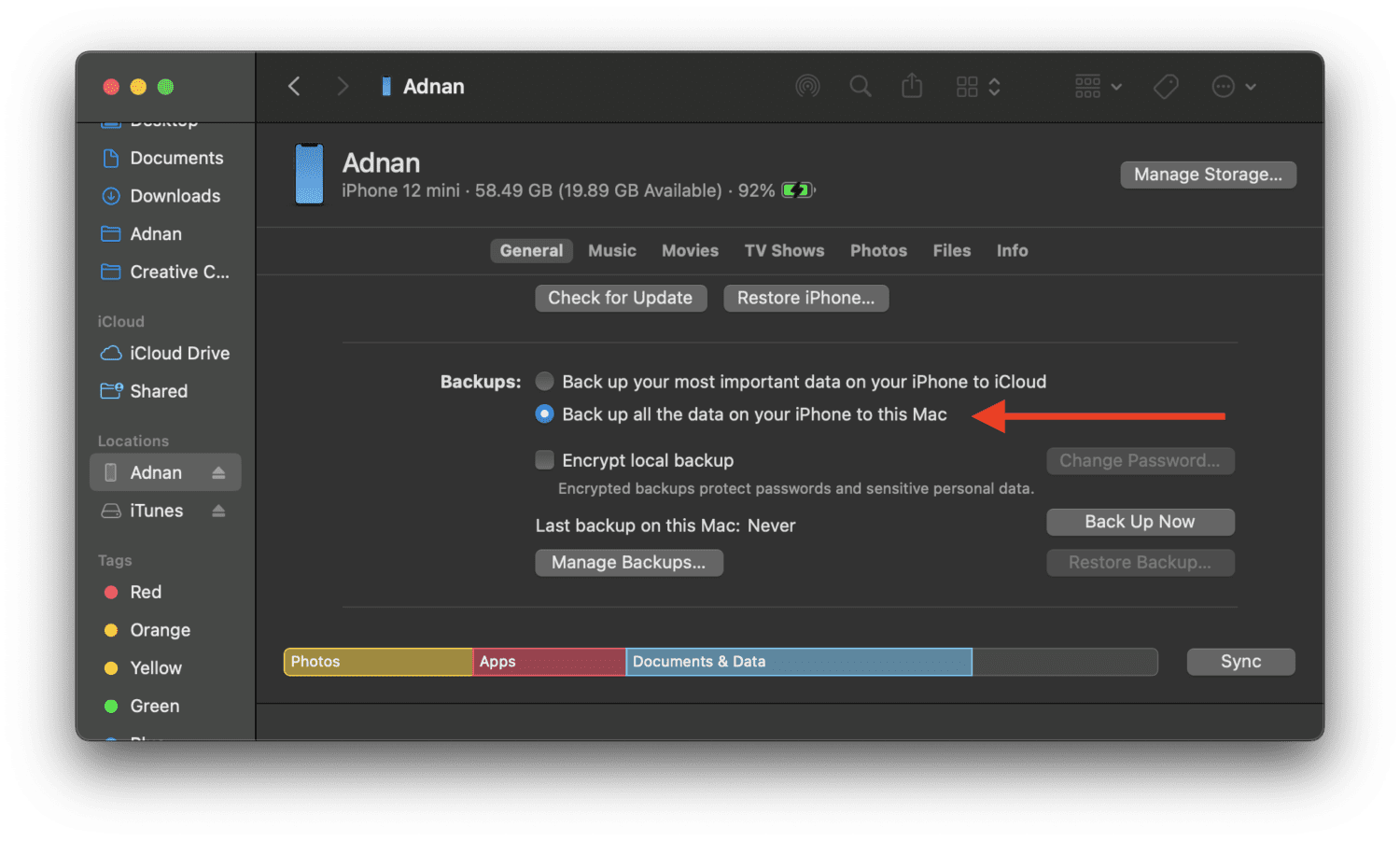
Pasul 6: Faceți clic pe butonul Back Up Now.
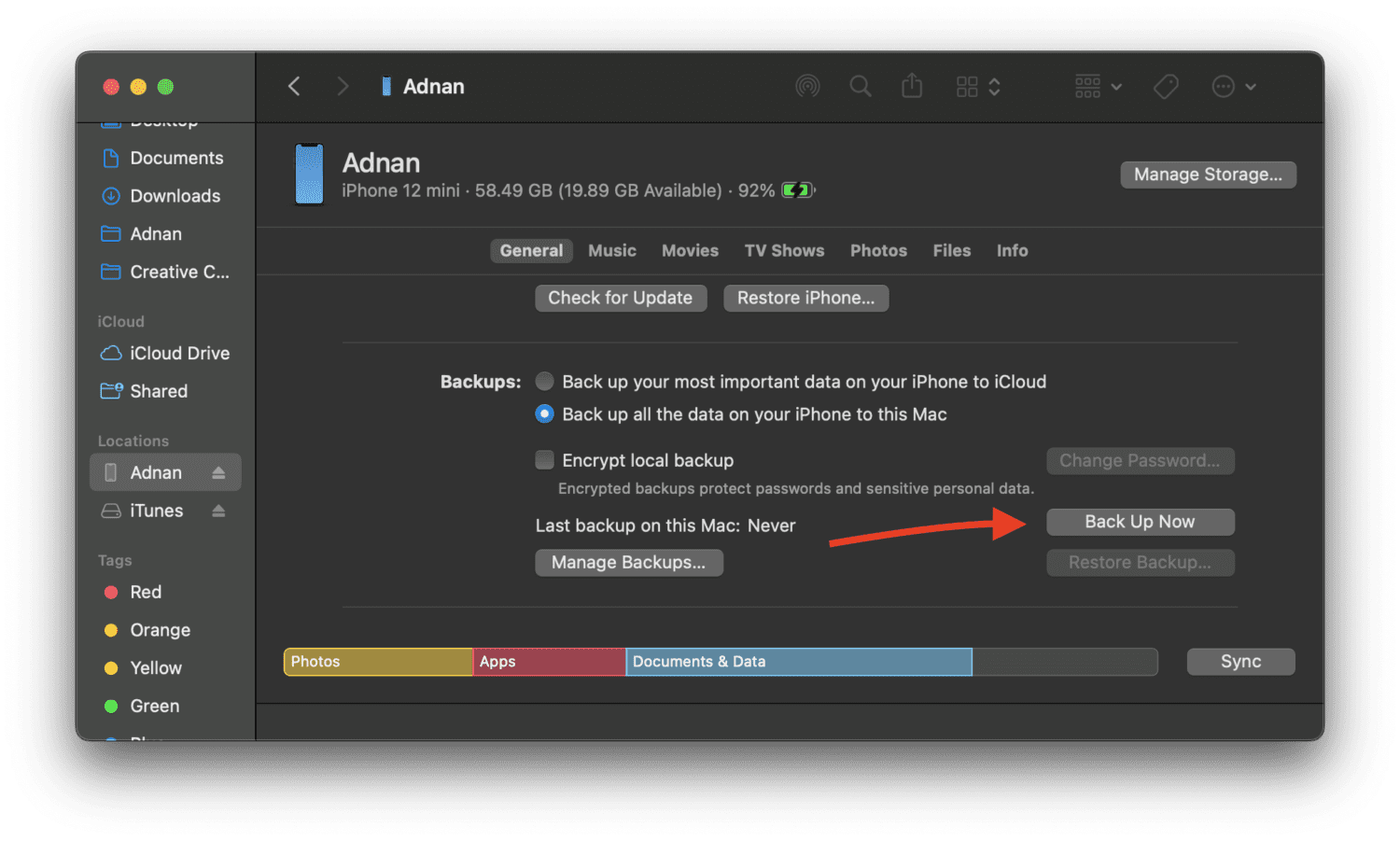
Așteptați câteva secunde până când transferul este complet și gata. Datele iPhone-ului dvs. au fost salvate cu succes pe Mac.
Faceți backup pentru iPhone pe Mac sau Windows folosind iCloud
În această metodă, veți face o copie de rezervă a datelor iPhone pe iCloud și apoi descărcați acea copie de rezervă pe computerul Mac sau Windows. Urmați pașii de mai jos:
Pasul 1: Pe iPhone, accesează Setări > NUMELE TĂU > iCloud.
Pasul 2: Ar trebui să vedeți opțiunea iCloud Backup. Apăsați pe asta.
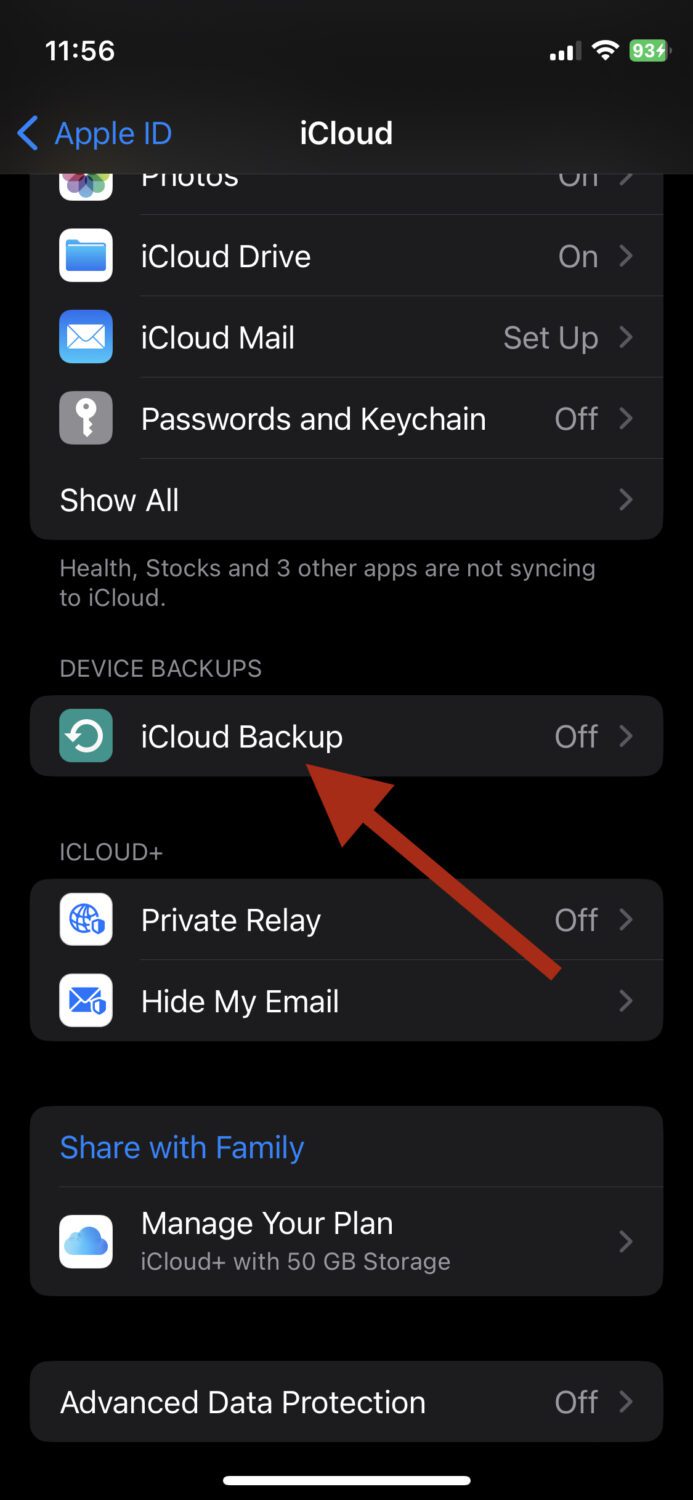
Pasul 3: Porniți butonul Back Up This iPhone.
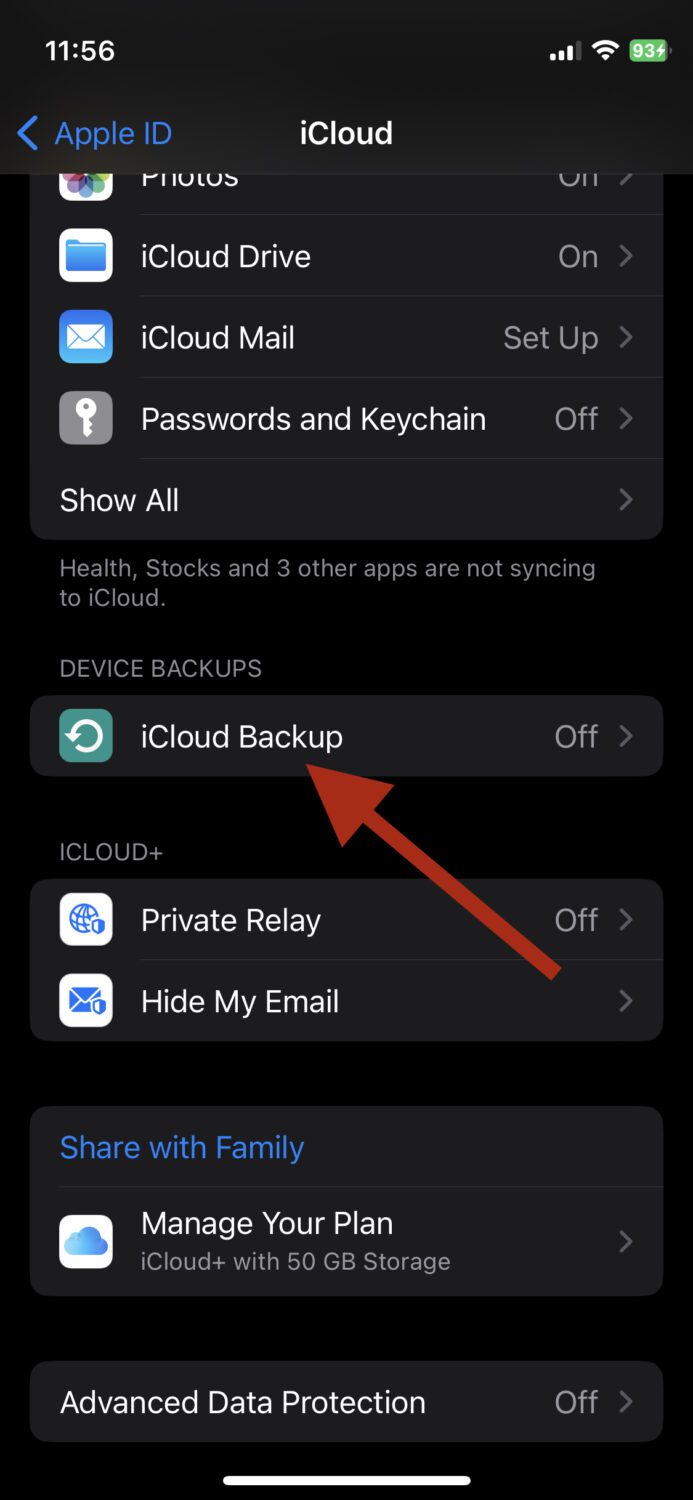
NOTĂ: Puteți face backup numai pentru până la 5 GB de date ca utilizator gratuit al iCloud. Pentru mai mult decât atât, trebuie să achiziționați un plan recurent.
Pasul 4: Acum, deschideți browserul de pe computerul Mac sau Windows, accesați icloud.com și conectați-vă cu acreditările Apple ID.
Pasul 5: Odată autentificat, puteți selecta tipul de date pe care doriți să le descărcați. Ar putea fi fotografiile, notele, contactele dvs. etc.
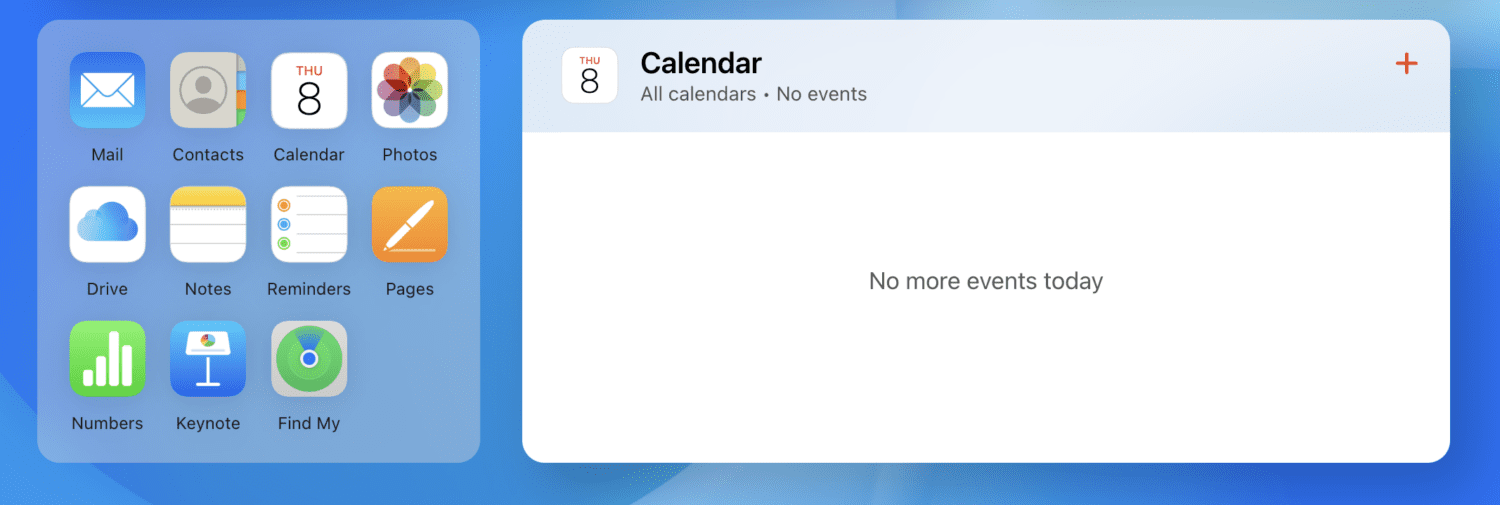
Dacă vreau să fac backup pentru fotografiile mele, voi face pur și simplu clic pe Fotografii și apoi le voi selecta pe toate. Apoi, voi face clic pe această pictogramă de descărcare.
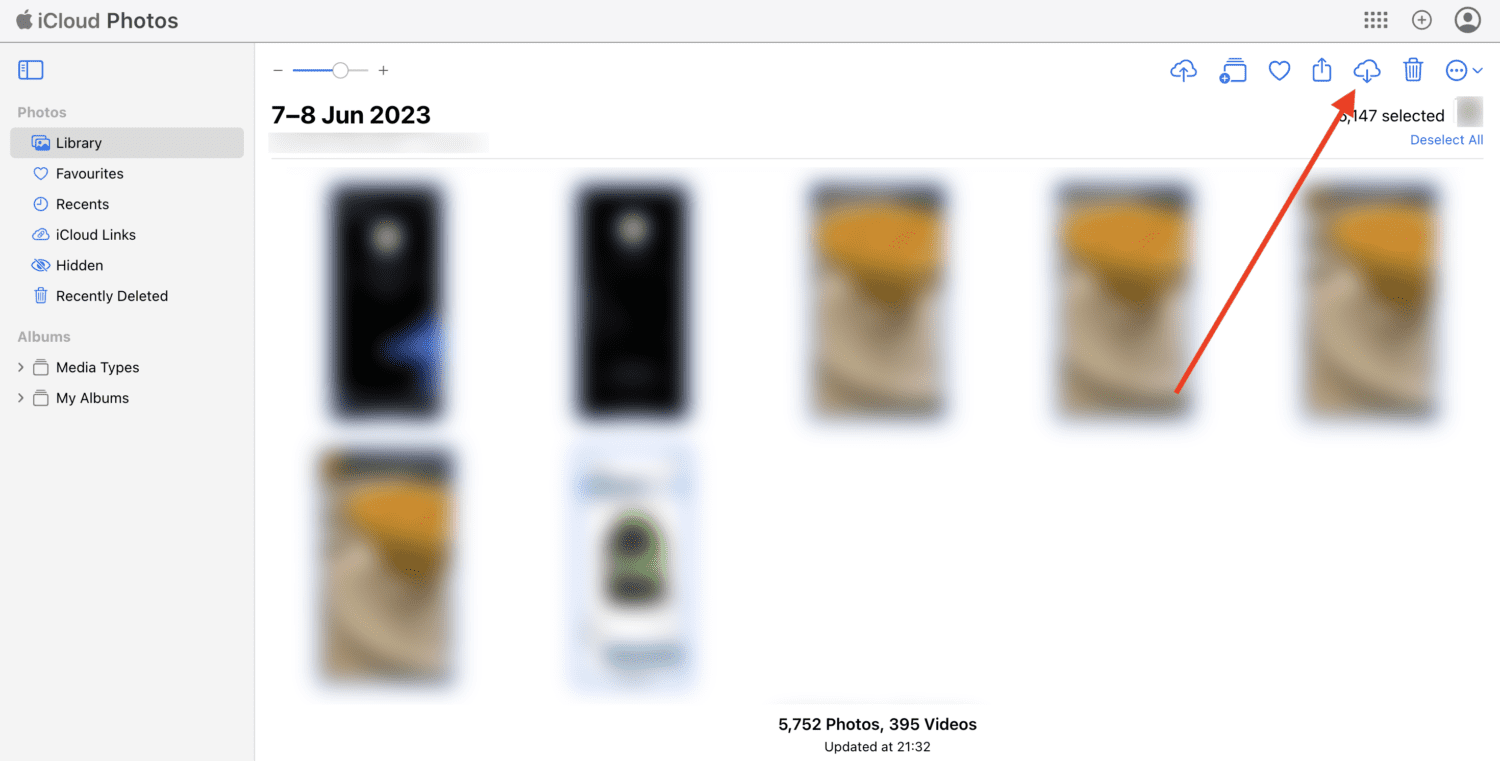
Acest lucru va descărca toate fișierele media pe computerul meu.
Faceți backup pentru iPhone pe Mac sau Windows folosind iTunes
Dacă sunteți utilizator Apple de mult timp, știți ce este iTunes și cât de important era acesta în acea perioadă. Abia în ultima vreme a început să-și piardă din valoare pentru că nu mai este necesar. În zilele noastre, aveți multe modalități de a efectua o sarcină pentru iPhone.
Cu toate acestea, iTunes rămâne una dintre singurele modalități de a face backup pentru datele iPhone fără o conexiune la internet. Puteți face acest lucru complet offline, iar procesul este destul de rapid.
Iată cum puteți utiliza iTunes pentru a face backup iPhone pe Mac sau Windows:
Pasul 1: Descărcați iTunes pe computer. Amintiți-vă, dacă aveți un Mac, iTunes va funcționa pe computer numai dacă aveți versiunea macOS Mojave sau anterioară, deoarece Apple a întrerupt-o pentru versiunile mai noi.
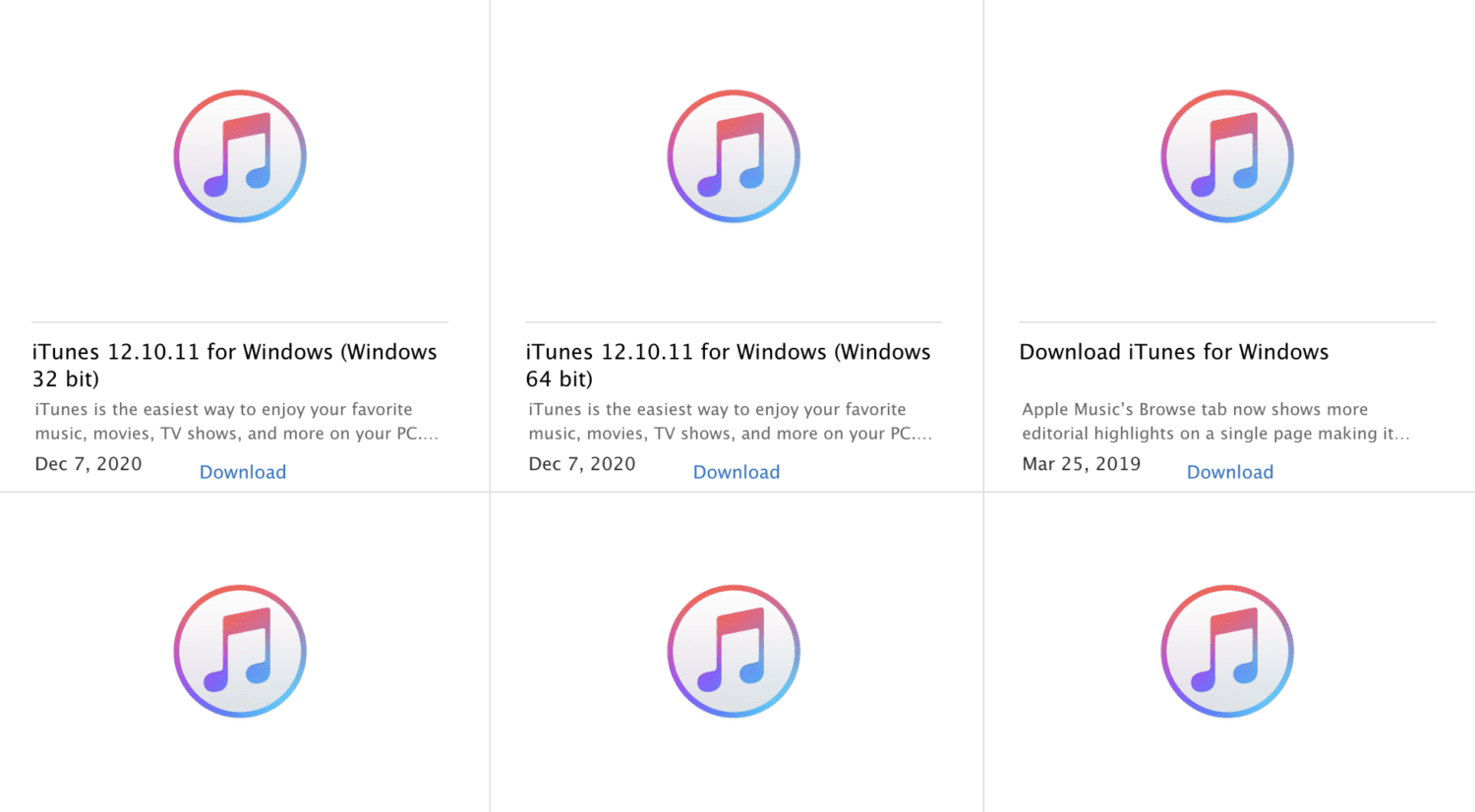
Pasul 2: Lansați iTunes și conectați iPhone-ul la computer.
Pasul 3: În aplicație, faceți clic pe pictograma iPhone din stânga sus, selectați Rezumat din meniul lateral și, în final, faceți clic pe Backup Now sub Backups.
După procesul de backup, îl puteți verifica accesând iTunes > Preferințe > Dispozitive. Puteți restabili backupul în orice moment.
Citiți și: Cum să transferați date/fișiere pe iPhone și iPad fără iTunes
Dacă căutați mai mult decât „doar backup”, utilizarea unui instrument terță parte este cea mai bună soluție. Există diverse software-uri care vă permit să faceți backup și să restaurați datele iPhone și să efectuați alte sarcini.
Să aruncăm o privire la câteva dintre cele mai bune.
#1. Wondershare Dr.Fone
Creat cu grijă pentru a vă îndepărta grijile de backup și restaurare a datelor, Wondershare Dr.Fone este un instrument pe care îl puteți instala pe Mac și Windows. Îl puteți folosi pentru a face backup la datele iPhone fără fir și în câteva secunde.
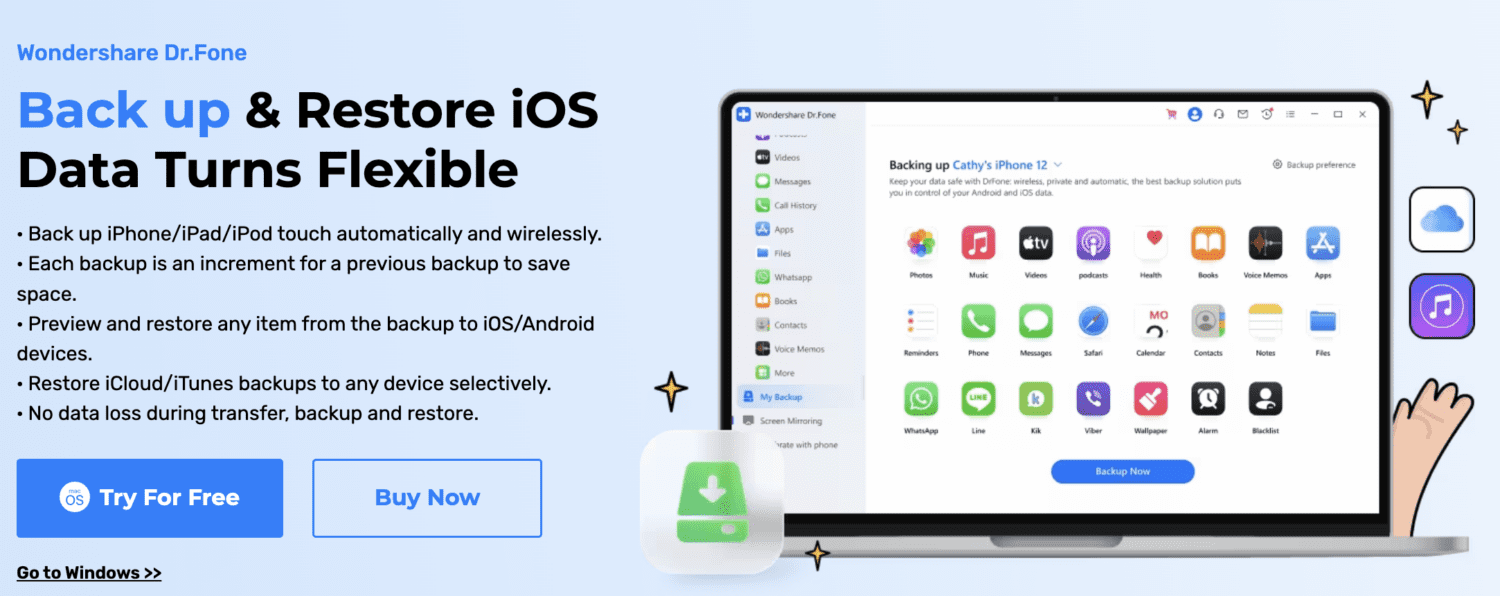
Are capacitatea de a face backup pentru 24 de tipuri diferite de date, inclusiv contacte, fotografii, date safari, videoclipuri, note și multe altele.
Una dintre cele mai bune caracteristici ale acestei soluții este că acceptă copii de siguranță ale datelor incrementale, ceea ce înseamnă că nu trebuie să vă faceți backup pentru toate datele de fiecare dată. În schimb, identifică fișierele mai noi și face copii de rezervă numai pentru a vă economisi timp și spațiu.
În plus, datorită opțiunii de previzualizare, puteți să vă restaurați cu ușurință toate datele sau să fiți selectiv, alegându-le pe cele de care aveți nevoie.
Wondershare Dr.Fone funcționează impecabil pe dispozitivele Apple care rulează iOS 9.0 și versiuni ulterioare.
#2. Tenorshare iCareFone
Un instrument care vă oferă mai mult decât ceriți, Tenorshare iCareFone este compatibil chiar și cu cele mai recente modele de iPhone.
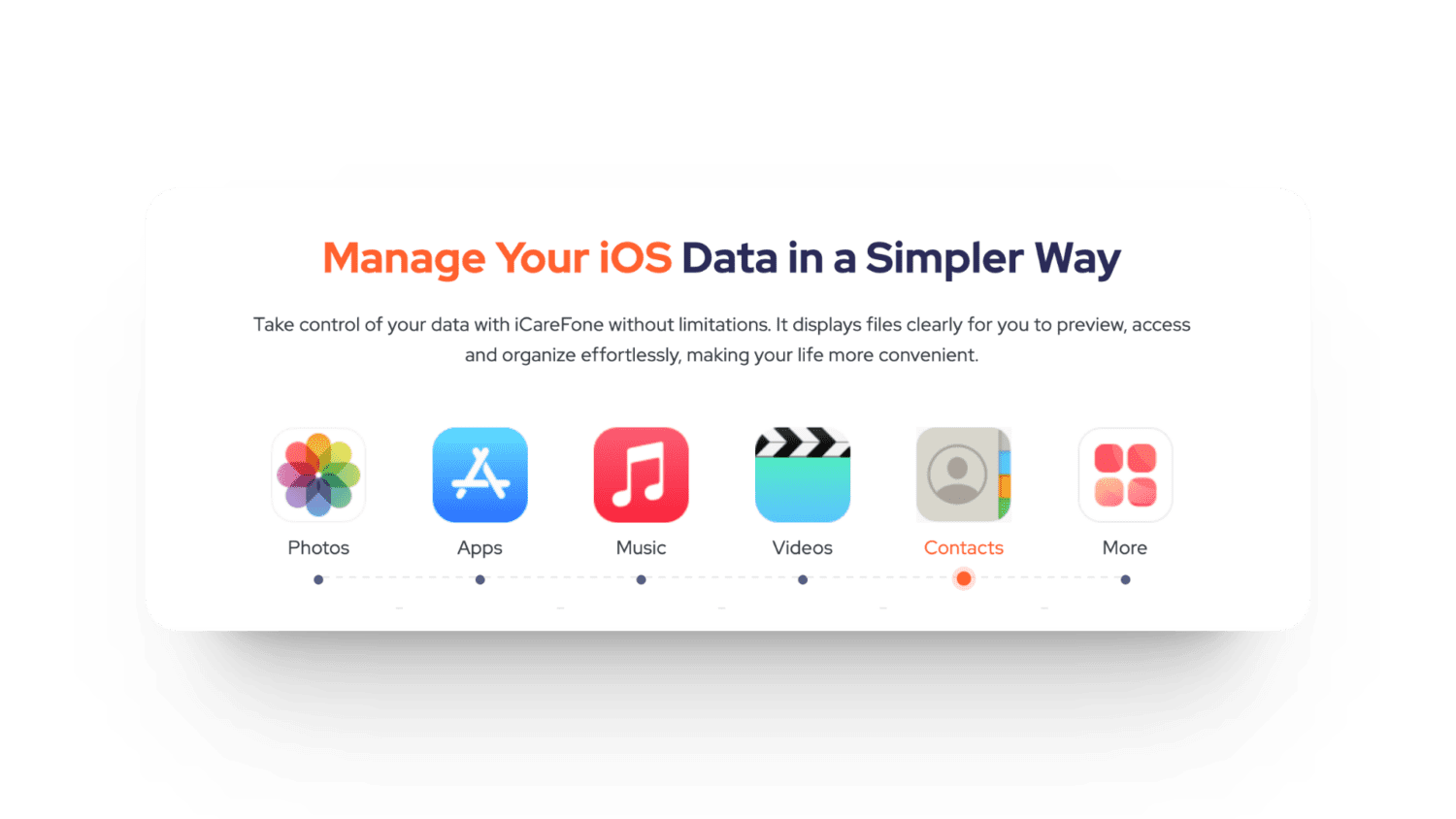
Puteți face backup și restaura diferite tipuri de date, cum ar fi aplicații, muzică, contacte etc.
În plus, este plin cu o mulțime de caracteristici valoroase, cum ar fi:
- Convertor HEIC încorporat
- Oglindirea ecranului
- Teste diagnostice
- Descărcați, instalați și eliminați aplicații cu un singur clic
- Descărcați aplicații care sunt geo-restricționate
- De-duplicați fotografiile
- Gestionați listele de redare și alte fișiere media cu Apple Music
Faptul că vă permite să faceți backup fișierelor cu un singur clic face lucrurile și mai bune. Puteți descărca și utiliza Tenorshare iCareFone atât pe Windows, cât și pe Mac. Și de parcă nu s-ar putea îmbunătăți, acceptă toate versiunile iOS lansate până acum.
Gânduri de închidere
Suntem norocoși să avem atât de multe soluții care să ne ajute în ceea ce privește backup-ul datelor iPhone. Este o briză absolută indiferent dacă utilizați un computer Windows sau Mac.
Diferitele moduri de a face copii de rezervă ale datelor discutate în această postare vă vor ajuta să vă protejați fișierele importante împotriva accidentelor neașteptate. Drept urmare, vă puteți bucura de liniște sufletească, știind că amintirile și informațiile dvs. sunt în siguranță.
Apoi, consultați aceste instrumente pentru a recupera datele pierdute de pe iPhone și iPad.