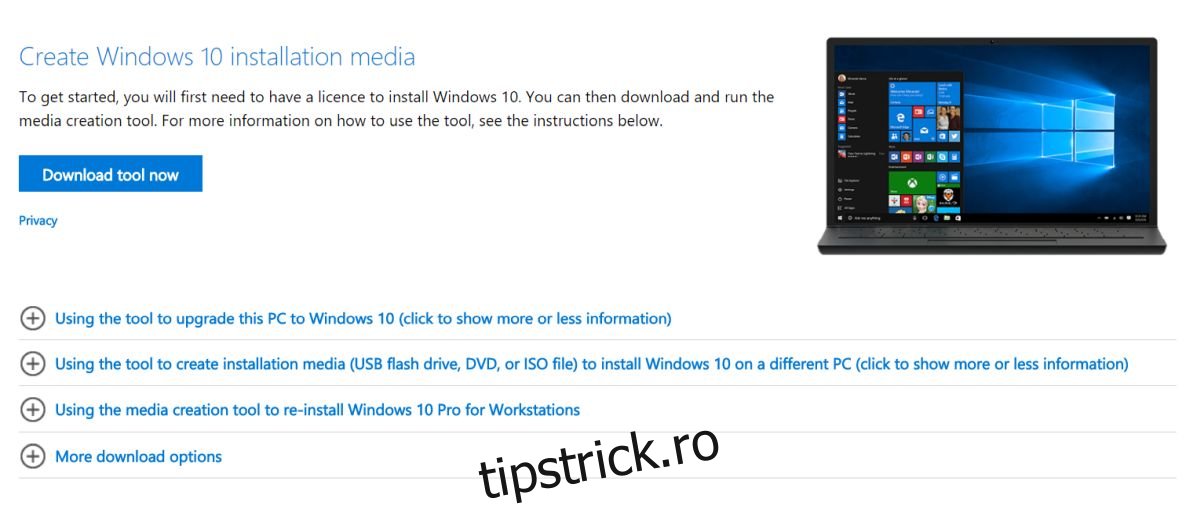Windows 10 tinde să se rupă. Se întrerupe când faceți upgrade la o versiune nouă, se întrerupe dacă actualizați driverele și uneori se întrerupe pentru că este miercuri. Majoritatea utilizatorilor se plâng de căutarea Windows sau de rupere a meniului Start. Pentru aceste probleme comune, Microsoft are un instrument dedicat de depanare. Pentru alte probleme, mai obscure, utilizatorii trebuie să caute o soluție pe forumuri. Dacă nu reușiți să remediați o problemă care vă împiedică să utilizați computerul, ar trebui să luați în considerare efectuarea unui upgrade de reparații pe Windows 10.
O actualizare de reparație se face prin Instrumentul de creare Windows Media. Dacă ați folosit Windows 7 și s-a întâmplat să fi deținut un CD de instalare la un moment dat, s-ar putea să știți că mediul de instalare a avut și o opțiune de reparare. În Windows 10, Microsoft a introdus o funcție de actualizare a reparațiilor și apoi a ascuns-o, astfel încât utilizatorul obișnuit să nu o poată găsi. Ar trebui să fiți deja pe cea mai recentă versiune de Windows 10 pentru a efectua upgrade-ul de reparare. Dacă nu sunteți, instrumentul vă va actualiza la cea mai recentă versiune. Dacă doriți să rămâneți la versiunea mai veche, trebuie să obțineți Windows 10 ISO pentru acea versiune și să treceți mai departe la secțiunea Montare ISO.
Notă: aceasta va rezolva problemele cu instalarea curentă a Windows 10, dar trebuie să rulați o copie autentică a Windows 10. Această reparație nu vă va ajuta să obțineți o copie gratuită a Windows 10. Dacă rulați o copie autentică a Windows 10 și au probleme de activare, poate ajuta la remedierea lor.
Reparați upgrade-ul pe Windows 10
Pentru a efectua o actualizare de reparație pe Windows 10, trebuie să faceți acest lucru descărcați instrumentul de creare media.
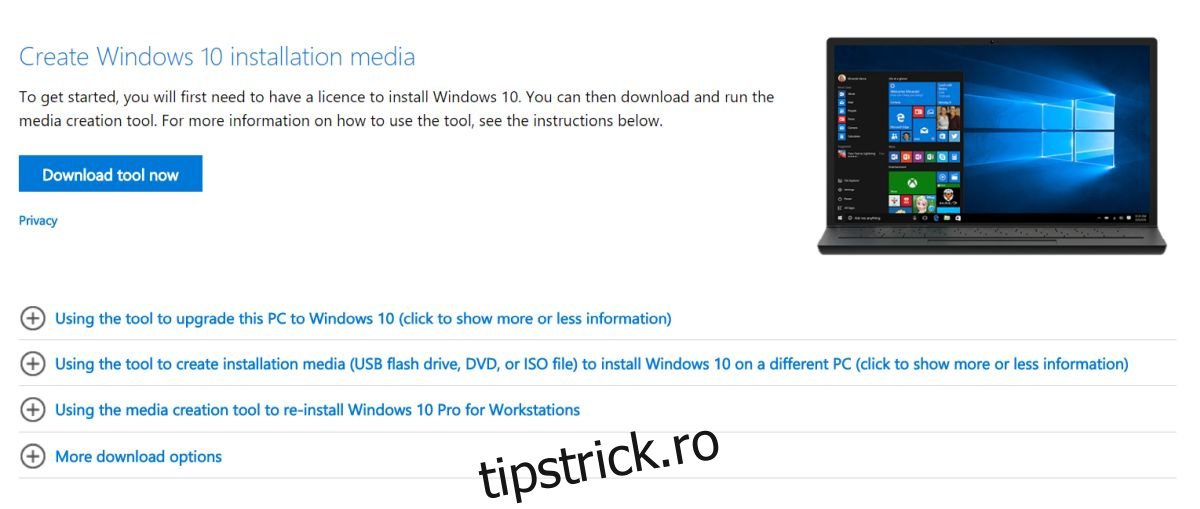
Rulați instrumentul și acceptați acordul de licență. Apoi, selectați Creare suport de instalare (unitate flash USB, DVD sau fișier ISO) sau altă opțiune pentru computer. Nu veți avea nevoie de un DVD sau de o unitate USB, deoarece vom descărca ISO și nu vom crea de fapt un USB sau DVD bootabil.
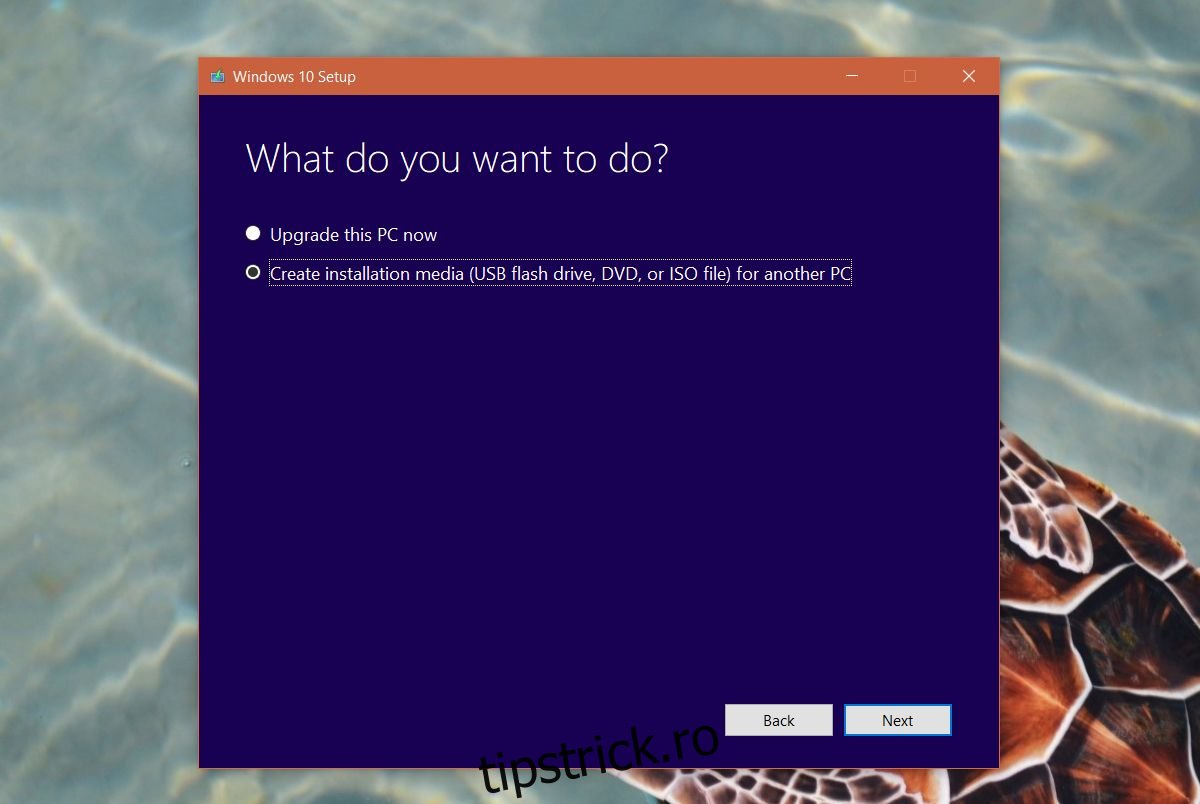
Pe ecranul următor, selectați versiunea dvs. de Windows 10. De exemplu, dacă rulați Windows 10 Home pe 64 de biți, selectați-l pe următorul ecran. Ai grijă să nu înțelegi greșit.
În cele din urmă, pe ecranul Alegeți ce media să utilizați, selectați opțiunea fișier ISO. Acum așteptați până când instrumentul descarcă fișierul ISO Windows 10. Poate dura câteva ore, în funcție de viteza conexiunii.
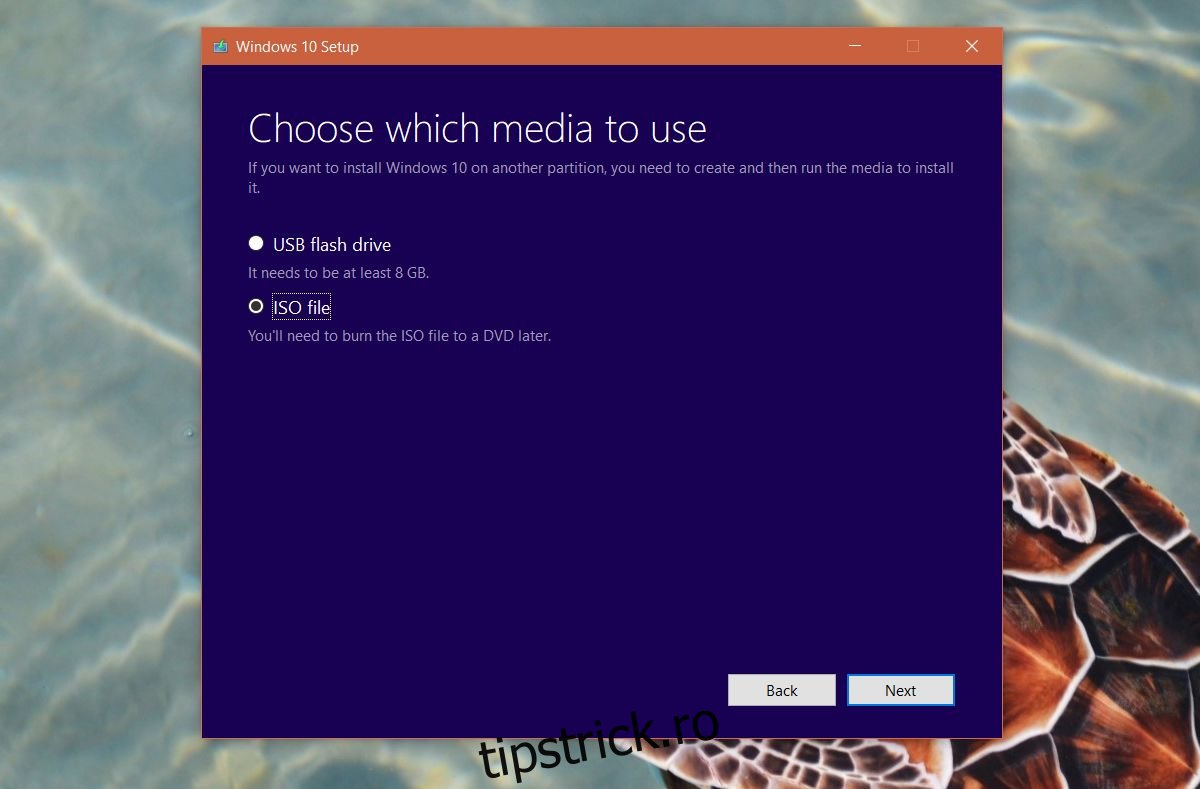
Montați ISO
Odată ce fișierul ISO a fost descărcat, deschideți folderul în care se află. Selectați fișierul și accesați fila „Gestionați” de pe panglică. Faceți clic pe „Montare”. Odată montat, rulați fișierul de instalare în interiorul imaginii discului.
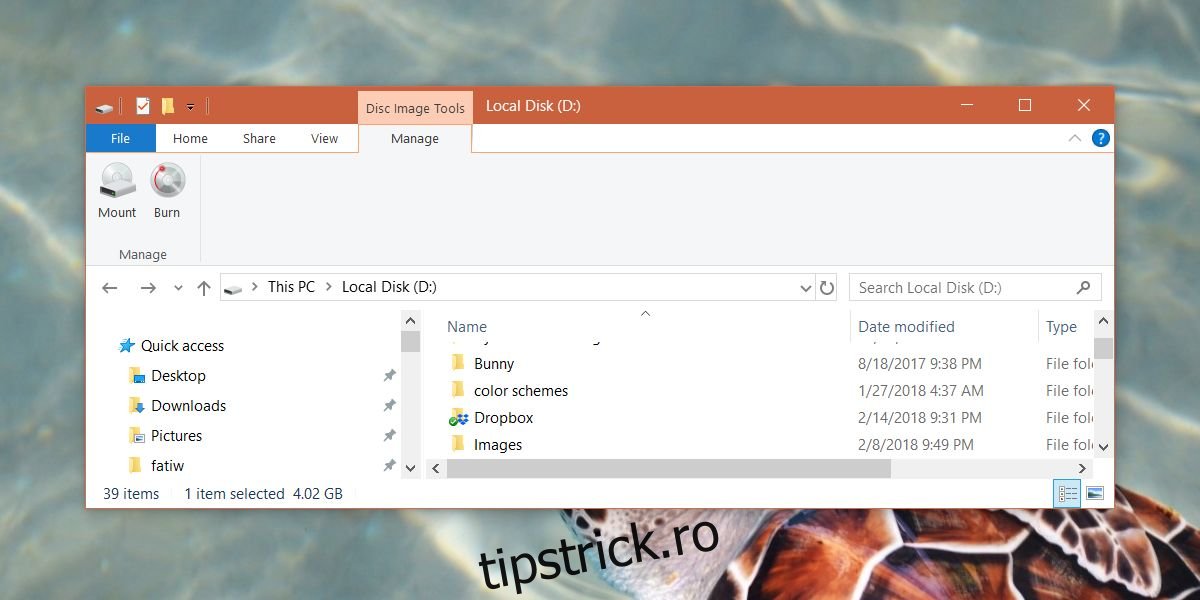
Aceasta va rula instalarea normală a Windows 10. Când vi se oferă opțiunea, ar trebui să alegeți să păstrați totul și să îi permiteți instalarea Windows 10. Odată ce se încheie, instalarea dvs. Windows 10 va fi reparată. Nu vă va spune în mod explicit că sistemul dvs. a fost actualizat, dar asta s-a întâmplat.