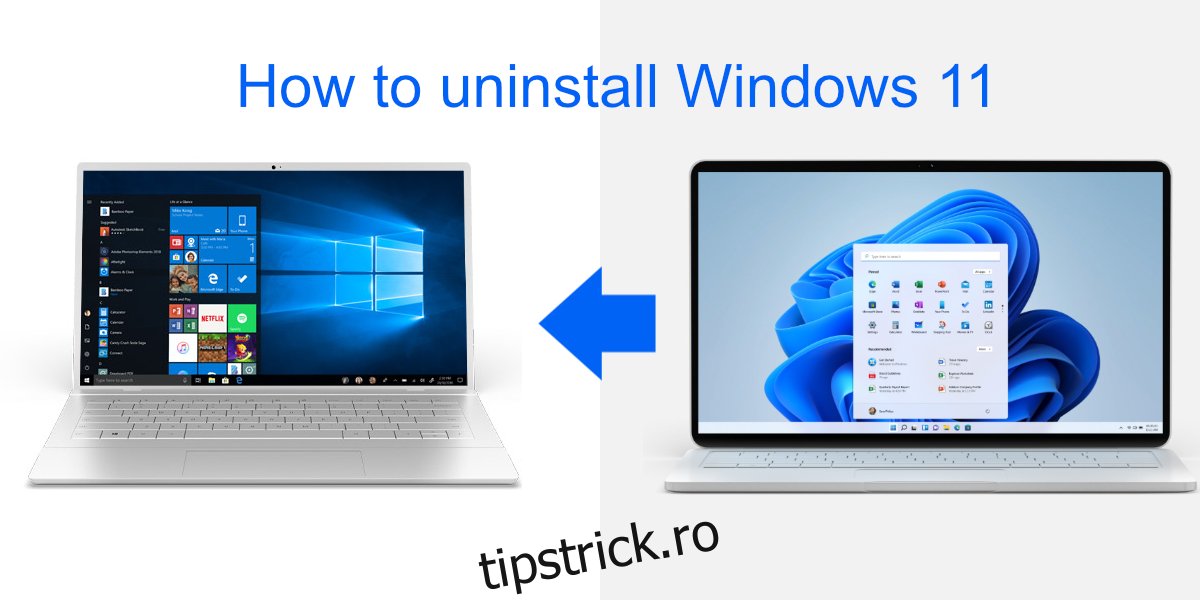Ați încercat Windows 11. Nu v-a plăcut Windows 11 și ați dori să reveniți la Windows 10. În ceea ce privește o licență, dacă ați avut o licență Windows 10 autentică atunci când ați făcut upgrade la Windows 11, puteți oricând să reveniți . Pentru a downgrade sistemul de operare, depinde de cât timp folosești Windows 11.
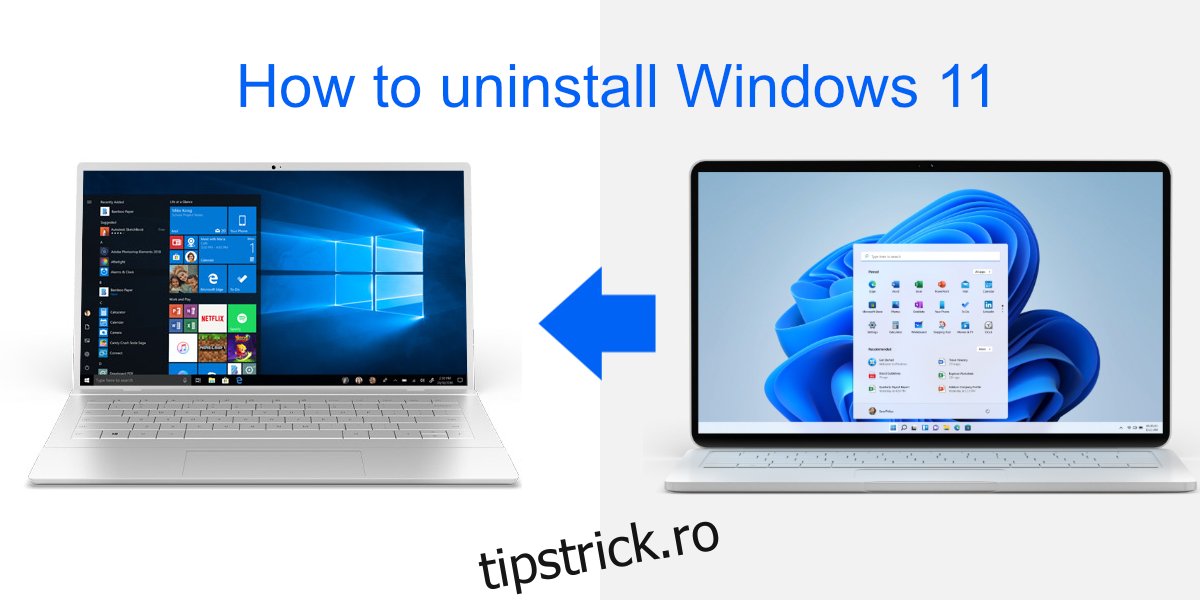
Cuprins
Dezinstalează Windows 11
Există două moduri în care puteți dezinstala Windows 11: îl puteți rula înapoi în Windows 10 sau puteți formata unitatea Windows și instala Windows 10 proaspăt.
1. Derulați înapoi Windows 11 la Windows 10
Dacă doriți să reveniți la Windows 10, sunteți limitat de anumite condiții;
Trebuie să fi instalat Windows 11 prin actualizarea Windows 10, adică Windows 11 NU ar fi trebuit să fie o instalare curată.
Ați făcut upgrade la Windows 11 10 sau mai puține zile în urmă.
Nu ați șters folderul Windows.old din unitatea Windows.
Dacă îndepliniți cerințele de mai sus, puteți reveni la Windows 10 din Windows 11 urmând acești pași.
Deschideți aplicația Setări cu comanda rapidă de la tastatură Win+I.
Accesați Sistem.
Selectați Recuperare.
Sub Opțiuni de recuperare, selectați Înapoi.
Urmați instrucțiunile de pe ecran pentru a reveni la Windows 10.
Notă: Dacă această opțiune este inactivă cu mesajul „Această opțiune nu mai este disponibilă pe acest computer”, ați folosit Windows 11 mai mult de 10 zile, ați șters folderul Windows.old sau ați instalat Windows 11 proaspăt.
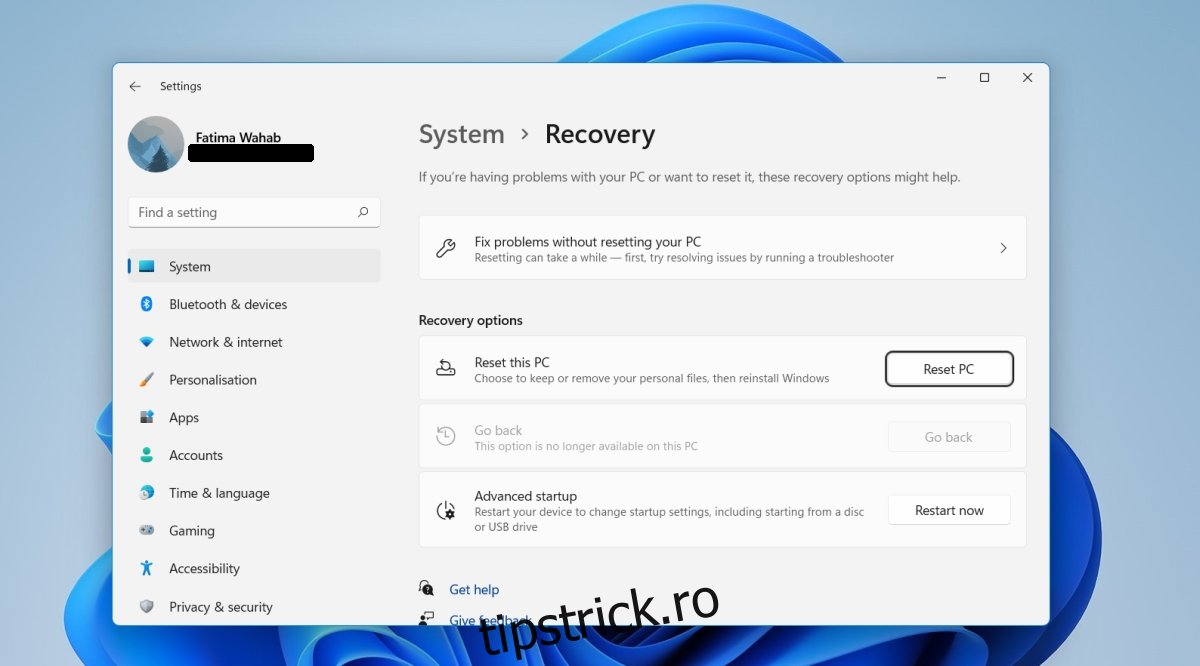
2. Instalare proaspătă Windows 10
Dacă nu reușiți să reveniți la Windows 10, va trebui să îl instalați din nou pe Windows 11. Asigurați-vă că faceți o copie de rezervă a tuturor fișierelor importante înainte de a instala Windows 10.
Viziteaza Pagina de descărcare Microsoft pentru Windows 10.
Descărcați instrumentul de creare media Windows 10.
Rulați instrumentul și selectați versiunea și limba Windows 10 pe care doriți să o utilizați.
Conectați un USB care are cel puțin 8 GB la sistemul dvs.
Selectați opțiunea de ardere pe USB.
Permiteți instrumentului să descarce și să inscripționeze Windows 10 pe USB.
Odată ce USB-ul este gata, reporniți sistemul.
Porniți în BIOS-ul dvs.
Setați primul dispozitiv de pornire la USB.
Conectați USB-ul de instalare Windows 10 la sistemul dvs.
Reporniți sistemul.
Pe ecranul de instalare, selectați limba pentru sistemul de operare.
Selectați unitatea Windows și formatați-o (acest lucru va elimina tot ce se află pe unitate, inclusiv toate fișierele Windows 11).
Odată ce formatul este complet, urmați pașii de pe ecran pentru a instala Windows 10.
Notă: Windows 10 se poate instala în 20 de minute până la 2 ore. Depinde de hardware-ul tău.
Concluzie
Windows 11 nu are nicio caracteristică majoră pentru care utilizatorul obișnuit ar dori să facă upgrade, dar este un sistem de operare nou proaspăt. Dacă cumpărați un laptop sau un desktop nou, cumpărarea unuia cu Windows 11 nu este o idee rea. Este în mare parte stabilă. Dacă veniți de la un sistem Windows 10, totuși, modificările din sistemul de operare, oricât de mici, ar putea să nu fie pe placul dvs.