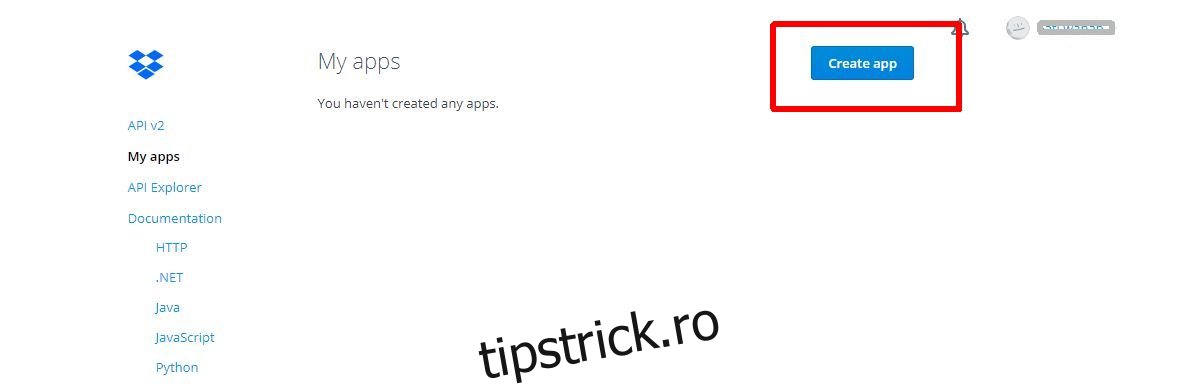Un server de rezervă Dropbox fără cap începe prin instalarea unei versiuni de linie de comandă a Dropbox. În acest caz, vom folosi aplicația de încărcare Dropbox. Este un script care face încărcarea automată a conținutului în Dropbox prin linia de comandă foarte ușoară.
Cuprins
Instalați Git
Pentru a obține acest script, va trebui să aveți pachetul Git instalat pe computerul dvs. Linux. Deschideți o fereastră de terminal și introduceți următoarele comenzi pentru a începe cu Git.
Ubuntu
sudo apt install git
Debian
sudo apt-get install git
Arch Linux
sudo pacman-S git
Fedora
sudo dnf install git
OpenSUSE
sudo zypper install git
Alte Linux-uri
Git este omniprezent. Ca rezultat, utilizatorii chiar și pe cea mai obscure distribuție Linux ar trebui să o poată instala. Utilizați managerul de pachete pentru a căuta „git” și instalați-l. Alternativ, verificați Pkgs.org pentru un program de instalare descărcabil.
Instrument de încărcare Dropbox
Odată ce instrumentul Git este instalat, îl putem folosi pentru a prelua codul pentru Dropbox Uploader. În terminal, clonează codul sursă pe computerul tău Linux:
git clone https://github.com/andreafabrizi/Dropbox-Uploader.git
Folosind comanda CD, mutați terminalul în folderul Dropbox-Uploader nou clonat.
cd Dropbox-Uploader
De aici, scriptul poate fi folosit, dar nu va funcționa corect. Pentru a vă asigura că Dropbox Uploader funcționează corect pe Linux, va trebui să actualizați permisiunile acestuia. În cele din urmă, instrumentul Dropbox Uploader este un script Shell, așa că un simplu chmod va fi suficient.
chmod +x dropbox_uploader.sh
Dropbox Uploader funcționează prin rularea dropbox_uploader.sh. Cu toate acestea, instrumentul vine și cu alte câteva scripturi pe care utilizatorii le pot folosi pentru a lucra cu Dropbox. Opțional, actualizați permisiunile pentru aceste fișiere cu:
chmod +x dropShell.sh chmod +x testUnit.sh
Configurați API-ul Dropbox
Acum că software-ul de backup Dropbox este pe computerul dumneavoastră Linux, putem configura sistemul de backup. Primul pas este să creați un nou cod de aplicație Dropbox. Acest cod va fi folosit pentru a vă conecta Dropbox în contul dvs. Pentru a crea o aplicație nouă, accesați pagina oficială a dezvoltatorului, găsiți butonul „creați aplicația” și faceți clic pe el.
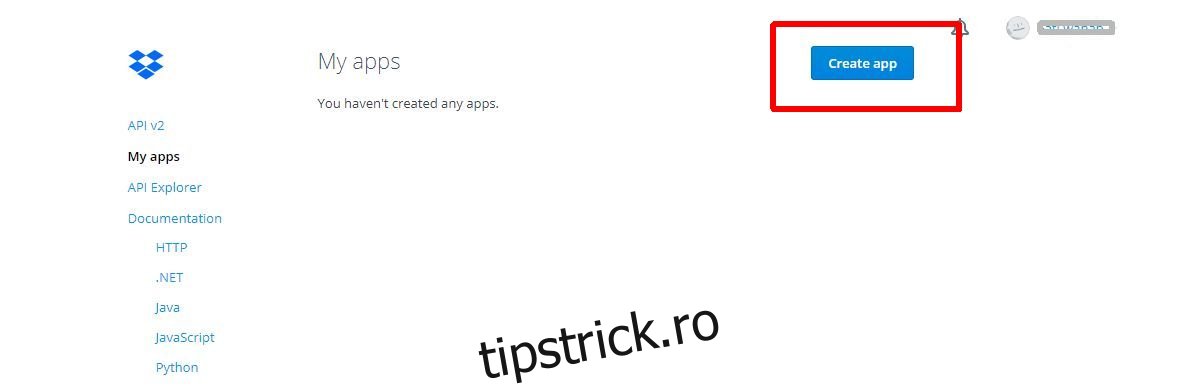
Făcând clic pe „creați aplicația” veți ajunge la pagina API. Selectați „Dropbox API” pentru a continua.
Apoi, alegeți nivelul de acces pe care ar trebui să-l aibă Dropbox Uploader. Pentru cele mai bune rezultate, selectați „Acces complet”. Acest lucru îi va permite să funcționeze în mai multe dosare, în întregul cont, și nu doar într-o singură zonă.
Scrieți în numele aplicației și faceți clic pe butonul „creați aplicația” pentru a finaliza.
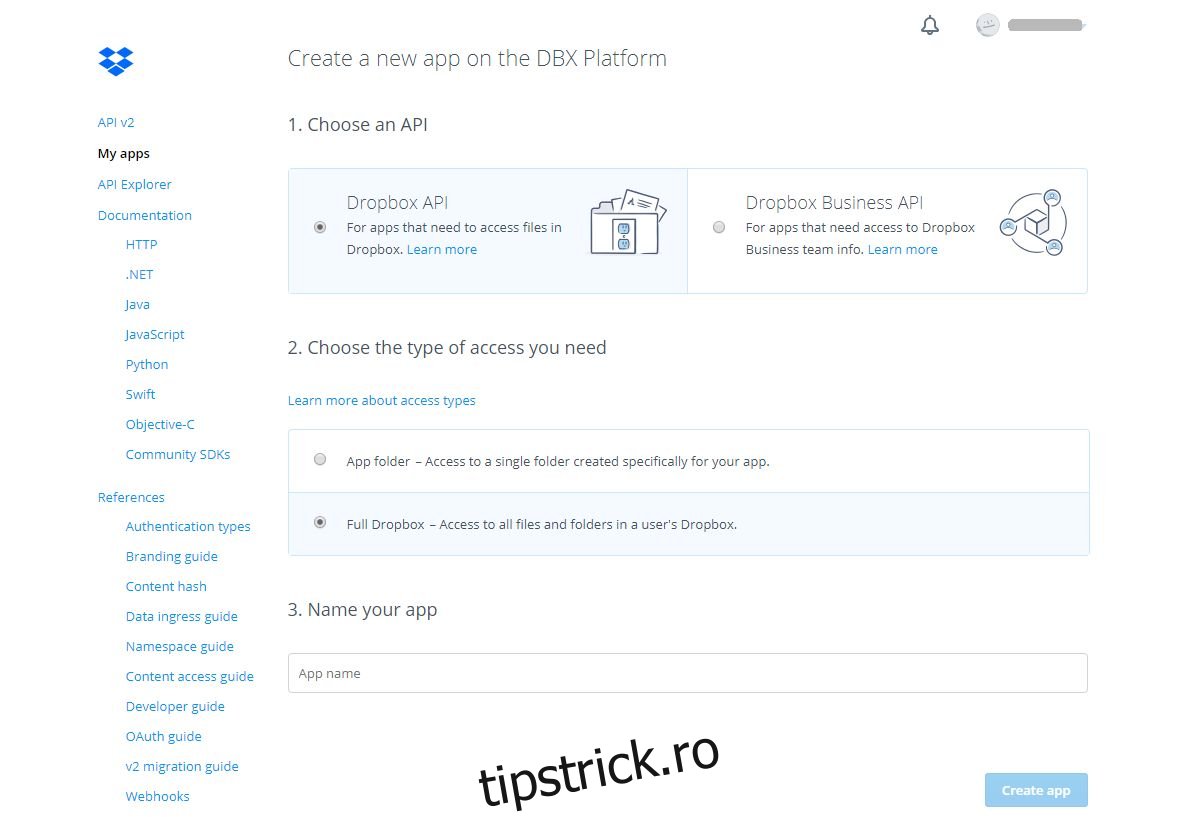
După ce parcurgeți procesul de creare a unei aplicații în centrul pentru dezvoltatori, veți fi adus la intrarea în aplicația Dropbox pentru instrumentul de încărcare. Derulați în jos, găsiți „Jeton de acces generat” și faceți clic pe butonul „Generați”.
Crearea de copii de rezervă
Ai o pagină API Dropbox configurată pentru utilizatorul de încărcare și un token de acces pe care să îl folosești cu ea. Următorul pas este să asociați scriptul cu contul dvs. Pentru a face acest lucru, mergeți la terminal și rulați instrumentul Dropbox Uploader.
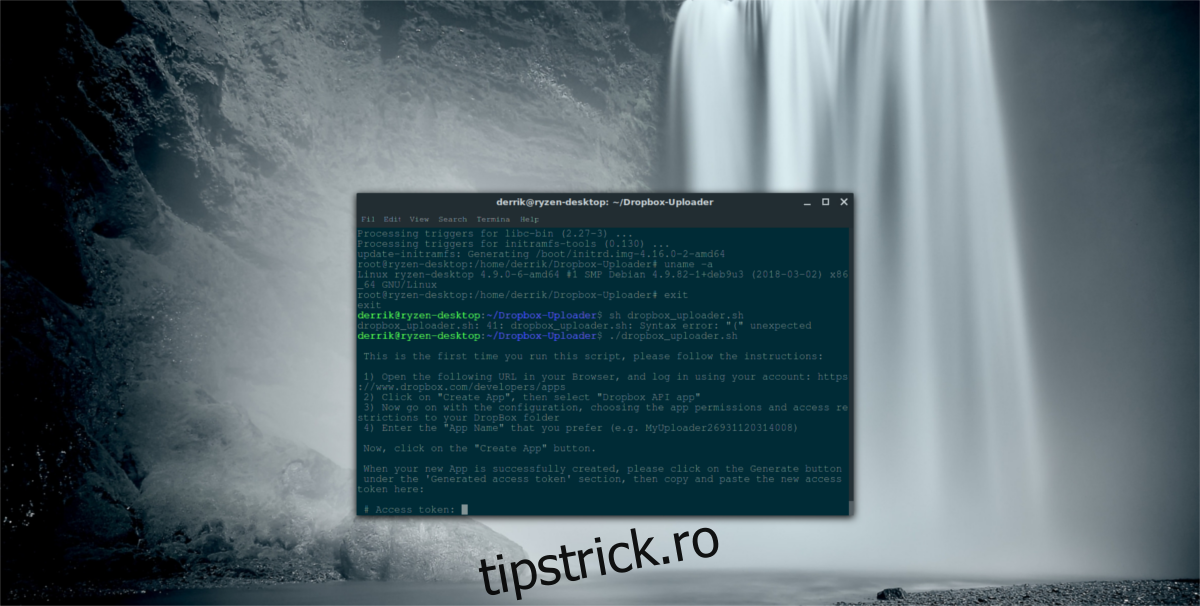
./dropbox_uploader.sh
Când rulați scriptul pentru prima dată, acesta vă va cere jetonul de acces. Reveniți la pagina API Dropbox și copiați noul cod de acces de mai devreme.
După adăugarea noului cod de acces, este sigur să începeți să rulați copii de rezervă. Începeți prin utilizarea instrumentului de încărcare pentru a crea un dosar nou:
./dropbox_uploader.sh mkdir Backup
Rularea mkdir va crea un folder de rezervă la distanță în contul dvs. Dropbox. De aici, veți putea încărca fișiere în el. Pentru a încărca, executați comanda de mai jos.
Notă: Dropbox Uploader poate gestiona mai mult decât fișierele Tar.gz. Personalizați comanda de mai jos pentru a încărca orice tip de fișier.
./dropbox_uploader.sh upload /home/username/location/of/file.tar.gz
Backup-uri automatizate
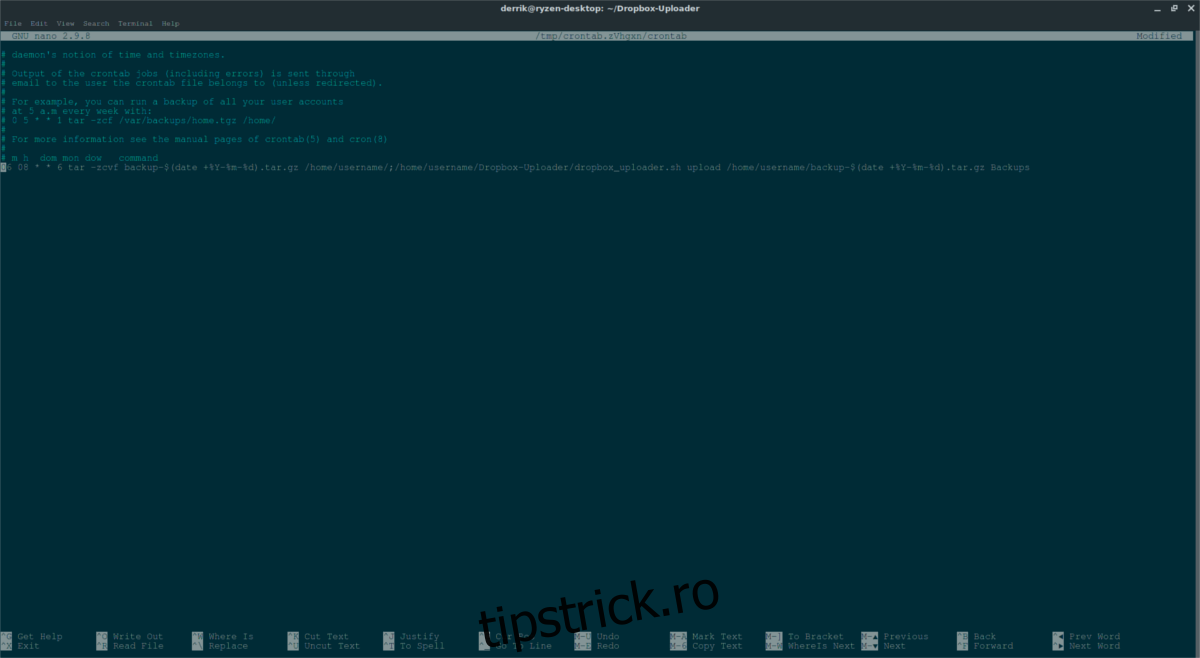
Încărcarea manuală este bună, dar este mai bine să automatizezi astfel de lucruri. Pentru această muncă, cel mai bine este să utilizați Cron. Într-un terminal, obțineți Root cu su sau sudo.
su –
sau
sudo -s
În shell-ul rădăcină, accesați Cron:
crontab -e
Alegeți opțiunea de a utiliza Nano ca editor. Apoi, lipiți următoarele în fișierul Cron.
Notă: această comandă Cron va spune computerului dumneavoastră Linux să comprima o copie de rezervă și să o încarce în folderul Backup din Dropbox în fiecare zi, la 8:06 AM.
06 08 * * 6 tar -zcvf backup-$(date +%Y-%m-%d).tar.gz /home/username/;/home/username/Dropbox-Uploader/dropbox_uploader.sh upload /home/username/backup-$(date +%Y-%m-%d).tar.gz Backups
Salvați comanda în Cron. Odată salvat, computerul dvs. va face automat un instantaneu al /home/nume de utilizator/, îl va comprima într-o arhivă Tar.gz, îl va data și îl va încărca în Dropbox. Nu doriți să faceți o copie de rezervă a întregului folder de acasă conform unui program? Personalizați căile folderelor, astfel încât să trimită către un anumit folder.
Dacă totul arată bine, salvați noul fișier Cron în Nano cu Ctrl + O.
Dezactivați backupurile automate
Copilurile de rezervă automate pe Dropbox sunt grozave, dar dacă doriți să o rezolvați doar manual, eliminați comanda din Cron:
su - crontab -e
Ca și înainte, salvați editările cu Ctrl + O. După salvare, backup-ul automat se va opri.