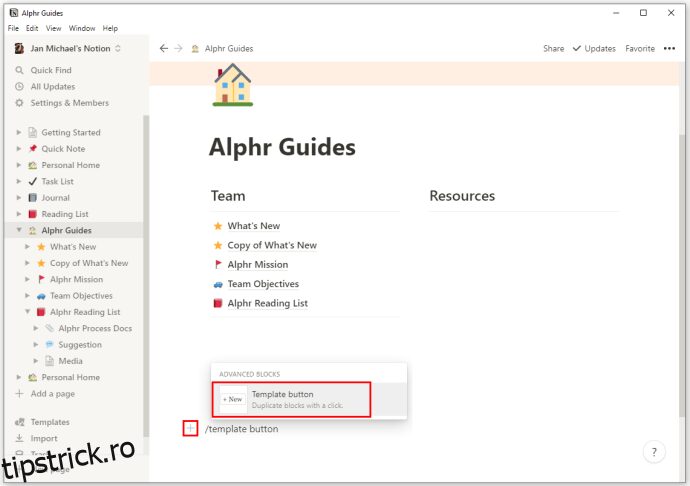Alegerea corectă a șabloanelor în Notion vă poate face mai productiv. Indiferent dacă lucrați la un proiect de echipă, faceți programări sau vă urmăriți finanțele, aspectul ideal vă poate ajuta să vă organizați sarcinile mult mai rapid. Notion oferă o mulțime de șabloane prefabricate, dar ce se întâmplă dacă niciunul dintre ele nu este chiar potrivit pentru tine? Din fericire, Notion vă permite să creați șabloane personalizate.
În această lumină, vă vom oferi un ghid pas cu pas despre cum să creați șabloane noi pe diferite platforme.
Cuprins
Cum să creați un șablon nou în Notion pe un computer Windows, Mac sau Chromebook
Adăugarea propriilor șabloane pe computer este destul de simplă. Punctul de pornire al creării șablonului este adăugarea butonului șablon pe pagina dvs. Odată ce îl inserați, veți putea să vă proiectați șablonul conform preferințelor dvs. Pentru a genera butonul șablon și a-l completa cu conținutul dvs., iată ce trebuie să faceți:
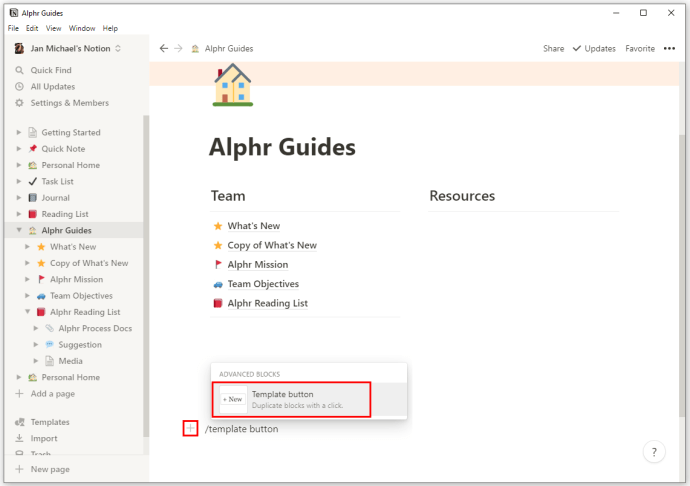
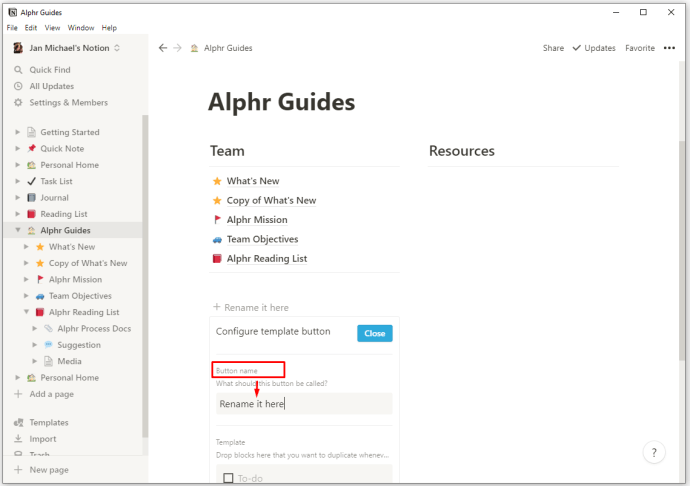
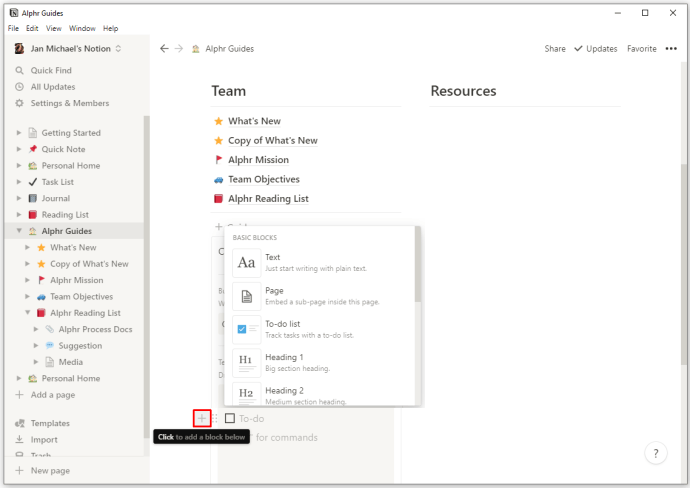
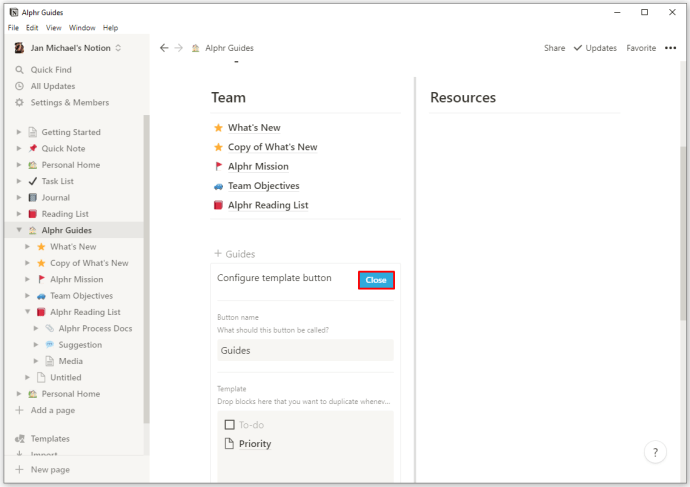
Un bun exemplu de utilizare a butonului șablon pentru a facilita crearea de conținut este adăugarea de elemente la listele de activități. De exemplu, puteți configura butonul șablon pentru a introduce casete de selectare suplimentare în lista dvs.
Deci, în loc să creați manual casete de selectare, puteți face clic pe butonul șablon și va apărea o casetă de selectare. Puteți chiar să ajustați poziția noilor casete de selectare. De exemplu, dacă plasați butonul șablon în partea de sus a listei dvs., noua casetă de selectare va apărea sub acesta. Pe de altă parte, poziționarea butonului șablon ca element final din listă va crea o casetă de selectare deasupra acestuia.
Cum se creează un șablon nou în Notion pe un iPhone sau un dispozitiv Android?
Din păcate, nu puteți crea șabloane noi dacă utilizați Notion pe un dispozitiv mobil. Aceasta înseamnă că sunteți limitat la șabloanele încorporate pentru paginile dvs.
Cu toate acestea, există încă o gamă largă de șabloane pe care le puteți folosi și care pot îndeplini multe cerințe. De exemplu, versiunea pentru Android a aplicației Notion conține următoarele șabloane și multe altele:
Cum poți edita conținutul butonului șablon?
Modificarea conținutului declanșat de butonul de șablon este, de asemenea, destul de simplă pe computere. De fapt, este aproape identic cu procesul de creare a butonului șablon. Iată ce trebuie să faci:
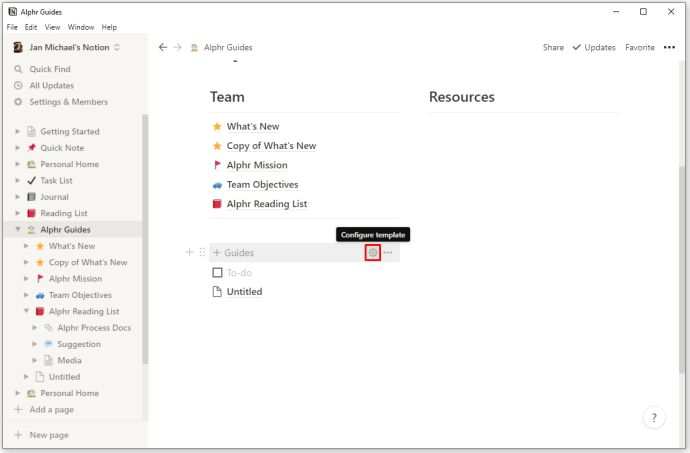
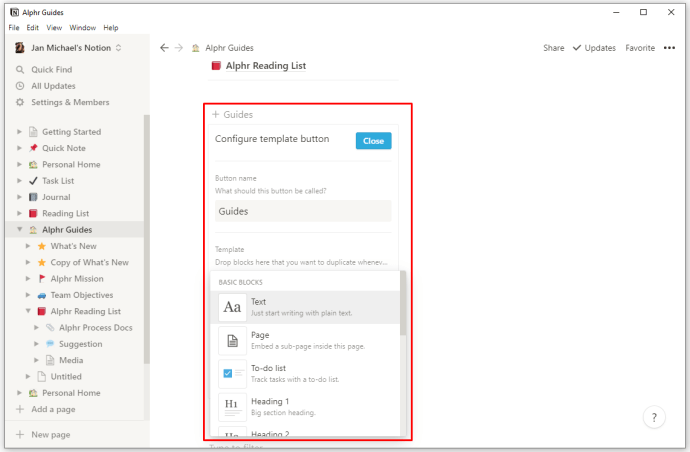
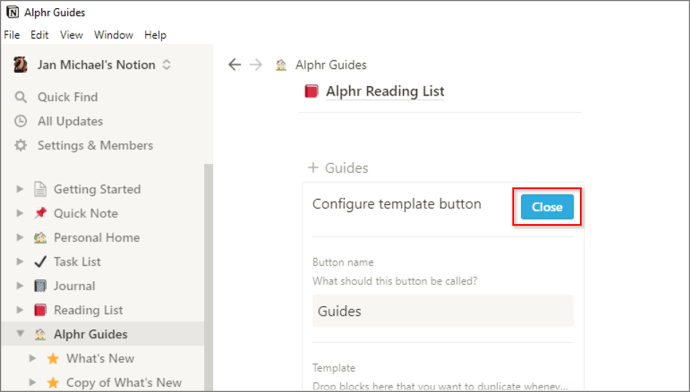
Ce alte acțiuni puteți efectua cu butonul pentru șablon?
În funcție de natura activității viitoare, poate fi necesar să utilizați datele din butonul șablon de pe altă pagină. De asemenea, dacă simți că nu mai ai nevoie de butonul de șablon, este util să știi cum să-l ștergi. În general, puteți accesa multe funcții ale butonului șablon în următorul mod:
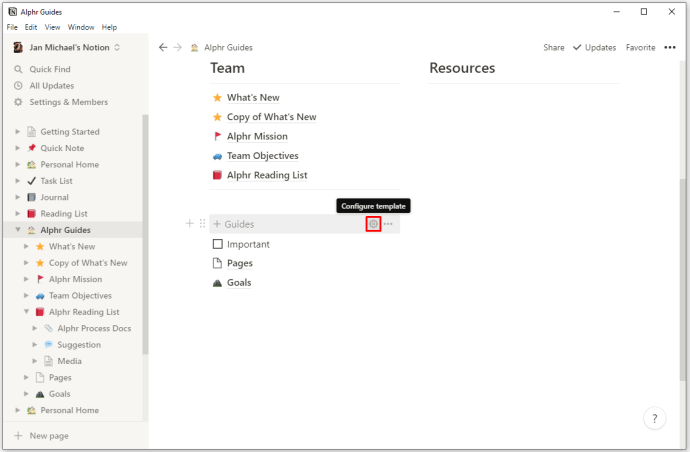
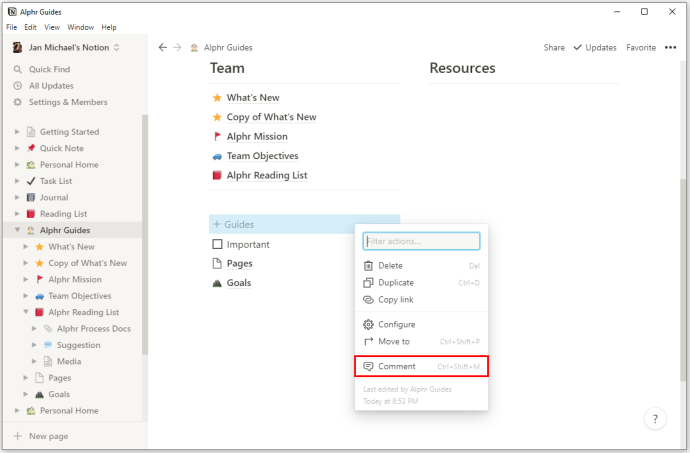
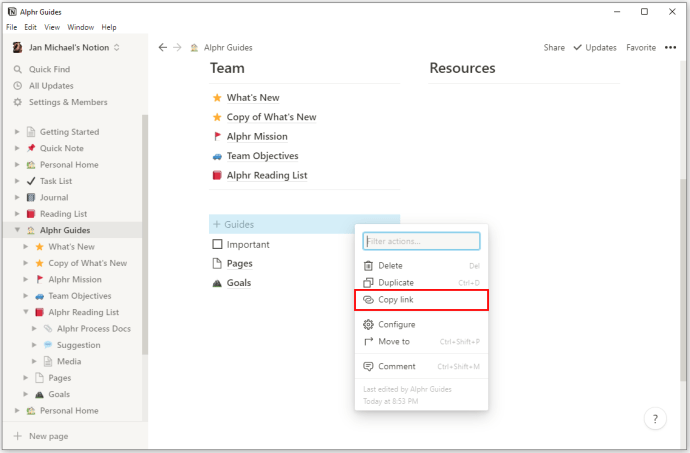
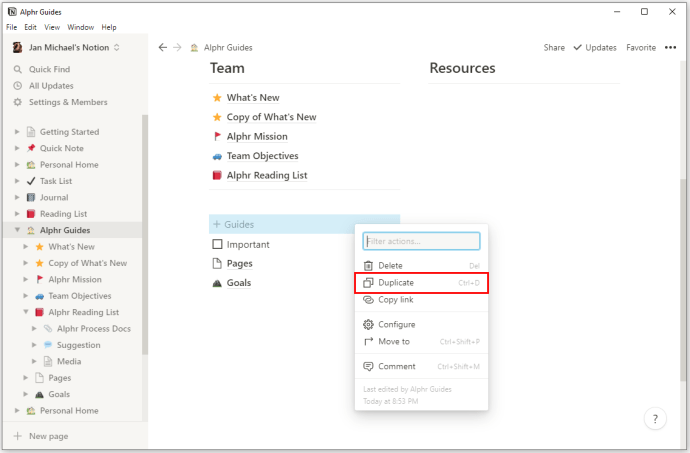
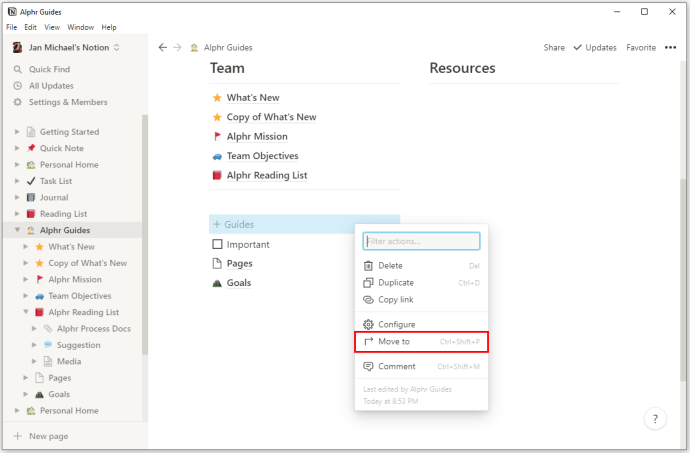
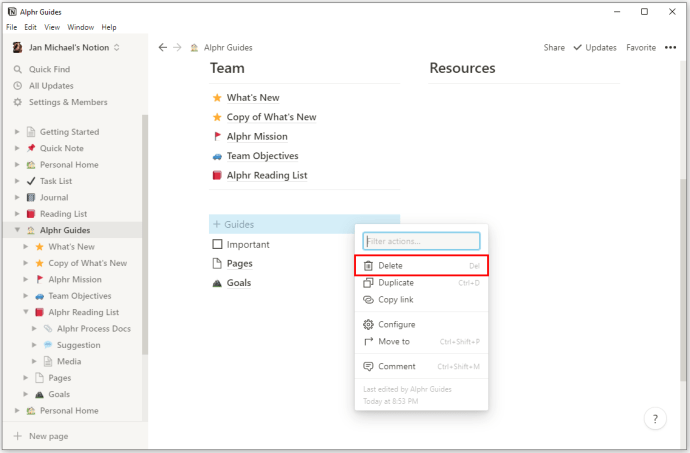
Cum se generează șabloane de conținut imbricat?
Conținutul imbricat se referă la tipul de conținut încorporat într-un alt articol, cum ar fi text, o imagine sau o listă de activități. Puteți crea un buton șablon care conține conținut imbricat astfel:
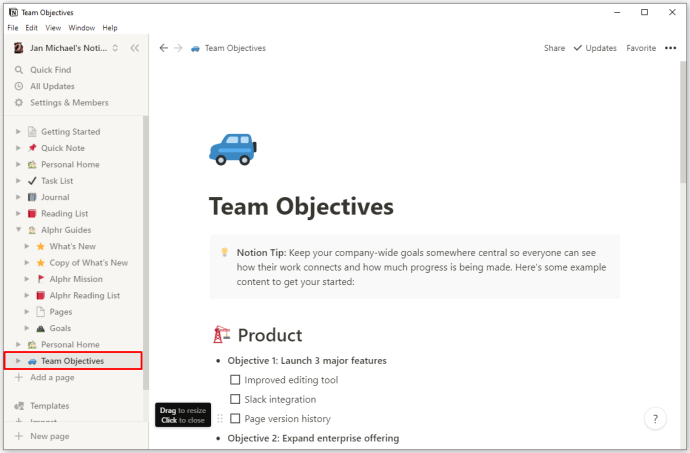
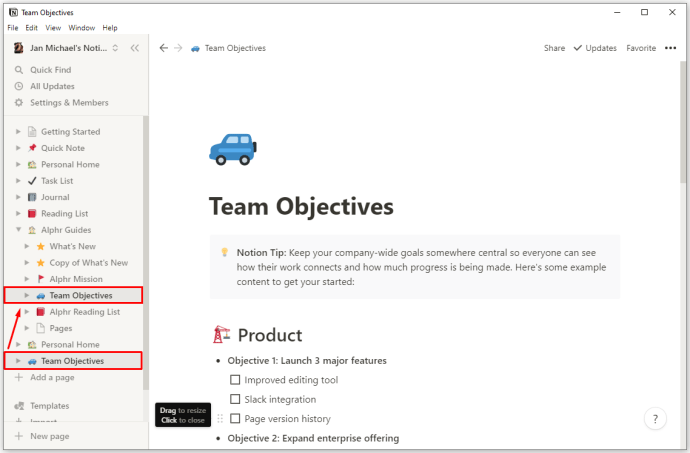
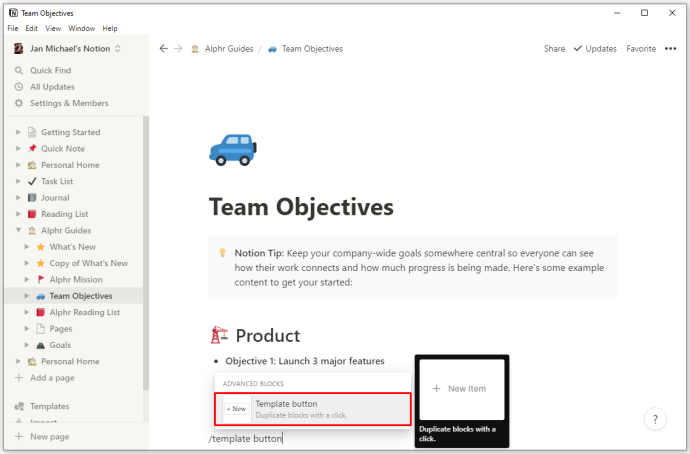
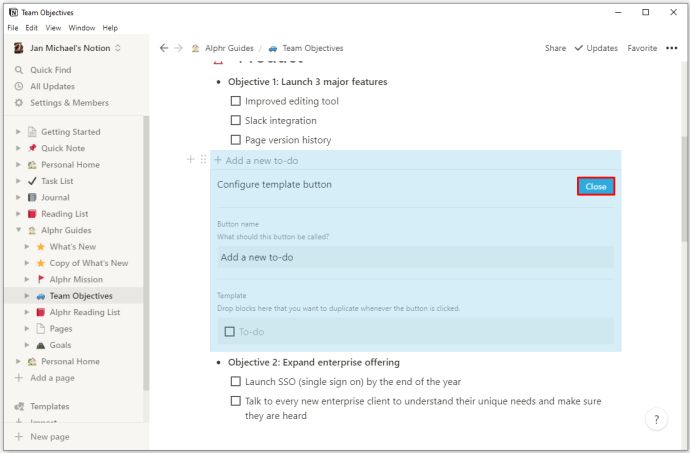
Puteți crea agende săptămânale folosind șabloane de noțiuni?
Deoarece planificarea săptămânii tale este o parte integrantă a vieții tale personale și de afaceri, apariția unei agende săptămânale adecvate este crucială. Din fericire, Notion are instrumentul potrivit pentru a vă ajuta să proiectați un plan perfect. Din nou, puteți face acest lucru personalizând șabloanele dvs. Iată ce puteți face pentru a crea o agendă săptămânală folosind Notion:
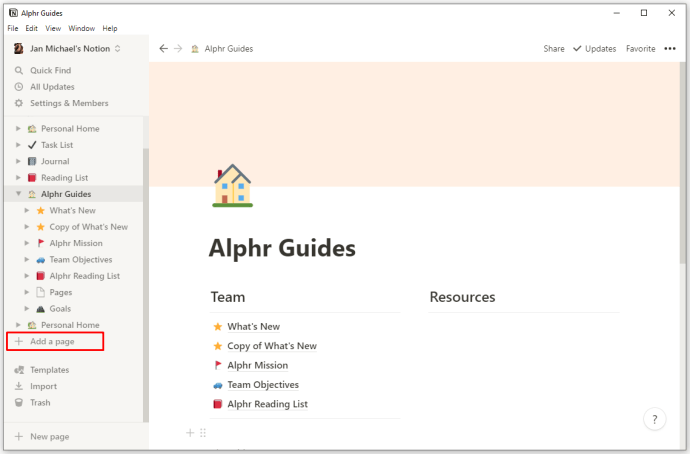
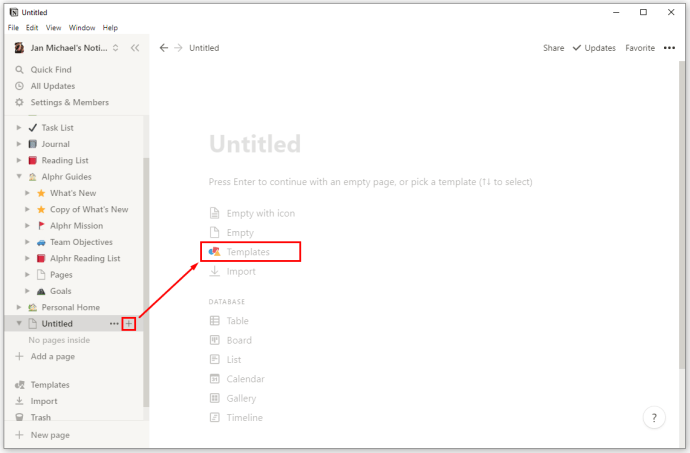
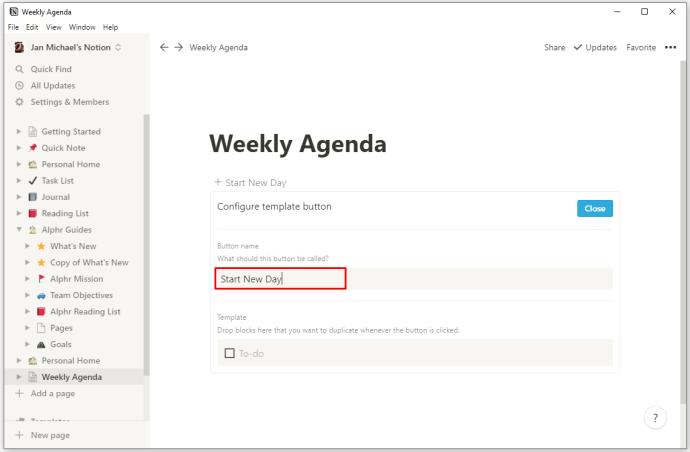
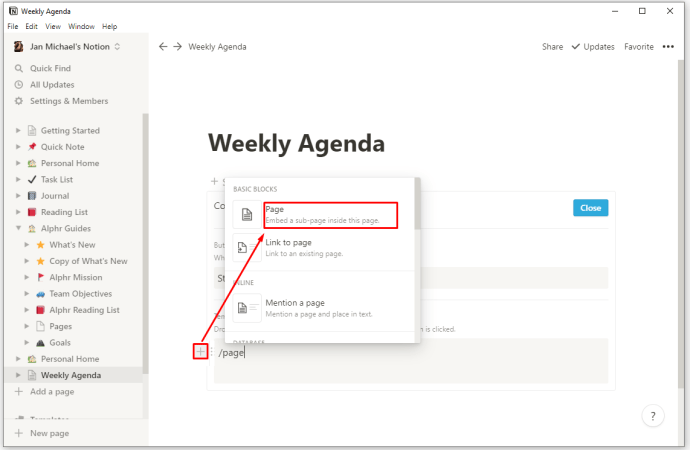
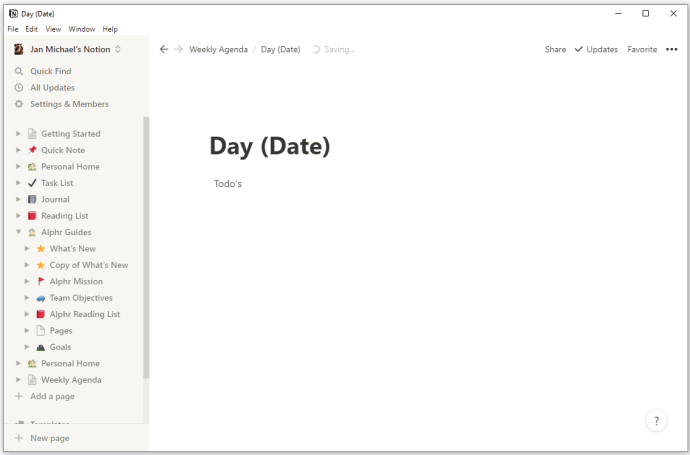
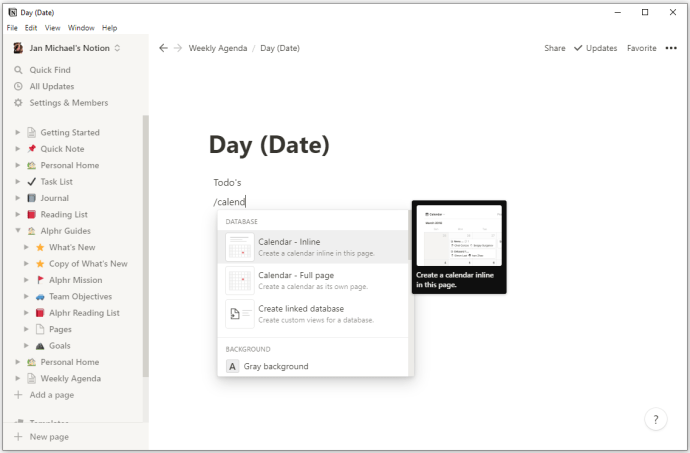
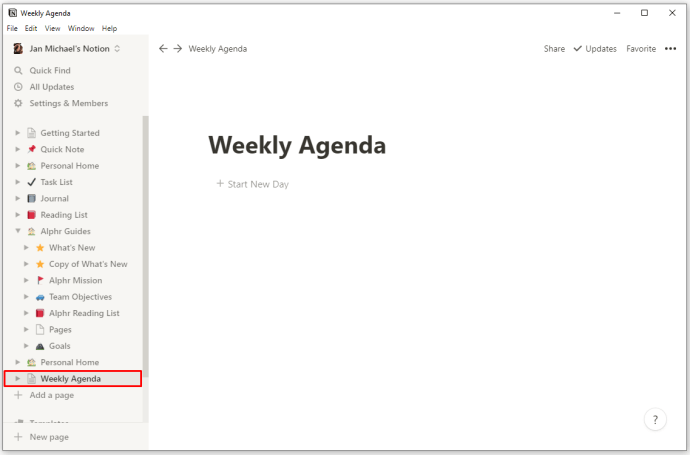
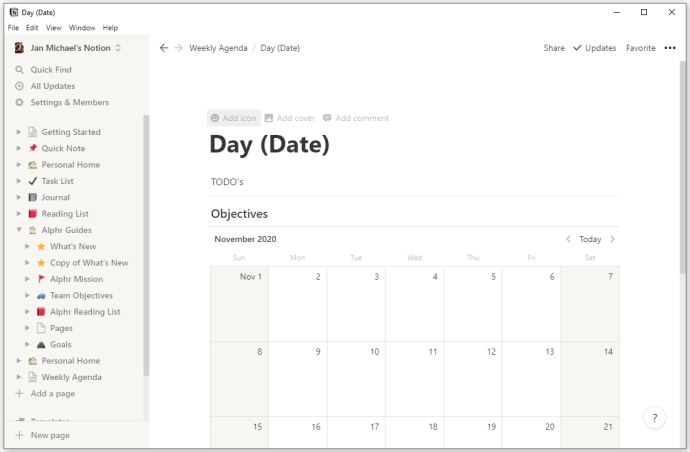
Opțiunile tale sunt nesfârșite
Acum că știți cum să creați șabloane noi în Notion, nu este nevoie să rămâneți la presetonuri. Adăugarea butonului șablon vă permite să vă modificați spațiul de lucru într-o multitudine de moduri. Ca rezultat, vă puteți proiecta șabloanele într-un mod care vă asigură productivitatea și eficiența atât la nivel de afaceri, cât și la nivel personal. Pe măsură ce vă îmbunătățiți crearea de șabloane, veți începe să descoperiți noi metode de a vă menține toate obligațiile organizate corect și sub control.
V-ați încercat să creați noi șabloane în Notion? Le-ați folosit pentru a face liste de activități personalizate, planificatoare săptămânale sau altceva? Cum v-au ajutat șabloanele personalizate să vă faceți față sarcinilor zilnice? Anunțați-ne în secțiunea de comentarii de mai jos.