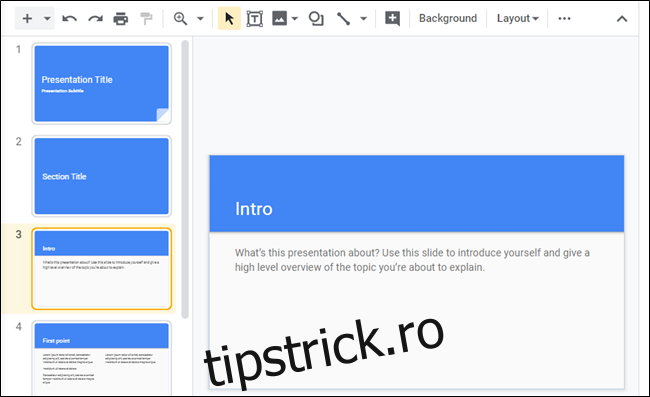Dacă te trezești că creezi aceeași schiță a unei prezentări din nou și din nou, poți economisi efortul utilizând un șablon. Iată cum puteți crea șabloane personalizate în Google Slides.
Deși Google Slides oferă o gamă largă de șabloane din care să alegeți pentru conturi gratuite, nu toate răspund nevoilor tuturor. Pentru a crea un șablon personalizat pe care îl puteți reutiliza de mai multe ori, va trebui să utilizați această mică soluție pentru a le genera.
Porniți browserul, mergeți la Prezentări Googleși deschideți o prezentare goală, o prezentare făcută anterior sau una dintre cele de la Google șabloane prefabricate.
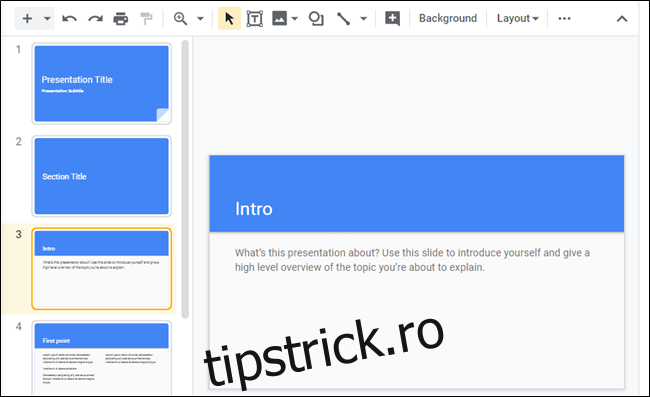
Acum că ai setat elementele de prezentare pentru șablon, redenumiți fișierul cu ceva care conține cuvântul „Șablon”. Faceți clic pe numele fișierului, redenumiți-l pentru a include „Șablon”, apoi apăsați tasta „Enter” când ați terminat.
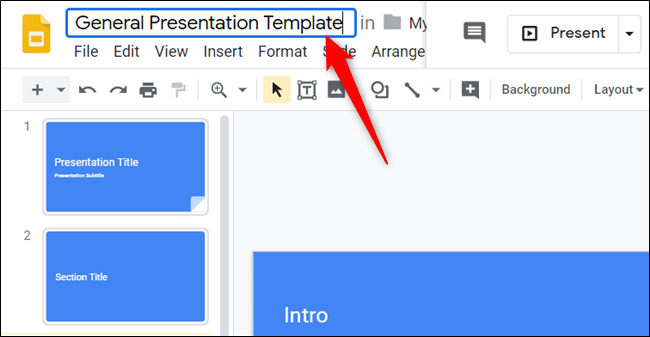
Apoi, faceți clic pe pictograma folderului de lângă numele fișierului și apoi selectați pictograma „Folder nou” pentru a crea un dosar nou pentru șabloanele dvs. Google Slides.
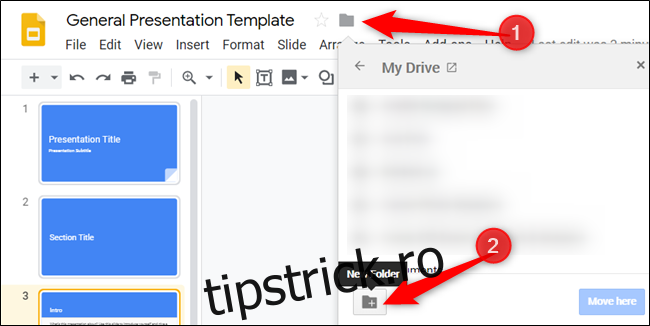
Dați un nume noului folder și faceți clic pe bifa pentru al crea.
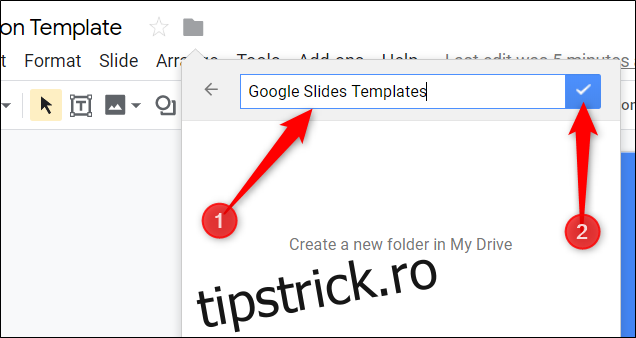
După ce ați creat dosarul, faceți clic pe „Mutați aici” pentru a salva șablonul în dosarul de șabloane Google Slides.
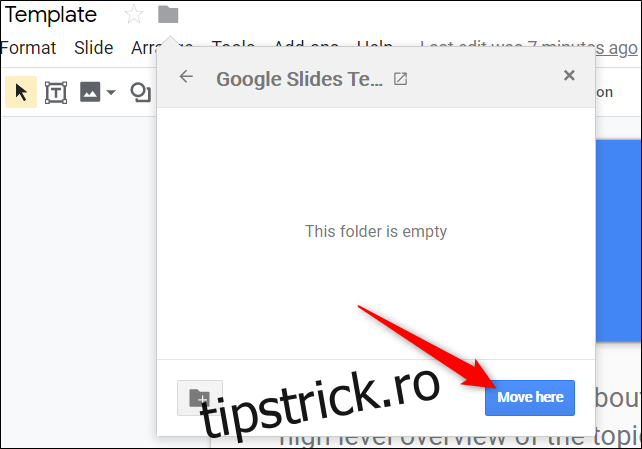
Acest folder poate fi acum noua casă pentru orice șabloane pe care le creați în viitor. Aceasta este, de asemenea, o modalitate excelentă de a menține totul din Google Drive ordonat și ușor de găsit pentru toți membrii echipei.
Când doriți să faceți o copie a șablonului, le puteți accesa direct din Google Drive. Mergeți la Conduce, căutați folderul pe care tocmai l-ați creat pentru șabloane și faceți dublu clic pe el.
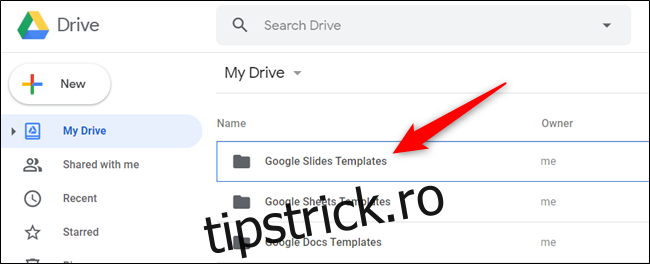
Deoarece acesta este un fișier șablon pe care îl veți folosi de mai multe ori, ar trebui să faceți o copie a fișierului înainte de a introduce orice informații în fișier. Faceți clic dreapta pe șablon și selectați „Fă o copie” pentru a duplica fișierul șablon.
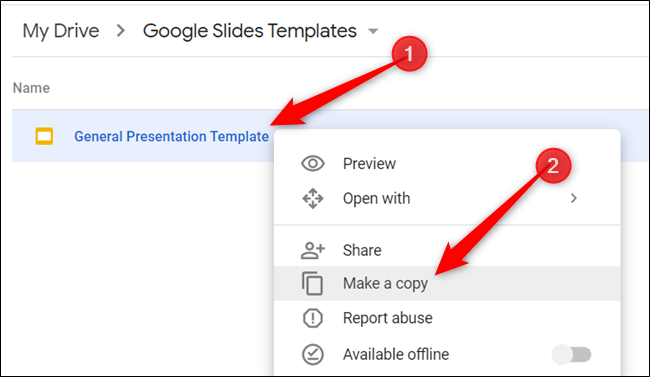
Copia șablonului se salvează în folderul curent cu prefixul „Copy Of”. De aici, puteți face dublu clic pe copie pentru a o deschide, a o redenumi sau a o muta într-un alt folder.
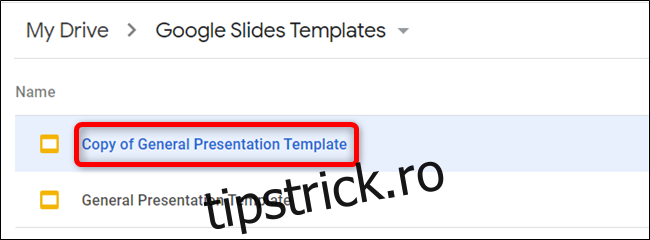
Dacă deschideți prezentarea sau dacă cineva vă trimite un fișier șablon, faceți clic pe Fișier > Faceți o copie pentru a duplica șablonul pe Drive.

Cam despre asta e. Dacă doriți să partajați șablonul cu alți membri ai echipei, puteți crea un link „Fă o copie” și le puteți trimite lor printr-un e-mail sau partajați fișierul direct cu un link care poate fi partajat.
Dacă aveți un cont G Suite plătit, puteți salva șabloane personalizate în contul dvs galerie de șabloane personalizate pentru ca toți membrii echipei din organizația dvs. să le folosească. Cu metoda folosită mai sus, conturile gratuite pot profita de partajarea șabloanelor personalizate fără cheltuieli suplimentare.