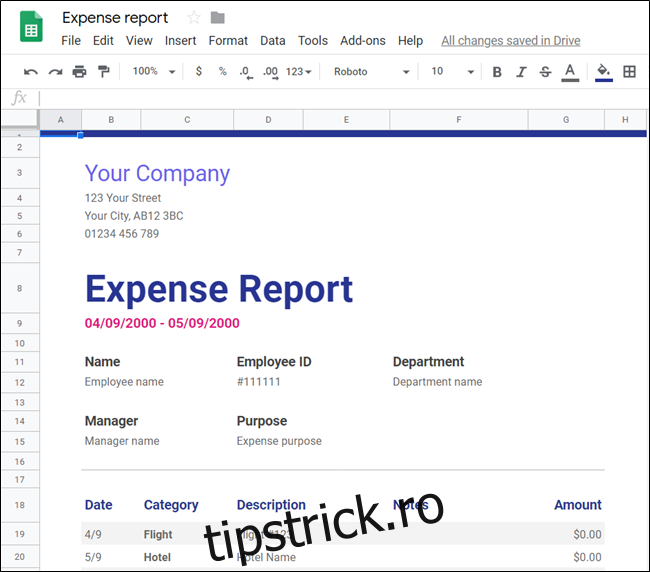Dacă te trezești că creezi din nou și din nou aceeași schiță a foii de calcul în Foi de calcul Google, poți economisi o cantitate enormă de timp dacă creezi un șablon. Vă vom ghida prin proces pas cu pas.
Foi de calcul Google are un selecție largă de șabloane puteți alege, dar este posibil ca niciuna dintre acestea să nu satisfacă cerințele dumneavoastră specifice. Dacă doriți să creați un șablon personalizat pe care îl puteți utiliza oricând aveți nevoie, există o soluție pe care o puteți utiliza pentru a începe.
Mai întâi, porniți browserul și mergeți la Foi de calcul Google. Deschideți o foaie de calcul goală, o foaie de calcul creată anterior sau unul dintre șabloanele Google.
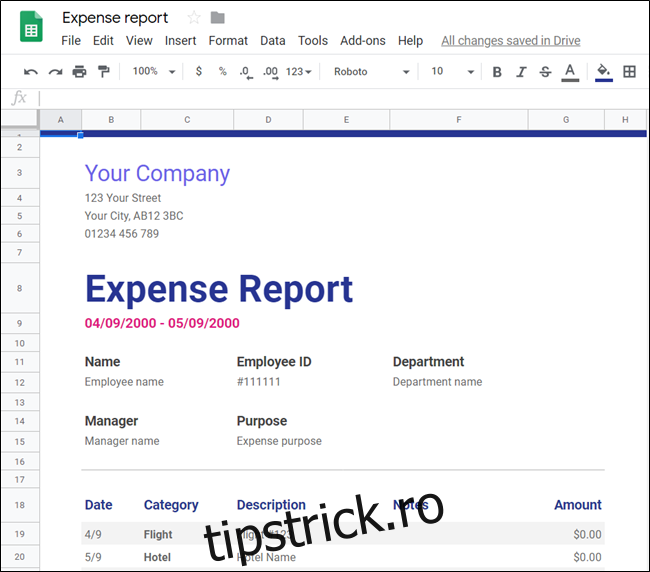
Acum că aveți niște „oase” pentru șablonul pentru foaia de calcul, faceți clic pe numele fișierului din partea de sus a foii și redenumiți-l cu ceva care include cuvântul „șablon”. Apăsați Enter când ați terminat pentru a salva modificările.
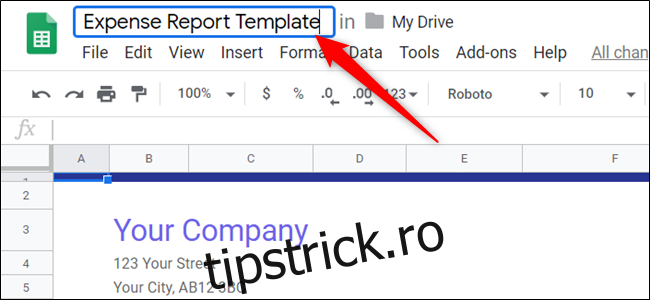
Apoi, faceți clic pe pictograma dosarului de lângă numele fișierului, apoi selectați pictograma „Folder nou” pentru a crea un dosar nou pentru șabloanele dvs. Foi de calcul Google.
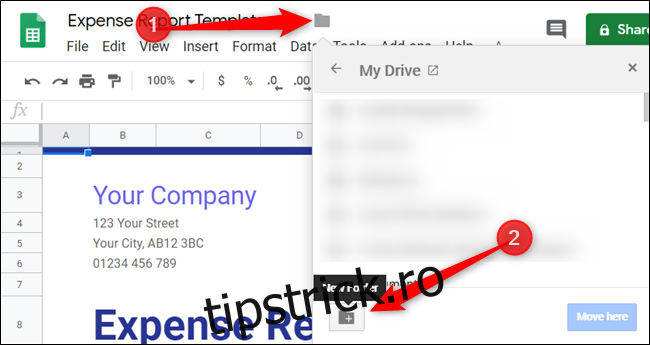
Introduceți un nume pentru noul folder și faceți clic pe bifa pentru al crea.
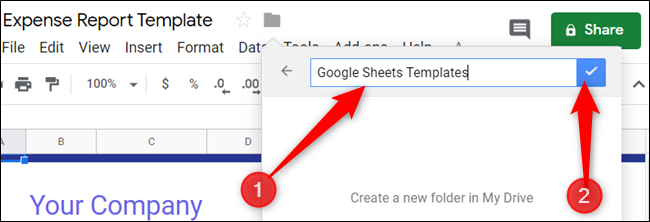
Faceți clic pe „Mutați aici” pentru a salva șablonul în noul folder de șabloane Google Sheets.
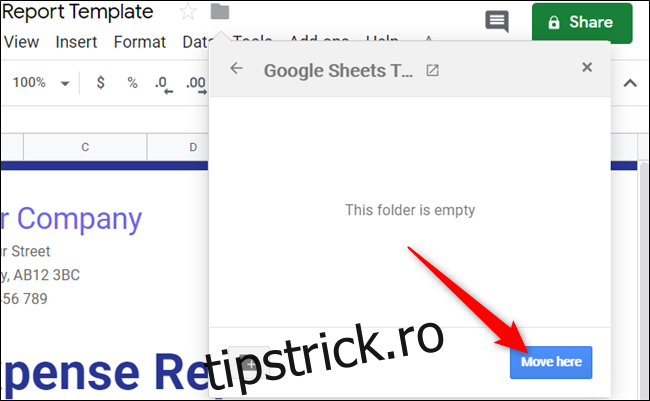
Acest dosar poate fi acum noua casă pentru orice șabloane viitoare pe care le creați. Aceasta este, de asemenea, o modalitate excelentă de a menține totul din Google Drive ordonat și ușor de găsit pentru oricine face parte din echipa ta.
Când trebuie să faceți o copie a oricăruia dintre șabloanele dvs., mergeți la Google Drive, găsiți folderul pe care tocmai l-ați creat pentru șabloanele dvs. și faceți dublu clic pe el.
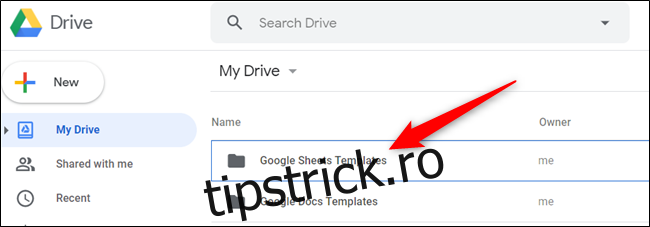
Deoarece acesta este un fișier șablon pe care intenționați să îl utilizați de mai multe ori, ar trebui să faceți mai întâi o copie a acestuia înainte de a începe să editați sau să adăugați informații la el. Pentru a face acest lucru, faceți clic dreapta pe șablon și selectați „Fă o copie” pentru a duplica fișierul.
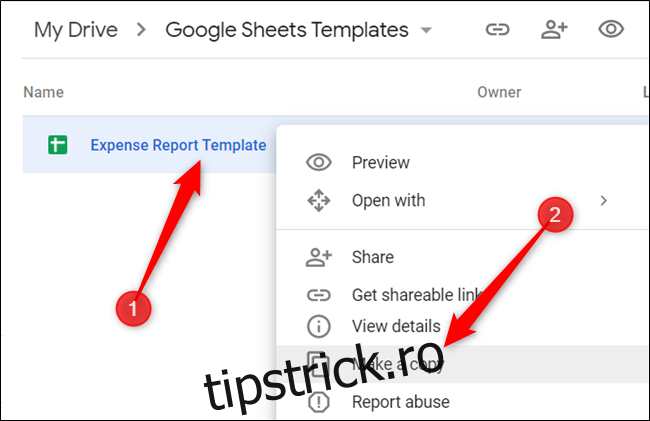
Copia șablonului dvs. se salvează în folderul curent cu prefixul „Copie a”. De aici, puteți face dublu clic pe fișier pentru a-l deschide, a-l redenumi sau a-l muta într-un alt folder cu totul.
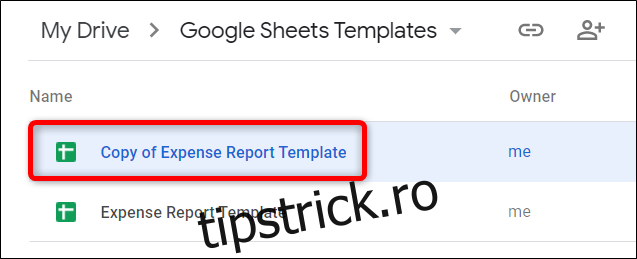
Dacă deschideți documentul sau dacă cineva vă trimite un fișier șablon, faceți clic pe Fișier > Faceți o copie pentru a copia șablonul pe Drive.
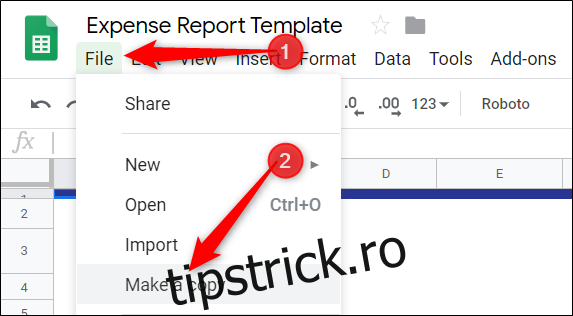
Denumiți fișierul, alegeți o locație pentru acesta în Drive, apoi faceți clic pe „OK” pentru a-l salva.
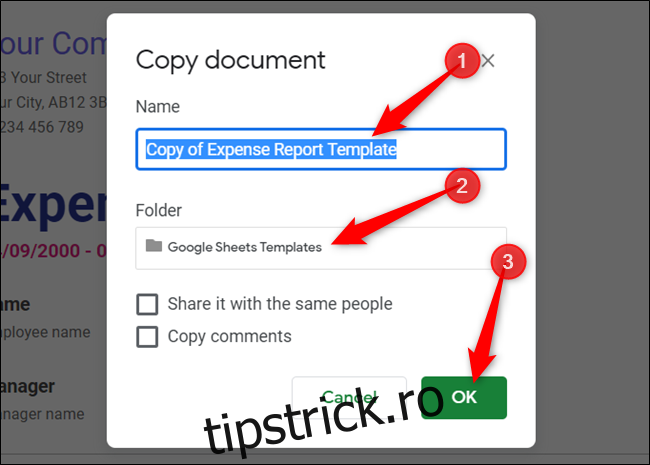
Cam despre asta e! Dacă doriți să partajați șablonul cu alți membri ai echipei, puteți crea un link „Fă o copie” și le puteți trimite printr-un e-mail sau îl puteți partaja printr-un link care poate fi partajat.
Dacă plătiți pentru contul dvs. G Suite, puteți salva șabloane personalizate în contul dvs galerie de șabloane personalizate pentru ca toți membrii echipei să le folosească. Dacă utilizați versiunea gratuită a G Suite, puteți utiliza metoda descrisă mai sus. Conturile gratuite pot partaja șabloane personalizate fără cheltuieli suplimentare.