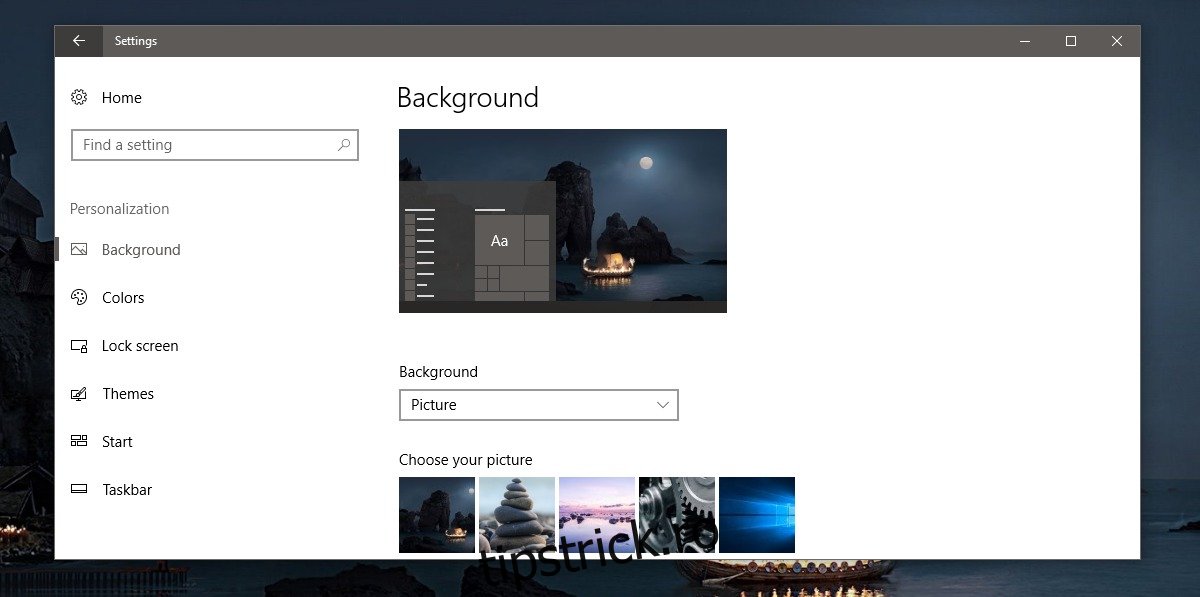Windows 10 a adăugat teme în Actualizarea creatorilor. Vine cu trei teme implicite și puteți descărca mai multe din Magazinul Windows. În prezent, temele sunt de bază. Obțineți imagini de fundal și o culoare de accent care să se potrivească. Dacă vă plac temele din magazinul Windows, oricât de limitate sunt, atunci funcția merită. În afară de asta, nu există nimic impresionant despre teme doar acum, cu excepția faptului că puteți crea teme personalizate în Windows 10. Temele pe care le creați au aceleași componente de bază; imagini de fundal și o culoare de accent. Avantajul creării de teme personalizate în Windows 10 este că puteți comuta între ele cu doar un clic. Dacă aveți mai multe imagini de fundal pe care doriți să le setați cu o culoare de accent plăcută, temele vă permit să comutați la el cu un singur clic.
Cuprins
Creați teme personalizate
O temă personalizată este unul sau mai multe imagini de fundal și o culoare de accent. Deschideți aplicația Setări și accesați grupul de setări Personalizare. Aici, accesați fila Fundal pentru a seta un tapet sau o prezentare de diapozitive.
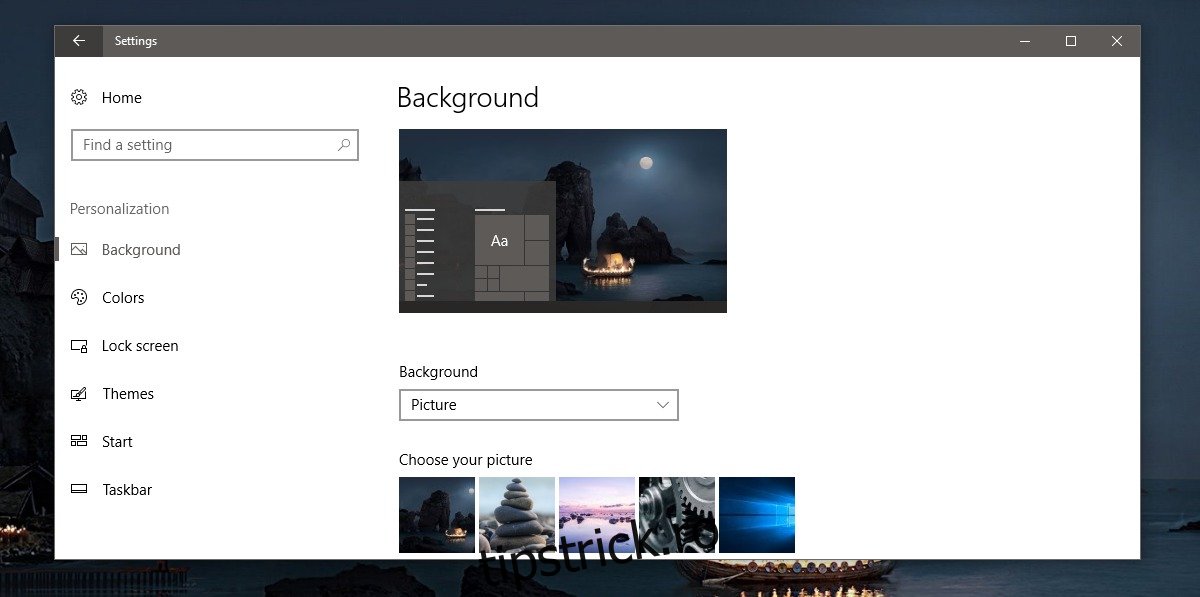
Apoi, accesați fila Culori și selectați o culoare frumoasă care să se potrivească cu imaginea de fundal pe care l-ați setat. Acum ați creat o temă personalizată.
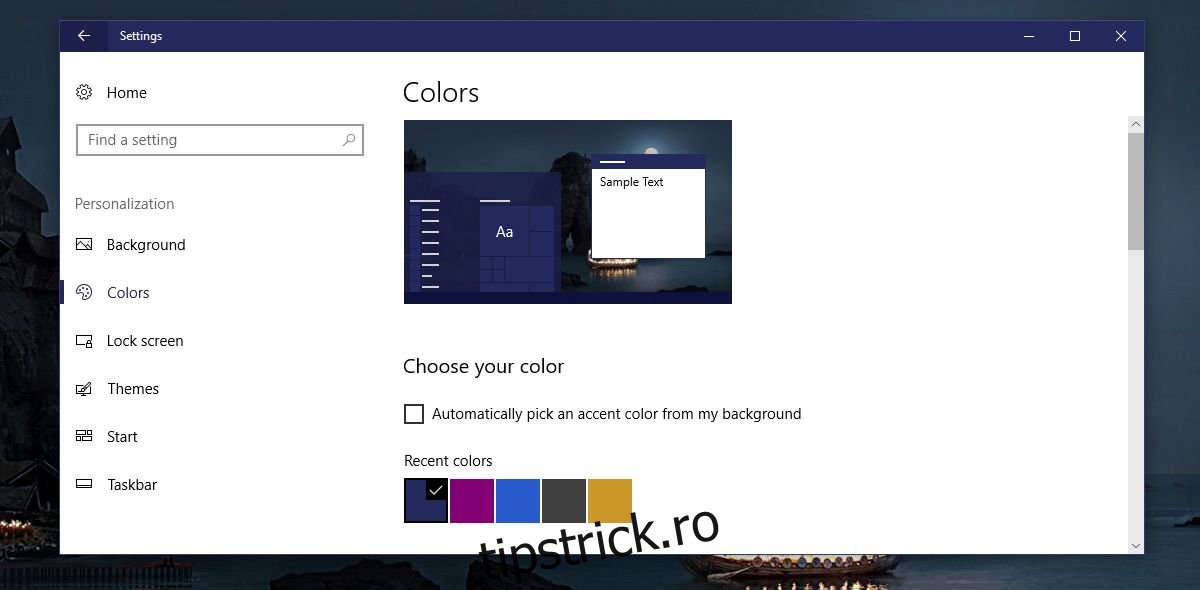
Salvați tema personalizată
Deschideți aplicația Setări și accesați grupul de setări Personalizare. Selectați fila „Teme”. Asigurați-vă că tema personalizată pe care ați creat-o este afișată în previzualizarea din această filă.
Faceți clic pe butonul „Salvați tema”. Introduceți un nume pentru tema dvs. și faceți clic pe „Salvați”.
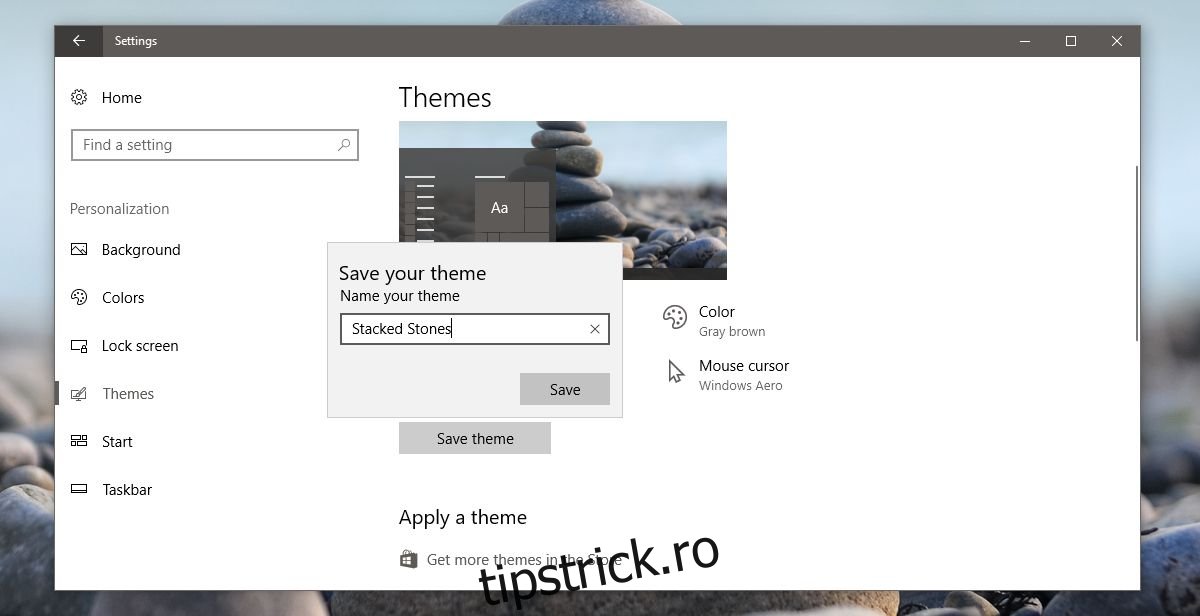
Temele dvs. personalizate vor apărea în fila Teme sub previzualizarea temei curente. Doar faceți clic pe o temă pentru a trece la ea. Fiecare temă vă arată imaginea de fundal și culoarea de accent pentru aceasta.
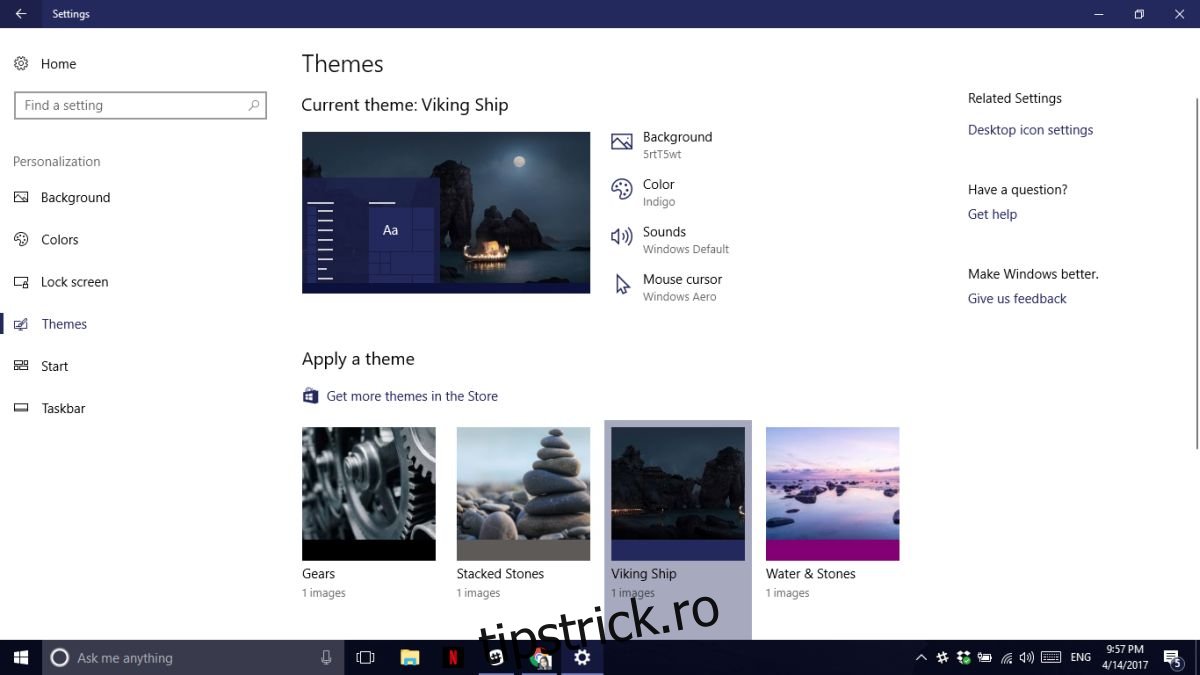
Deși temele din Windows 10 sunt de bază, ele au beneficiile lor. Dacă salvați un fundal cu culoarea sa de accent ca o temă personalizată, nu trebuie să vă faceți niciodată griji cu privire la ștergerea accidentală a imaginii. De asemenea, nu trebuie să pierdeți timp selectând culoarea corectă de accent atunci când utilizați un tapet vechi.
Limitări
Temele au neajunsurile lor. Nu puteți seta transparența barei de activități, nu puteți activa sau dezactiva culorile de accent sau personaliza meniul Start într-o temă. Tema va salva doar imagini de fundal și culori de accent. Toate celelalte setări de personalizare nu sunt salvate. Acesta este o dovadă a cât de de bază este caracteristica. Nu ține cont de faptul că unele imagini de fundal și unele culori arată mai bine cu transparența dezactivată. Sperăm că în cele din urmă Microsoft remediază acest lucru, sau cel puțin adaugă un suport mai bun.