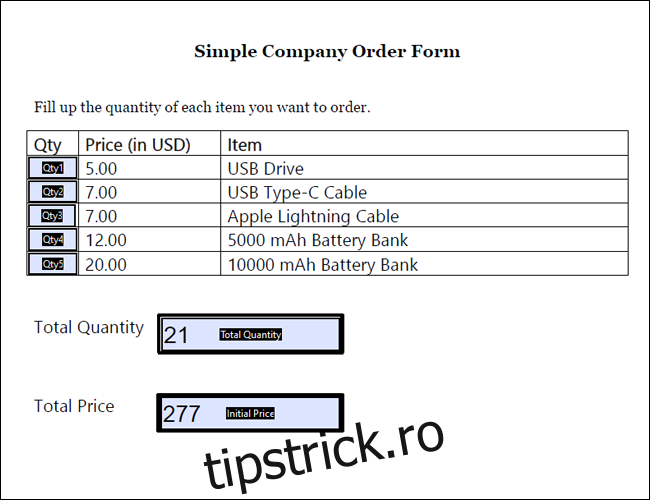Există mai multe moduri de a crea calcule complexe într-un fișier PDF curat și elegant. Iată cum puteți integra formulele condiționate în următorul document.
Cuprins
Formule condiționate în Acrobat
Am acoperit anterior elementele de bază ale calculelor automate în Adobe Acrobat. Formulele condiționate vă permit să treceți dincolo de elementele de bază, creând formule mai complexe într-un PDF.
Dacă utilizați formule în Excel sau Google Sheets, probabil că știți deja ce sunt formulele condiționate. Denumite și formule logice, ele afișează o anumită valoare sau activează un calcul dacă este îndeplinită o anumită condiție, cum ar fi dacă un număr este negativ sau dacă un scor este peste nota de trecere. Unele dintre cele mai comune formule condiționale din Excel includ standardul „IF”, precum și „SUMIF” și COUNTIF.” Există, de asemenea, formatare condiționată, în care se fac modificări ale formatului dacă o celulă îndeplinește o anumită condiție.
Folosind câmpuri calculate, aceste tipuri de formule pot fi aplicate și în PDF-urile Adobe. Puteți afișa un număr, un text sau puteți efectua un calcul pe baza rezultatelor unei alte casete de introducere. De asemenea, le puteți utiliza împreună cu alte câmpuri calculate. Formulele condiționate sunt utile pentru multe tipuri de formulare PDF, cum ar fi:
Documente financiare: De exemplu, dacă principalul determină rata dobânzii cuiva, o formulă condiționată poate fi utilizată pentru a afișa prețul corespunzător pe baza sumei introduse.
Teste și examene: puteți face o evaluare care să arate automat fie „proces” fie „eșuat” la sfârșit, pe baza punctajului total al candidatului.
Vânzări: dacă îl utilizați pentru tranzacții, puteți crea o casetă care să recomande produse în funcție de răspunsurile unui potențial cumpărător la anumite întrebări.
Rețineți că, în timp ce câmpurile calculate pot fi făcute numai în Adobe Acrobat, calculele reale se vor afișa în orice cititor PDF.
Crearea de instrucțiuni condiționale simple
Câmpurile calculate personalizate ale Adobe Acrobat folosesc javascript ca limbaj de programare. Din fericire, nu trebuie să știți cum să programați în javascript pentru a crea un câmp condiționat simplu; ai nevoie doar de un model de bază de urmat.
În exemplul următor, vom folosi acest formular de comandă simplu al companiei. Acesta are în prezent șapte câmpuri: unul pentru cantitățile fiecăruia dintre cele cinci produse, cantitatea totală și prețul total.
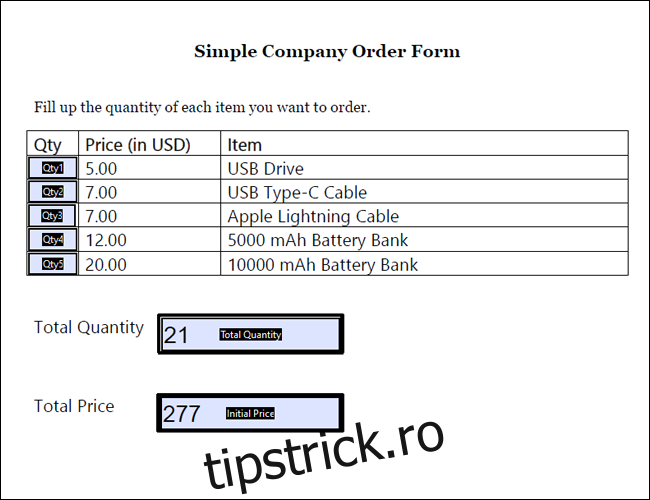
O instrucțiune condiționată în Adobe javascript urmează această sintaxă de bază:
var nume variabilă = this.getField(„numele câmpului”).value;
if( condiție nume variabilă) eveniment.valoare = rezultat adevărat
else event.value = rezultat fals
Prima linie definește valoarea care va fi utilizată pentru formula dumneavoastră condiționată. În acest caz particular, am folosit „this.getField” pentru a obține valoarea unuia dintre celelalte câmpuri din document. Pe a doua linie, definim condiția. Similar cu excel, specificăm condiția ca fiind mai mare decât, mai mică sau egală cu o anumită valoare.
În cele din urmă, definim rezultatele. Rezultatul adevărat este valoarea care va fi afișată dacă condiția este îndeplinită. Pe linia următoare, folosim „else” pentru a genera rezultatul fals, care este valoarea care va fi afișată dacă condiția nu este îndeplinită.
Pentru a pune acest lucru în practică, am creat un câmp calculat numit „Comandă în bloc”. Pentru a introduce un script personalizat calculat, faceți clic dreapta pe câmpul ales în Acrobat și selectați „Proprietăți”. De aici, accesați „Calculați > Script de calcul personalizat > Editați”.
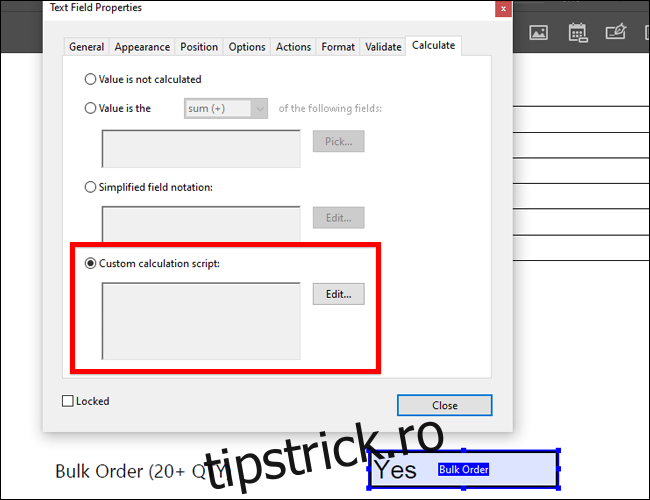
Acest câmp va determina dacă o comandă este sau nu considerată în vrac. Caseta va afișa „Da” dacă cantitatea totală este mai mare de 20 de articole și „Nu” dacă este mai mică de 20. Având în vedere aceste condiții, avem formula:
var TQ = this.getField(„Cantitatea totală”).value;
if( TQ > 20) event.value = „Da”
else event.value = „Nu”
În imaginea de mai sus, puteți vedea că am setat numele variabilei la „TQ” și am extras valoarea TQ din câmpul „Cantitate totală”. Rețineți că aceste câmpuri sunt sensibile la majuscule și minuscule. Apoi, ne setăm condiția, care este că TQ trebuie să fie mai mare de 20. Dacă îndeplinește această condiție, va afișa „Da”. În caz contrar, caseta va genera „Nu”.
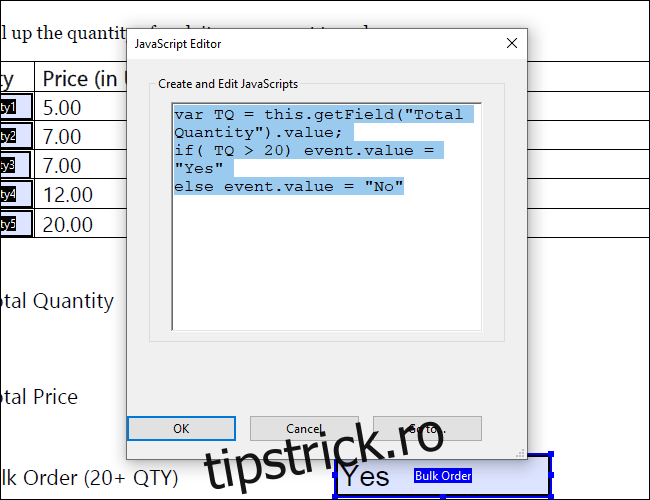
Dacă am comanda un total de 11 cabluri Lightning și 10 bănci de baterii, de exemplu, am avea un total de 21 de articole. Ar fi apoi considerată o comandă în bloc și va genera următorul rezultat:
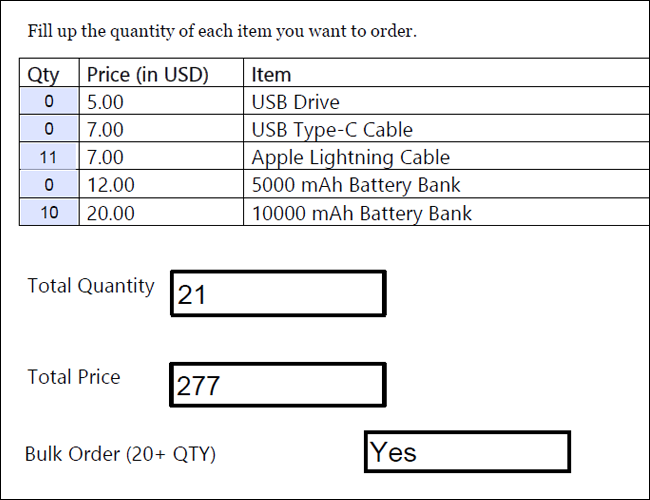
Condiții multiple
Există cazuri în care este posibil să doriți să îndepliniți mai multe condiții în loc de doar una. Din fericire, există o modalitate de a crea un câmp condiționat care generează valori bazate pe mai multe condiții.
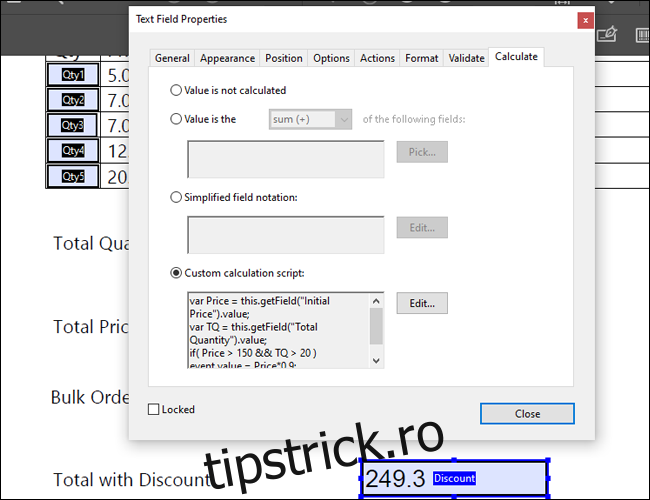
Să presupunem că în magazinul tău, toate comenzile care ajung la cel puțin 20 de produse și au un preț total de 150 sunt eligibile pentru o reducere de 10%. Suma finală va apărea într-un câmp numit „Total cu reducere”. În acest caz, ar trebui să specificăm două variabile și două condiții. Am avea urmatorul domeniu:
var Price = this.getField(„Prețul inițial”).value;
var TQ = this.getField(„Cantitatea totală”).value;
if( Preț > 150 && TQ > 20 ) event.value = Preț*0,9;
else event.value = Preț;
După cum puteți vedea, am definit două variabile pe două linii separate. De asemenea, va trebui să utilizați notația „&&” pentru a combina cele două condiții diferite. Rețineți că valoarea finală este și un calcul care ia în considerare reducerea.
Prin urmare, dacă folosim același total ca exemplul de mai sus, am genera următorul rezultat:
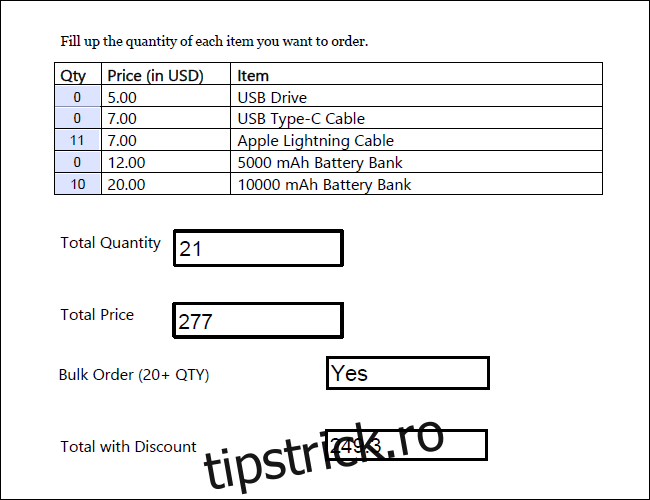
Ordine de calcul
O considerație importantă pe care ar trebui să o luați este ordinea de calcul. Spre deosebire de Excel, care redă calcule simultan, Acrobat se bazează pe utilizator pentru a determina care formule apar mai întâi.
Pentru a seta ordinea de calcul, accesați bara laterală „Editați formular” și navigați la Mai multe > Setați ordinea de calcul a câmpurilor. În exemplul de mai sus, deoarece formulele pentru Comandă în vrac și Total cu reducere depind ambele de Cantitatea totală și Prețul total, dorim să ne asigurăm că TQ și TP sunt calculate mai întâi.
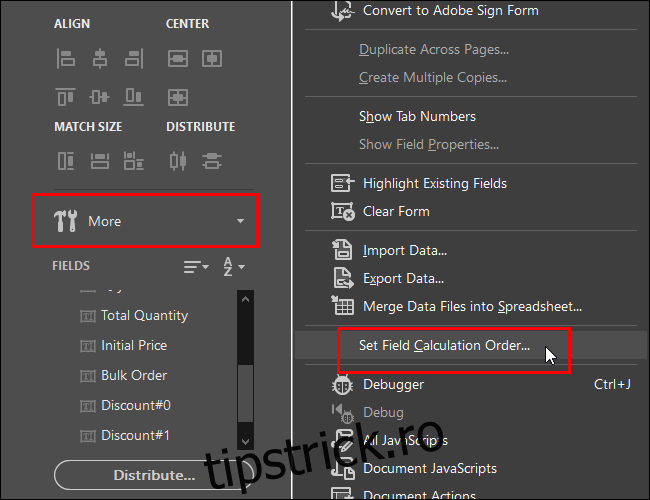
Asigurați-vă că examinați ordinea de calcul înainte de a vă publica formularul. Este o idee bună să încercați câteva exemple de introducere pe formular pentru a vă asigura că totul funcționează corect.