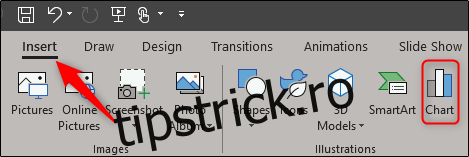Diagramele sunt excelente pentru vizualizarea datelor. Adăugarea de animație la diagrame poate face acea vizualizare și mai bună, permițându-vă să faceți lucruri precum introducerea unei piese dintr-o diagramă circulară odată, astfel încât să aveți mai mult spațiu pentru discuții. Iată cum să faci exact asta în Microsoft PowerPoint.
Animarea unei diagrame circulare în PowerPoint
Mai întâi, deschideți prezentarea PowerPoint și accesați diapozitivul în care doriți diagrama animată. Pentru a insera o diagramă circulară, comutați la fila „Inserare” și faceți clic pe butonul „Grafic”.
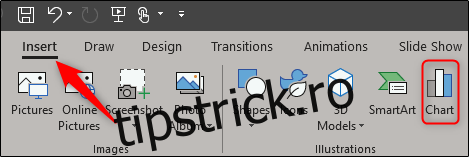
În fereastra Inserare diagramă care apare, selectați „Plăcintă” din lista din stânga. În partea dreaptă, selectați stilul de diagramă circulară pe care doriți să-l utilizați dintre cele cinci opțiuni care apar. După ce ați făcut selecția, faceți clic pe „OK” în colțul din dreapta jos al ferestrei.

Veți observa că diagrama circulară a apărut acum pe diapozitiv și, odată cu aceasta, și graficul Excel. Schimbați etichetele diagramei circulare editând textul în coloana A și introduceți datele respective în coloana B. După ce ați terminat, închideți foaia de calcul.
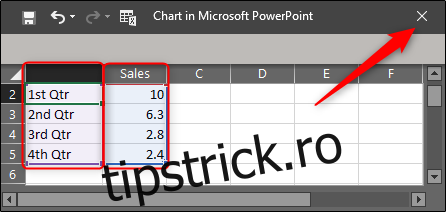
Apoi, selectați diagrama circulară și mergeți la fila „Animații”. Aici, selectați orice animație pe care doriți să o utilizați dintre opțiunile disponibile. În acest exemplu, vom folosi „Ștergeți”.
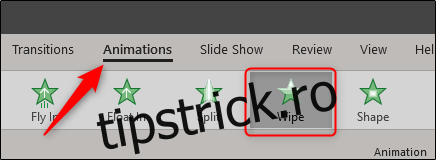
Apoi, faceți clic pe „Panoul de animație” pentru a-l deschide.
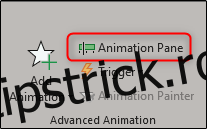
Panoul de animație apare în partea dreaptă a diapozitivului. Aici, faceți dublu clic pe animația pe care ați adăugat-o în diagrama dvs. circulară sau faceți clic pe săgeata de lângă ea și apoi selectați „Opțiuni de efect”.
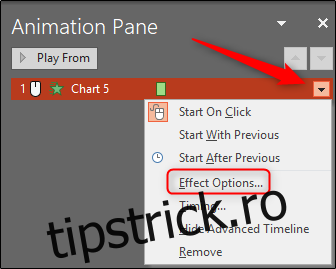
Va apărea o fereastră cu opțiuni de efect, sincronizare și animație grafică. Mergeți la fila „Animație diagramă”. Aici, puteți selecta modul în care se comportă animația diagramei – ca un singur obiect sau în funcție de categorie. Alegerea „Ca un singur obiect” face ca întreaga diagramă să apară simultan. Alegerea „După categorie” face ca diagrama să apară câte o porțiune și exact asta ne dorim aici.
Puteți chiar decide dacă doriți ca animația să înceapă prin desenarea fundalului diagramei.
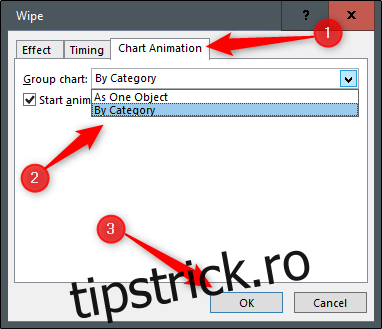
Când faceți clic pe „OK”, diagrama dvs. circulară va arăta la fel în vizualizarea de editare, dar apăsați Shift+F5 pentru a reda diapozitivul și apoi faceți clic pe butonul stâng al mouse-ului pentru a urmări noua diagramă animată în acțiune.