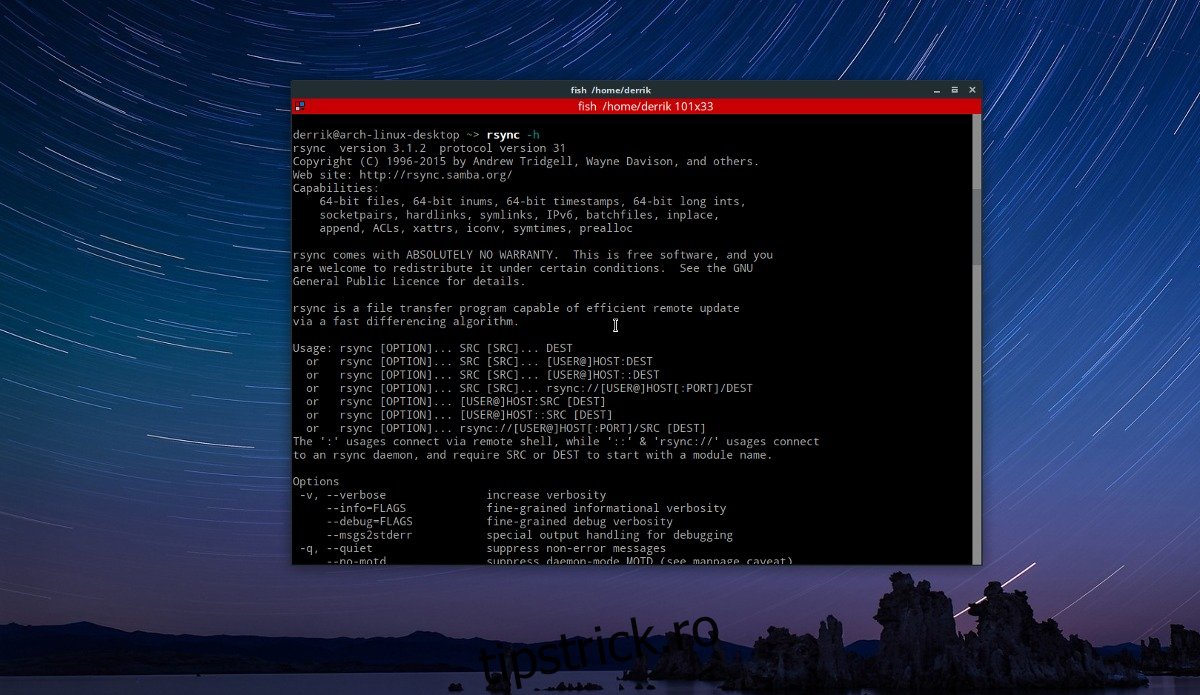În zilele noastre, toată lumea are o aplicație de sincronizare. Există Bittorrent Sync (acum Resilio Sync), Syncthing și etc. Aceste tipuri de instrumente câștigă o tracțiune reală în spațiul serverului și al consumatorilor și există dintr-un singur motiv. Ele ajută utilizatorii să configureze un sistem de sincronizare peer-to-peer bazat pe internet/local. În cea mai mare parte, aceste instrumente sunt destul de utile. Acestea fiind spuse, adesea pot dura puțin pentru a se configura pe diferite platforme (în special Linux). De aceea, cei care doresc să facă o simplă sincronizare a fișierelor între computere ar trebui să ia în considerare utilizarea Rsync pe Linux. Este o modalitate simplă de a transfera în mod eficient (și rapid) fișiere printr-o rețea sau pe internet.
Cuprins
Instalare
În acest tutorial, ne vom concentra pe două instrumente: instrumentul de linie de comandă Rsync și învelișul GUI Grsync. Iată cum să instalați aceste programe pe computerul dvs. Linux.
Notă: va trebui, de asemenea, să instalați SSH.
Ubuntu
sudo apt install rsync grsync
Debian
sudo apt-get install rsync grsync
Arch Linux
sudo pacman -S rsync grsync
Fedora
sudo dnf install rsync grsync
OpenSUSE
sudo dnf install rsync grsync
Alte Linux-uri
Rsync există din 1996. Din această cauză, utilizatorii nu ar trebui să aibă nicio problemă în găsirea și instalarea aplicației pe computerul lor Linux, indiferent cât de obscur. Căutați „rsync” în managerul de pachete și instalați-l în sistem. Când vine vorba de instrumentul de ambalare Grsync, este puțin nesigur. Unele distribuții Linux îl pot avea în depozitele lor, iar altele nu. Pentru a-l instala, deschideți o fereastră de terminal și căutați „grsync”. Alternativ, descărcați-l de pe site.
Utilizarea Rsync în terminal
Instrumentul terminal Rsync este foarte puternic și, prin urmare, poate fi introdus într-o mulțime de aplicații diferite. Acestea fiind spuse, majoritatea utilizatorilor au nevoie doar să cunoască elementele de bază. Iată cum funcționează. Pentru a transfera tot conținutul unui folder direct în altul, utilizați această comandă:
Transfer de la local la distanță
rsync -r /home/username/local/file/to/transfer/. [email protected]:/path/to/destination/folder
Transfer de la distanță la local
rsync -r [email protected]:/path/to/remote/. /home/username/local/file/to/transfer/
Aceste comenzi permit utilizatorului să transfere direct și recursiv toate fișierele dintr-un folder în altul, fie local, fie de la distanță. Cauți mai multe opțiuni? În terminal, faceți: rsync -h și încercați numeroasele comutatoare și opțiuni rsync disponibile.
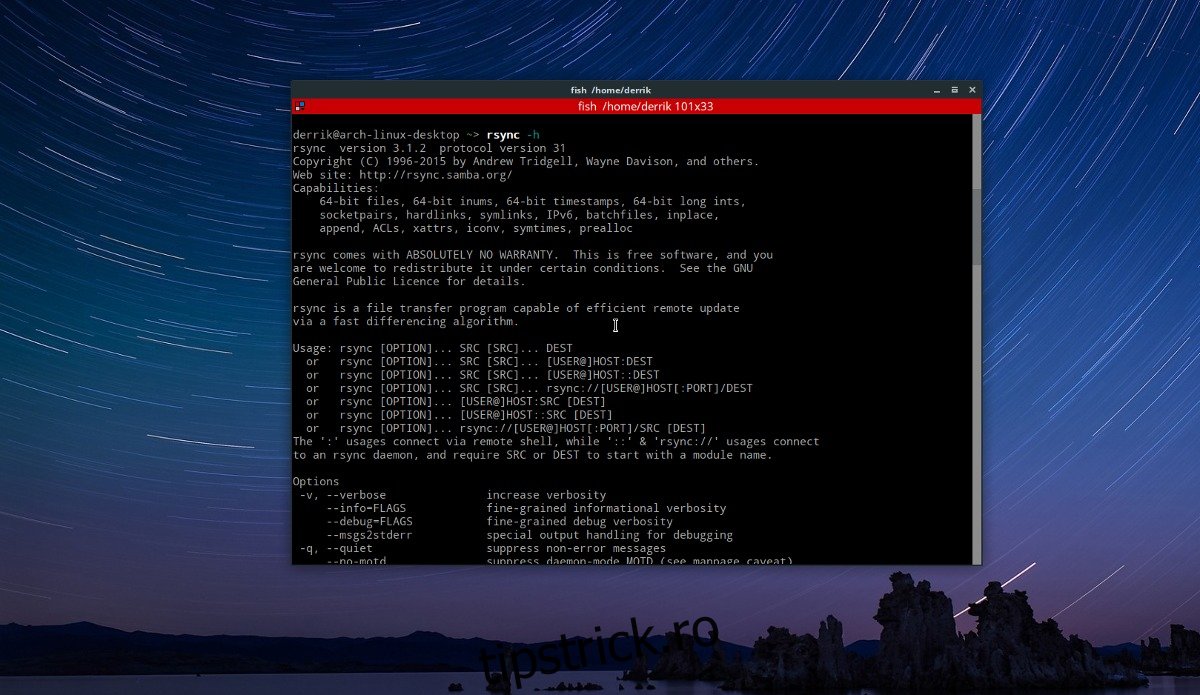
Notă: Notele de ajutor Rsync sunt destul de mari. De multe ori terminalul poate tăia bucăți din el (sau cel puțin utilizatorii sunt forțați să deruleze la nesfârșit prin ele). Pentru a ușura lucrurile, încercați să salvați instrucțiunile de ajutor direct într-un fișier text pentru mai târziu. Se poate face cu această comandă:
rsync -h >> rsync-help.txt
Folosind instrumentul Grsync GUI
În cea mai mare parte, instrumentul Grsync este într-adevăr cel mai bun mod de a utiliza Rsync. Acest lucru se datorează faptului că, deși comanda Rsync în sine este puternică, sintaxa ei este destul de confuză pentru cei care doresc doar să facă o simplă sincronizare a fișierelor. Când vine vorba de comenzile terminalului, acesta nu este de obicei cazul, totuși regulile sunt menite să fie încălcate.
Lansați Grsync pe computer și deschideți și managerul de fișiere. În managerul de fișiere, găsiți locația folderului local pe care doriți să o transferați. Dacă primiți un transfer în loc să trimiteți unul, găsiți (sau creați) un dosar de destinație.
După ce găsiți informațiile despre locație, accesați Grsync și începeți cu setarea sursei. Faceți clic pe „deschide” și căutați folderul local pe care doriți să îl transferați. Dacă sursa este la distanță, scrieți: [email protected]:/cale/la/la distanță/.
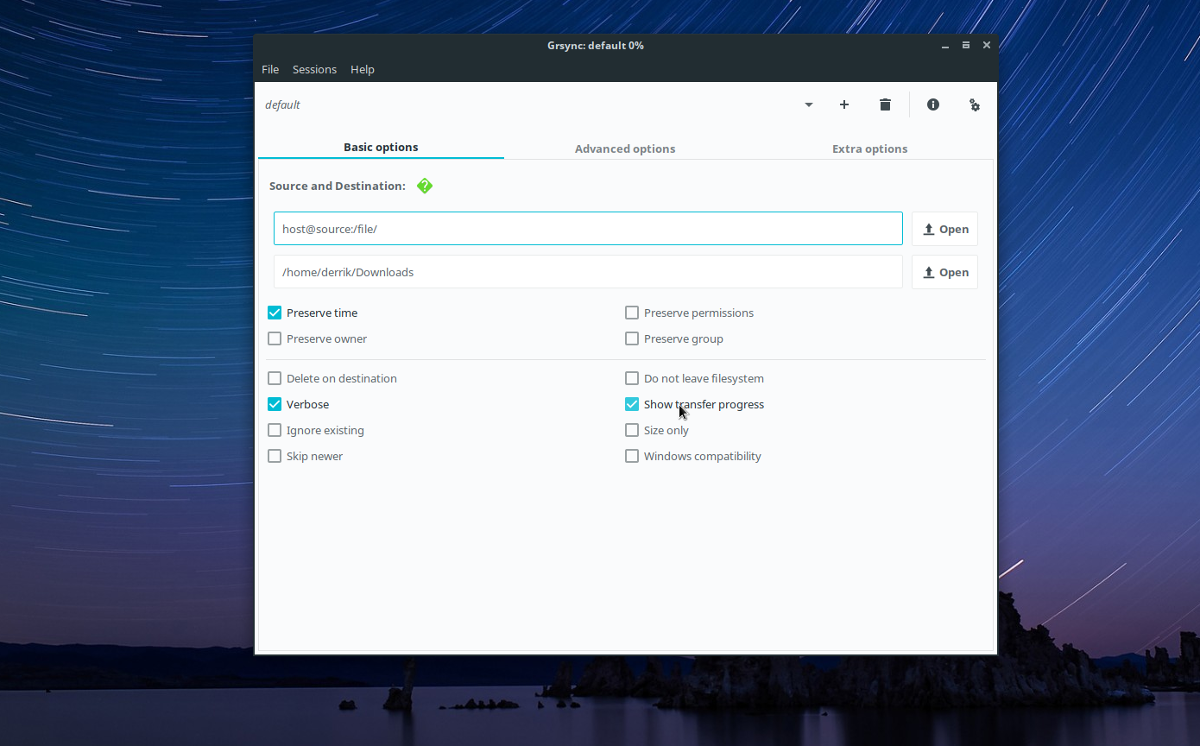
După ce ați introdus/răsfoiți sursa transferului, mergeți la următoarea zonă de selecție. Faceți clic pe deschide pentru a găsi un folder de destinație (dacă sursa de transfer este la distanță) sau introduceți: [email protected]:/cale/de la/la distanță/ dacă transferați prin rețea.
Instrumentul Grsync are valori implicite sănătoase și nu necesită nicio modificare pentru utilizatorul obișnuit. Pentru a începe transferul, faceți clic pe butonul de pornire. Când începe transferul, va apărea un ecran de încărcare. Dacă sunteți curios să aflați cum funcționează Rsync, faceți clic pe butonul „rsync output”. Aceasta va afișa o ieșire completă a comenzii la care utilizatorul se poate referi.
Sfat rapid Grsync
Nu sunteți sigur de ce sincronizarea fișierelor dvs. nu funcționează? Încercați să utilizați modul de simulare. Permite utilizatorilor să modifice și să configureze un Rsync și apoi să ruleze o simulare. Nu sunt transferate fișiere reale. În schimb, ele sunt simulate și este dată rezultatul. Acest lucru îi poate ajuta pe începătorii Rsync să își modifice setările de transfer, să detecteze erori și etc.
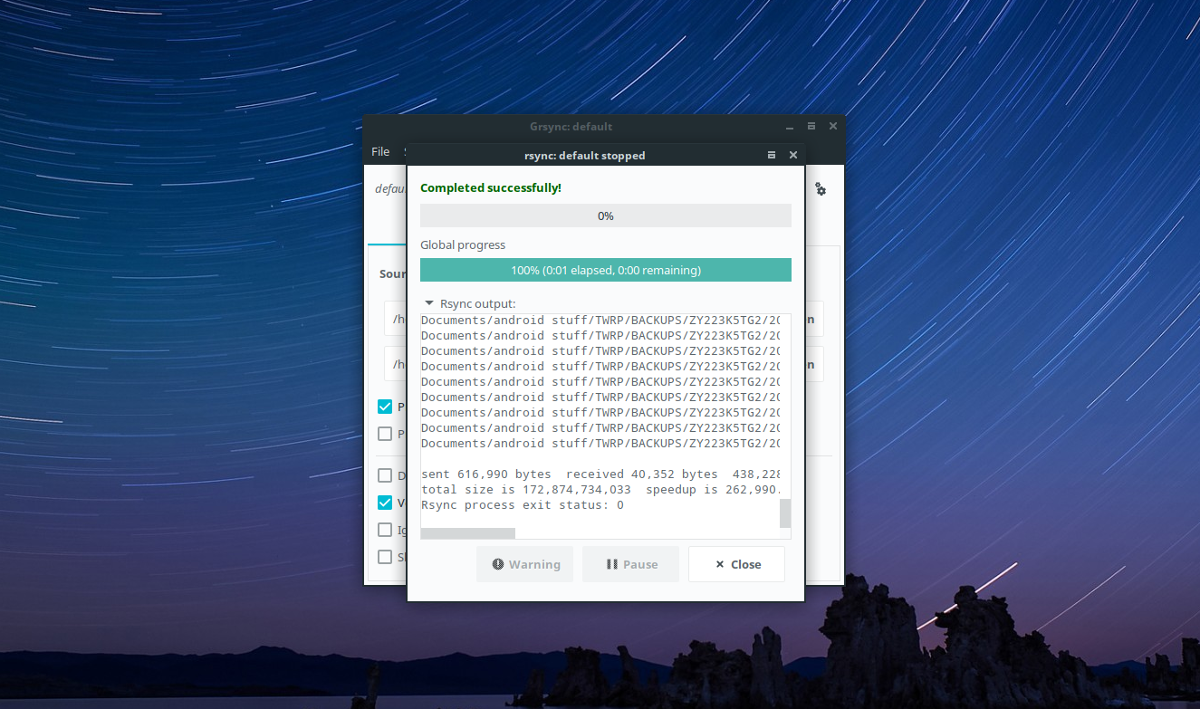
Pentru a accesa modul de simulare în Grsync, faceți clic pe „Fișier”, apoi faceți clic pe „Simulare”. Alternativ, deschideți instrumentul de simulare Grsync cu comanda rapidă de la tastatură Ctrl + S.
Concluzie
Aplicațiile moderne de sincronizare au cazurile lor de utilizare, asta este sigur. Dacă doriți să distribuiți o mulțime de fișiere pe 5 sau 6 PC-uri pe o rețea LAN sau pe internet, Rsync nu este pentru dvs. Cu toate acestea, dacă ceea ce doriți este să păstrați rapid un folder sincronizat între câteva PC-uri Linux, Rsync este câștigătorul clar aici. Nu este nevoie să vă amestecați cu codurile de bare, să configurați o interfață de utilizare web sau să vă conectați la o aplicație Android. Doar introduceți o comandă sau utilizați instrumentul Grsync și transferul începe.