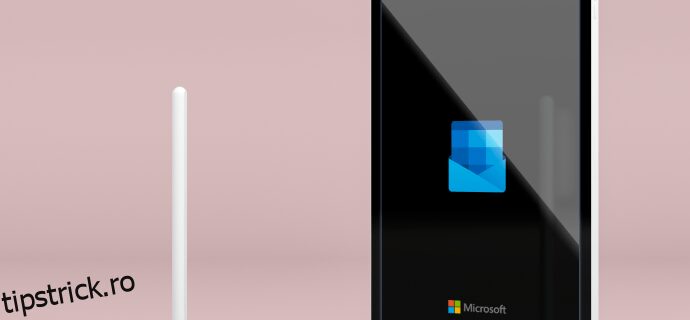A face e-mailurile tale să iasă în evidență poate fi o sarcină dificilă. Cu toate acestea, adăugarea de text cu informații personale, cum ar fi numele și titlul dvs., adaugă un strop de profesionalism. Dacă utilizați serviciul de e-mail Outlook, atunci nu va trebui să introduceți informațiile dvs. de fiecare dată când terminați un e-mail. Configurarea semnăturii vă va economisi timp, deoarece textul va fi deja formatat și gata de trimis.

În acest articol, vom analiza cum să vă configurați semnătura Outlook pe mai multe dispozitive diferite.
Cuprins
Cum să configurați o semnătură în Outlook pe un computer cu Windows
Microsoft Outlook face parte din toate pachetele Office, cu excepția suitei de aplicații Student. Modul în care veți adăuga o semnătură la e-mailurile dvs. va depinde de pachetul Office pe care îl utilizați.
Cum să configurați o semnătură în Outlook pe un computer Windows cu Office 2007-2010
Dacă aveți o versiune mai veche de Microsoft Office, puteți utiliza în continuare funcția de semnătură.
Pentru a-l configura:








Microsoft Outlook nu limitează opțiunile de semnătură doar la text. De asemenea, puteți include cartea de vizită online, un link către site-ul sau portofoliul dvs. și imagini.
Pentru a introduce cartea de vizită:

Iată cum să adăugați un hyperlink la semnătură:



Pentru a insera o imagine:



Crearea unei semnături nu o inserează automat în mesajul curent. Există două metode pe care le puteți utiliza pentru a-l configura. Puteți activa semnăturile pe toate e-mailurile trimise. Sau puteți alege ce mesaje au nevoie de semnătură și le puteți introduce manual.
Pentru a configura semnături pe fiecare mesaj:






Faceți acest lucru pentru a adăuga manual semnături la mesajele selectate:



Cum să configurați o semnătură în Outlook pe un computer Windows cu versiuni Office ulterioare
Suitele Microsoft Office mai noi permit utilizatorilor să introducă semnături în mesajele lor de ieșire.
Iată cum să creați o semnătură:






Fereastra de text vă permite să controlați culoarea și dimensiunea textului. Pentru a vă face semnătura mai impresionantă, editați textul în Microsoft Word și ajustați chenarele sau împărțiți textul în marcatori. Lipirea textului în câmpul de editare al Outlook va păstra formatarea acestuia. Word oferă, de asemenea, multe șabloane de semnătură prefabricate pentru a oferi detaliilor tale un aspect unic.
Dacă e-mailul pe care l-ați deschis nu va înregistra semnătura, va trebui să o introduceți singur. Cu toate acestea, toate mesajele viitoare vor veni cu semnătura ta în partea de jos.
Pentru a adăuga manual semnătura dvs.:


Cum să configurați o semnătură în Outlook pe un Mac
Utilizatorii de Mac pot, de asemenea, să își personalizeze mesajele cu semnături Outlook.
Pentru a crea o semnătură nouă pe un Mac:
- Adăugați imagini apăsând pictograma „Fotografii”. Răsfoiți pe web pentru fotografii sau selectați o imagine de pe dispozitiv.
- Includeți un hyperlink către o pagină web făcând clic pe pictograma „Link”.
- Creați un tabel cu opțiunea „Tabele” în partea de sus a editorului.
Pentru a include semnătura în toate mesajele Outlook de pe Mac:
Cum să configurați o semnătură în Outlook pe un iPhone
Crearea unei semnături personalizate este un proces relativ simplu dacă utilizați aplicația mobilă Outlook pe iPhone.





Nu există nicio funcție iOS care să le permită utilizatorilor să adauge imagini, logo-uri, link-uri, tabele PR la semnăturile lor. Cu toate acestea, Outlook pentru iOS vine cu suport HTML, astfel încât să puteți crea o semnătură cu aspect unic dacă sunteți familiarizat cu codarea. In orice caz, generatoare HTML și șabloane mobile de asemenea, vă poate ajuta să vă personalizați în continuare semnătura de e-mail.
Cum să configurați o semnătură în Outlook pe un dispozitiv Android
Dispozitivele Android și iOS diferă în multe aspecte, dar procesul de configurare a unei semnături de mesaj este același.
Iată cum veți crea o semnătură pe Android:





Încă nu este posibil să includeți imagini în semnătura dvs. Android Outlook. Cu toate acestea, utilizatorii pot adăuga hyperlinkuri pentru a personaliza semnăturile.
Pentru a adăuga un hyperlink:





Outlook 365 Cum se configurează semnătura
Utilizatorii Office 365 își pot actualiza comunicarea online prin configurarea unei semnături Outlook care oferă informații suplimentare despre ei înșiși. Ei pot crea o semnătură utilizând versiunea web a Outlook sau aplicația Outlook.
Pentru a crea o semnătură pe site-ul web Outlook:








Dacă doriți să adăugați o semnătură doar la unele mesaje, o puteți face manual.



Iată cum să setați o semnătură în aplicația Outlook:







Dacă nu v-ați selectat adresa de e-mail, va trebui să adăugați manual semnături la e-mailurile dvs. Pentru a face acest lucru:


Un mod de semnătură de corespondență online
Cu atât de multe e-mailuri care vin și pleacă, formarea de conexiuni mai profunde cu oamenii cu care comunicăm poate fi o provocare. Configurarea unei semnături Outlook nu numai că vă va economisi timp, dar vă va ajuta să vă conectați cu oamenii la un nivel mai profund.
Sperăm că acest articol a clarificat orice confuzie despre crearea unei semnături în Outlook, indiferent de dispozitivul preferat.
Ai mai încercat să faci o semnătură Outlook? Ce aparat ai folosit? Anunțați-ne în secțiunea de comentarii de mai jos.