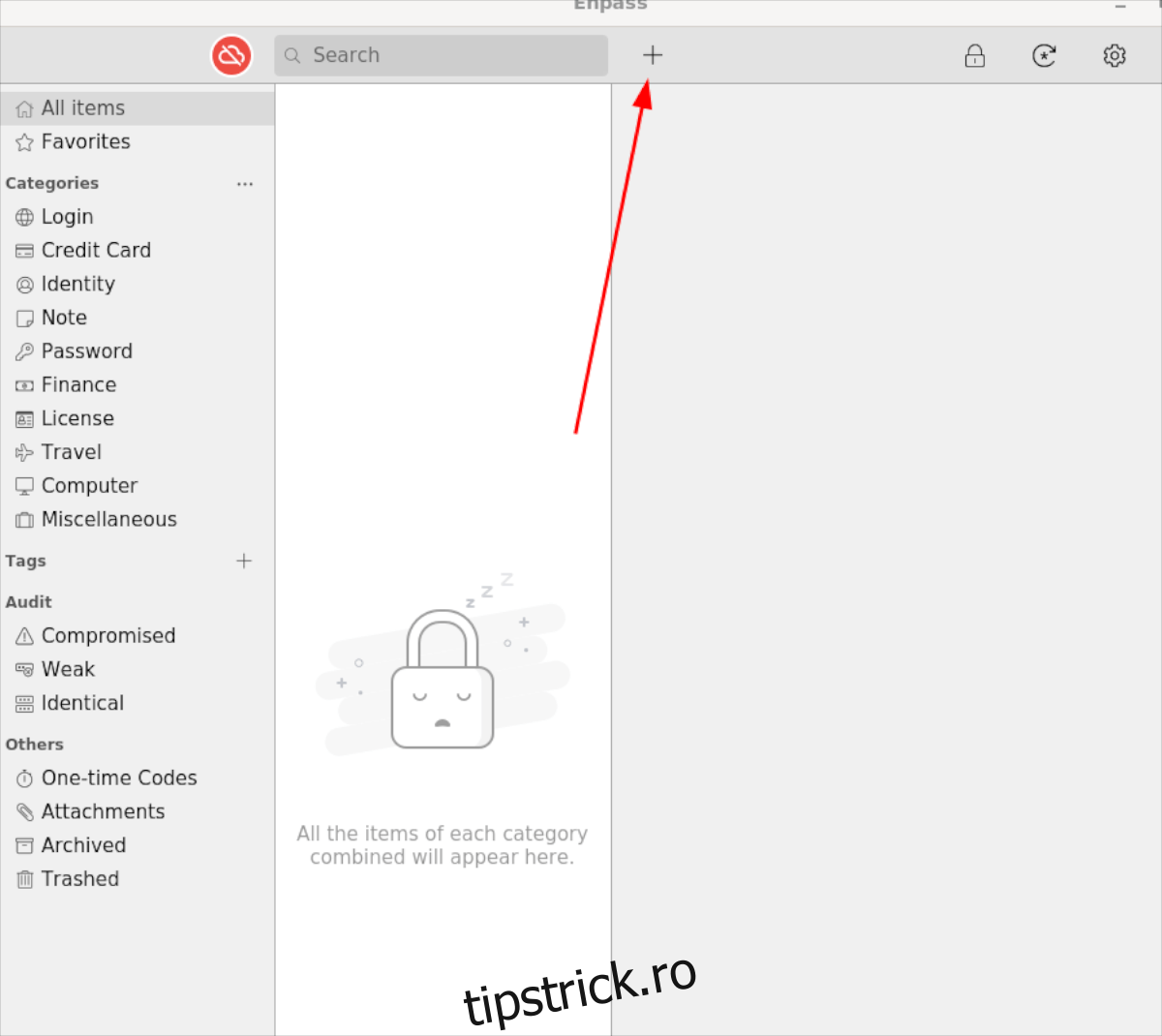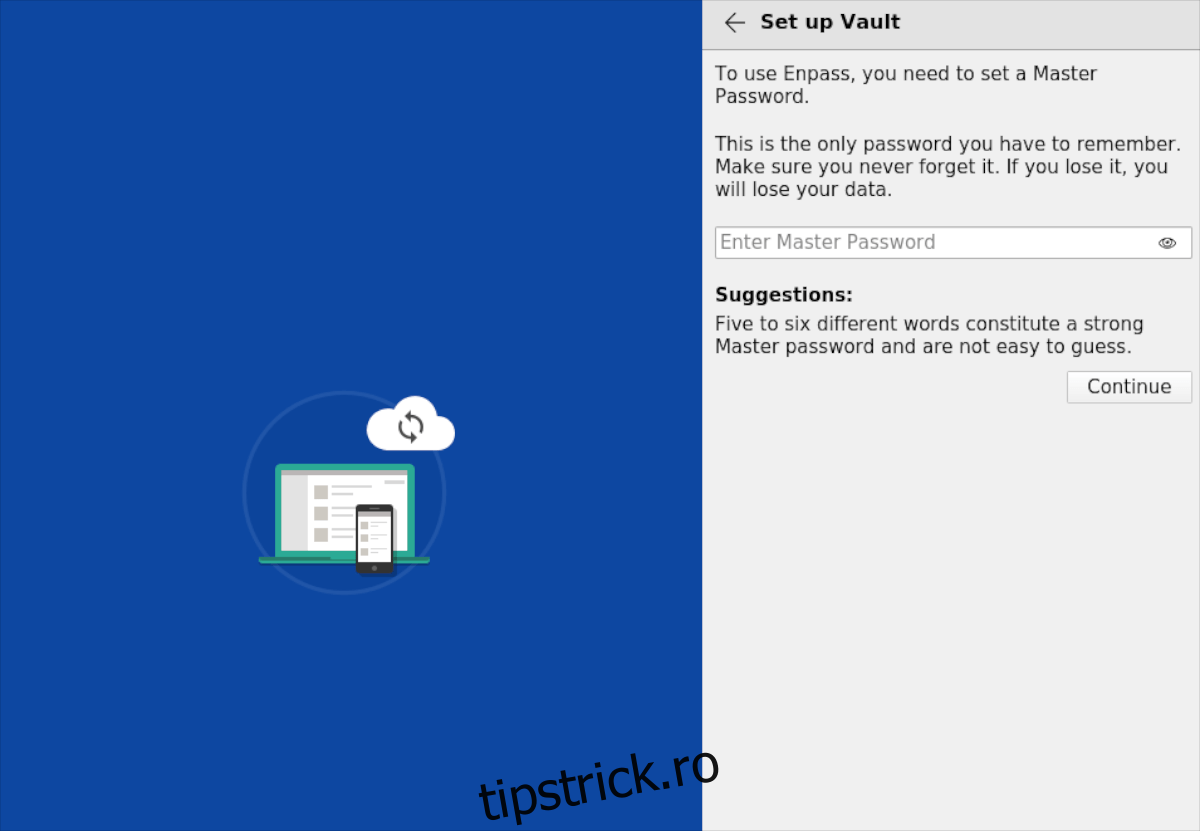Enpass este un seif de parole sigur pentru Linux, Mac, Windows, precum și pentru mobil. Este menit să vă păstreze parolele în siguranță și să le amintiți, astfel încât să nu fie nevoie. În acest ghid, vom discuta despre cum să configurați Enpass pe Linux.
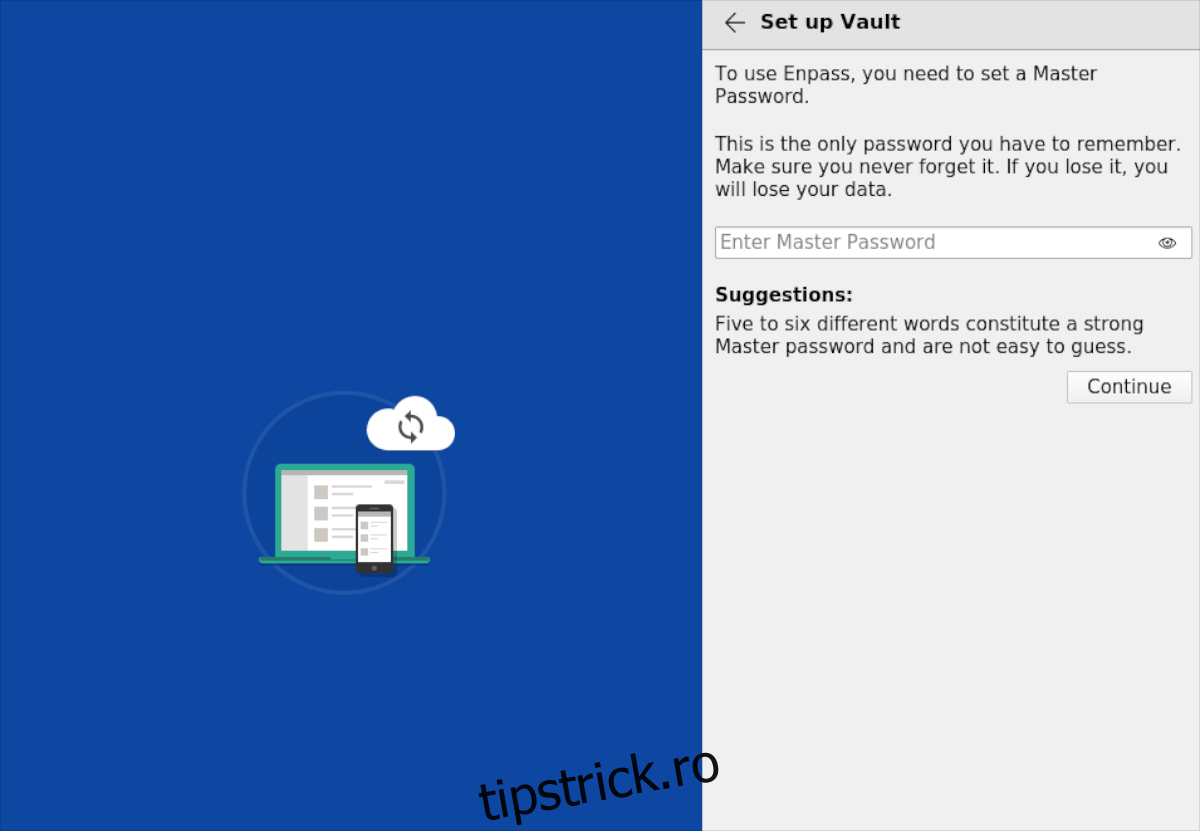
Cuprins
Instalarea Enpass pe Linux
Enpass este un program excelent, dar, din păcate, nu vine preinstalat pe niciun sistem de operare Linux. Deci, înainte de a putea trece peste cum să-l folosim, va trebui să demonstrăm cum să-l instalăm.
Pentru a începe instalarea, deschideți o fereastră de terminal. Puteți deschide o fereastră de terminal pe desktopul Linux, apăsați Ctrl + Alt + T de pe tastatură. Ca alternativă, căutați „Terminal” în meniul aplicației și lansați-l în acest fel.
Odată ce fereastra terminalului este deschisă și gata de utilizare, urmați instrucțiunile de instalare Linux de mai jos care corespund sistemului de operare Linux pe care îl utilizați în prezent.
Ubuntu/Debian
Pentru a pune Enpass să funcționeze pe Ubuntu și Debian, va trebui să adăugați depozitul de software Enpasss pe computer. Pentru a face acest lucru, accesați contul root și utilizați următoarea comandă echo de mai jos.
sudo -s echo "deb https://apt.enpass.io/ stable main" > /etc/apt/sources.list.d/enpass.list
În continuare, va trebui să descărcați și să instalați cheia software repo. Această cheie este esențială, deoarece atât Ubuntu, cât și Debian nu vor instala software din repository fără chei.
wget -O - https://apt.enpass.io/keys/enpass-linux.key | apt-key add -
Acum că depozitul de software Enpass este activ și rulează, va trebui să utilizați comanda de actualizare. Această comandă va reîmprospăta sursele software ale sistemului, permițând repoziției Enpass să funcționeze.
apt update
Totul este acum la zi, iar cheia este instalată. De aici, veți putea instala aplicația Enpass pe sistemul dumneavoastră Ubuntu sau Debian folosind următoarea comandă apt install.
apt install enpass
Arch Linux
Aplicația Enpass este disponibilă pentru utilizatorii Arch Linux prin intermediul AUR. Pentru a începe instalarea, instalați pachetele „Git” și „Base-devel”.
sudo pacman -S base-devel git
Acum că pachetele sunt instalate pe sistemul dumneavoastră, trebuie să instalați ajutorul Trizen AUR. Acest program va configura programul Enpass mai ușor decât instalarea prin codul sursă.
git clone https://aur.archlinux.org/trizen.git cd trizen makepkg -sri
Acum că ajutorul Trizen AUR este instalat pe sistemul dvs. Arch Linux, veți putea face ca aplicația Enpass să funcționeze cu o comandă simplă trizen -S.
trizen -S enpass-bin
Fedora
Puteți instala aplicația Enpass pe Fedora adăugând în depozitul oficial de software Enpass. Pentru a face asta, începeți prin a introduce folderul /etc/yum.repos.d/. Acest folder găzduiește toate fișierele repo.
cd /etc/yum.repos.d/
Acum că ați intrat în folderul repo, utilizați comanda wget pentru a descărca fișierul text repo Enpass. Acest fișier text are tot ce este necesar pentru a instala Enpass pe Fedora.
sudo wget https://yum.enpass.io/enpass-yum.repo
Cu depozitul de software configurat pe computerul Fedora, instalarea Enpass poate începe. Folosind dnf, instalați software-ul.
sudo dnf install enpass
OpenSUSE
Pentru a instala Enpass pe OpenSUSE, va trebui să adăugați depozitul RPM la sistemul dumneavoastră. Pentru a face acest lucru, începeți prin a importa cheia de semnare GPG utilizând comenzile de mai jos.
wget https://yum.enpass.io/RPM-GPG-KEY-enpass-signing-key sudo rpm --import RPM-GPG-KEY-enpass-signing-key
Apoi, adăugați adresa URL a depozitului la sistemul dvs. OpenSUSE cu comanda zypper ar. Apoi, actualizați zypper cu comanda zypper update.
sudo zypper ar -f -c https://yum.enpass.io/stable/x86_64/ Enpass sudo zypper update
În cele din urmă, puteți instala Enpass pe computerul dvs. OpenSUSE.
sudo zypper install enpass
Cum se utilizează Enpass pe Linux
Pentru a utiliza Enpass pe Linux, urmați instrucțiunile pas cu pas de mai jos.
Pasul 1: Găsiți butonul „Creați parola principală” și faceți clic pe el cu mouse-ul.
Pasul 2: În caseta de text „Introduceți parola principală”, introduceți parola dvs. principală. Ține minte; NU PUTEȚI RECUPERA PAROLA. Dacă pierdeți această parolă, vă pierdeți seiful.
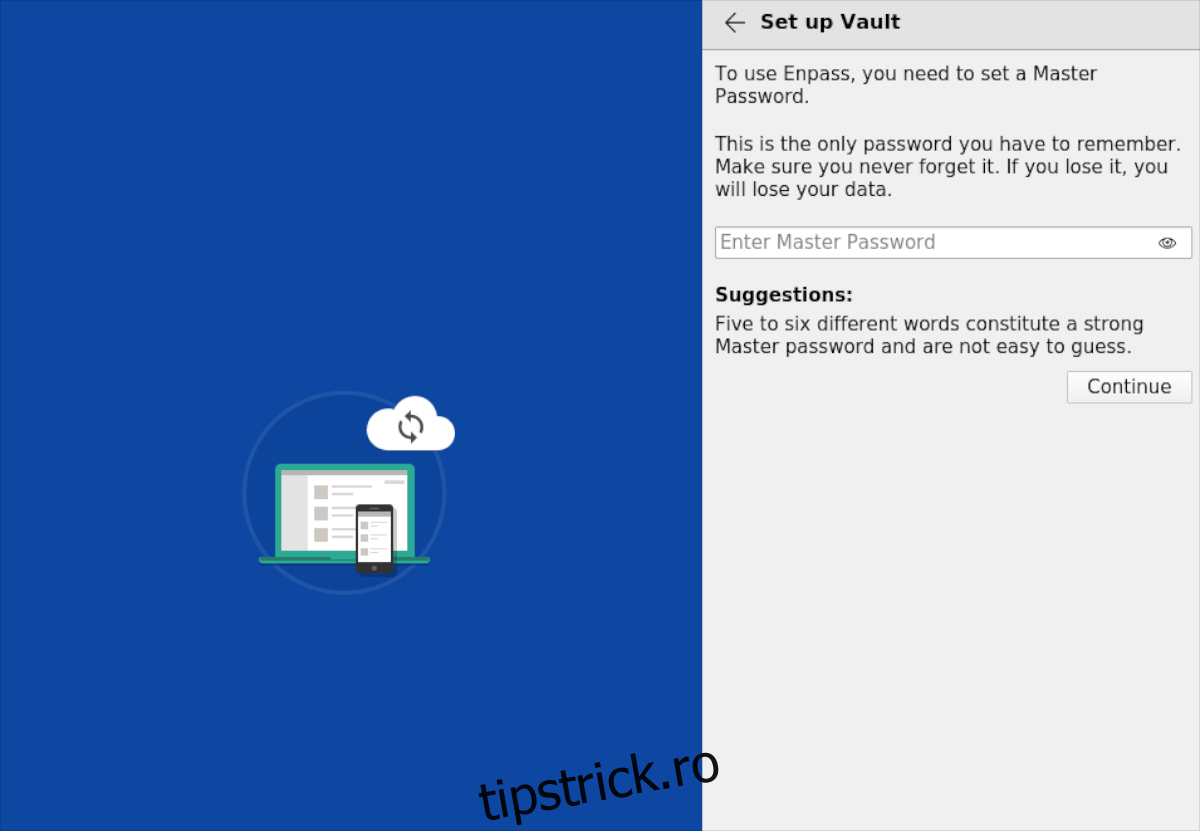
Pasul 3: Confirmați parola principală introducând-o a doua oară. Apoi, continuați la pagina următoare.
Pasul 4: Găsiți zona „Configurare rapidă”, faceți clic pe butonul „Instalare” din secțiunea „Extensii browser” și instalați Enpass pentru browserul dumneavoastră Linux. Faceți clic pe bifa când ați terminat.
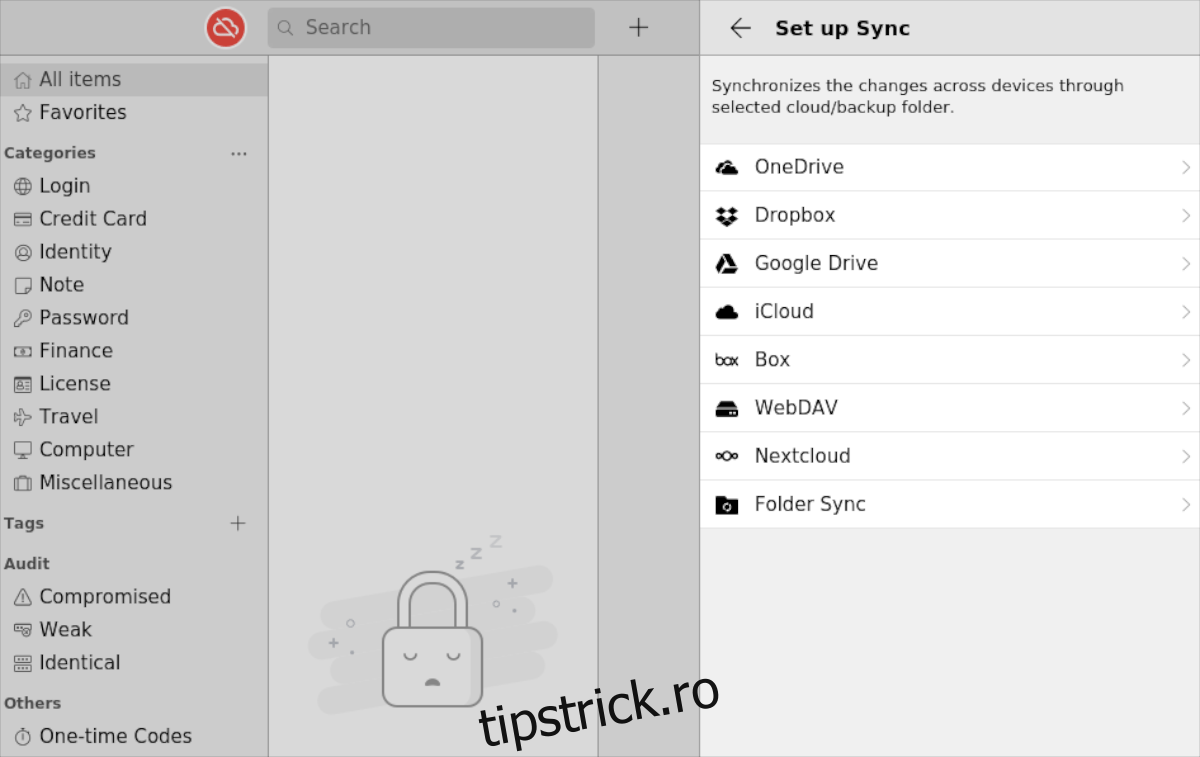
Pasul 5: După ce faceți clic pe caseta de selectare, va apărea fereastra „Înregistrare”. Această fereastră vă va cere să faceți upgrade gratuit. Nu trebuie să faci asta, dar este o idee bună.
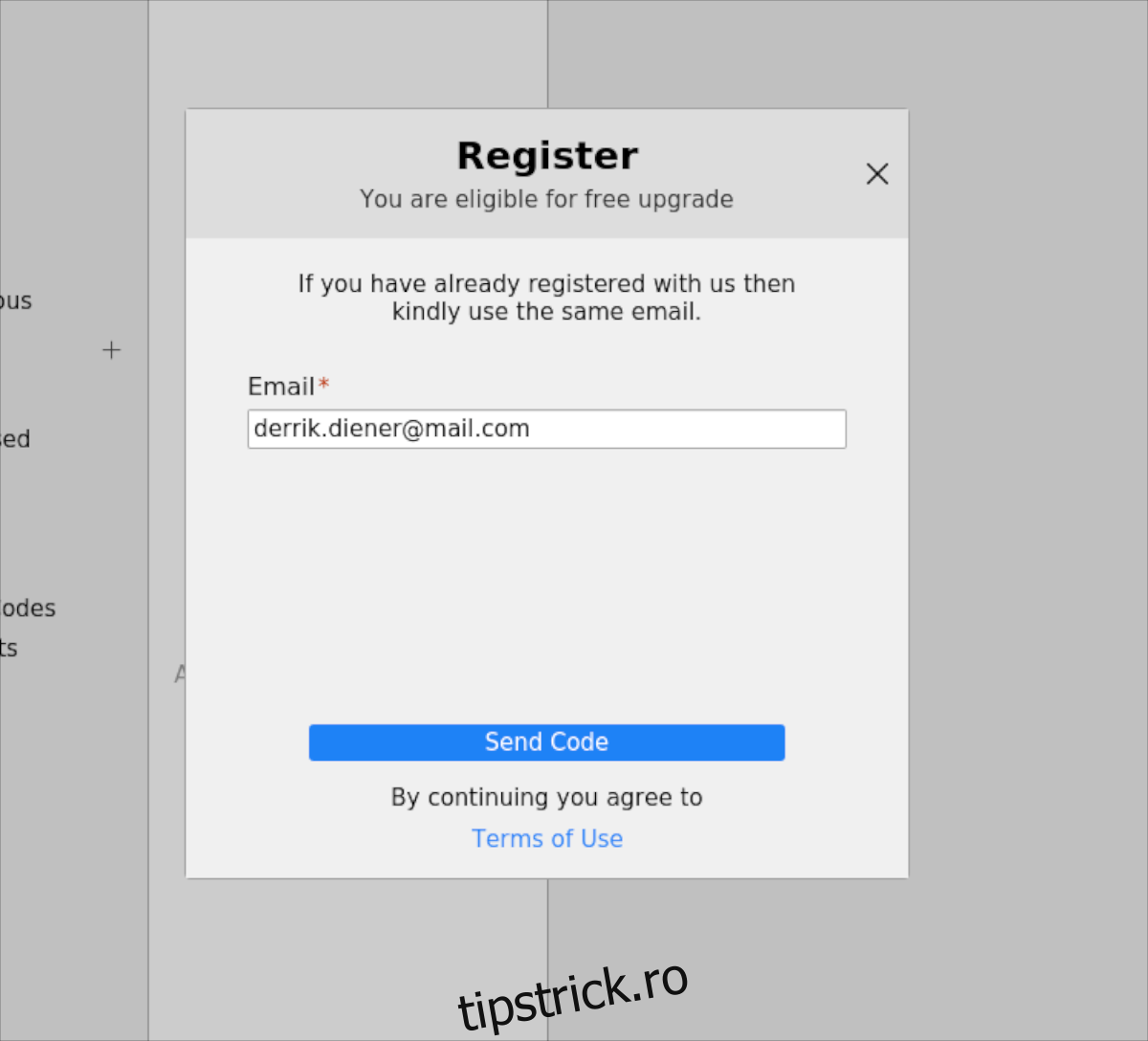
Pasul 6: După ce v-ați înregistrat, faceți clic pe pictograma nor din stânga sus și selectați „Configurați sincronizarea”. Apoi, alegeți un loc pentru a vă salva parolele.
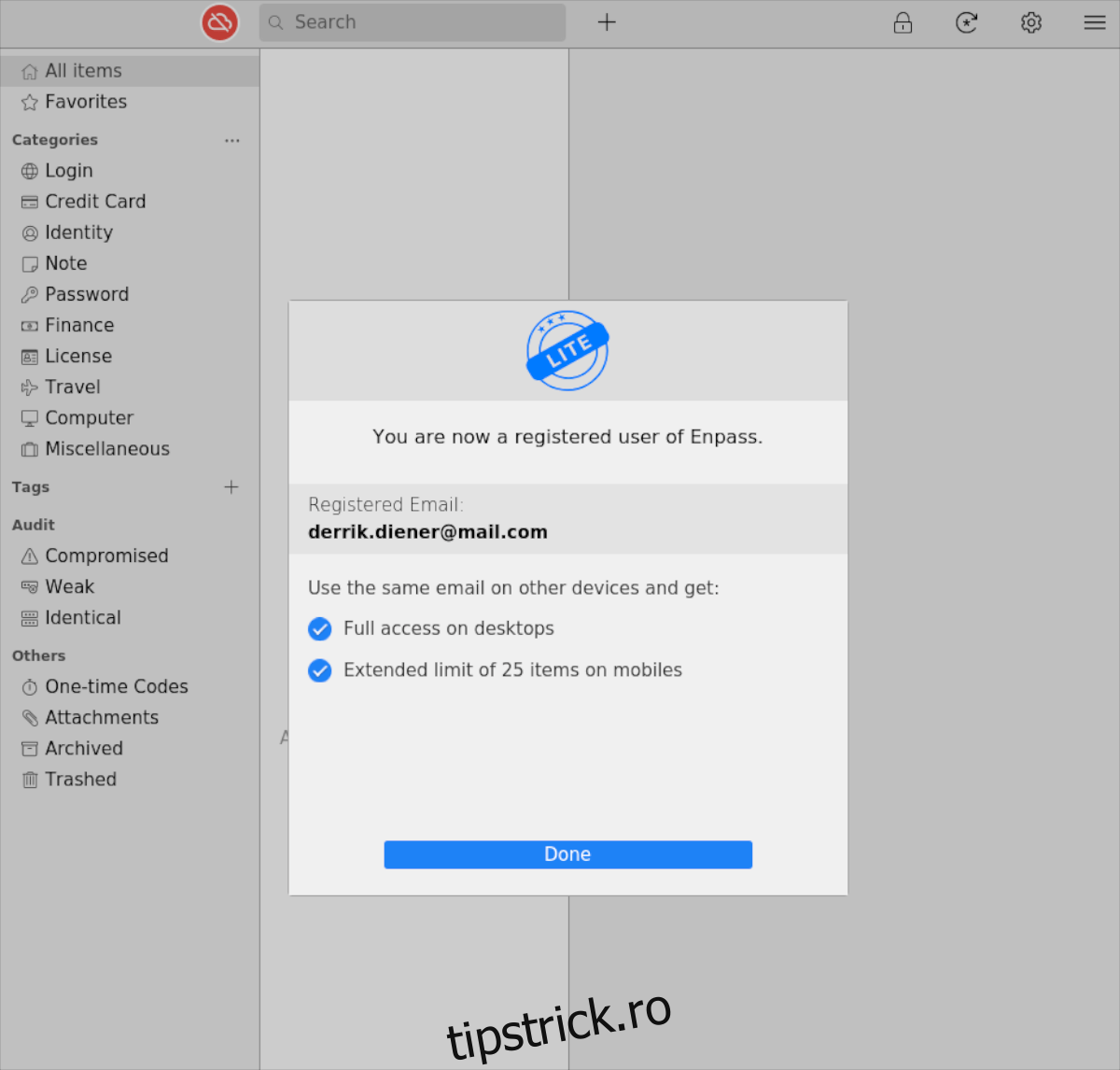
Pasul 7: Găsiți simbolul + și faceți clic pe el. După ce faceți clic pe el, veți putea adăuga parolele, informațiile financiare și alte lucruri.