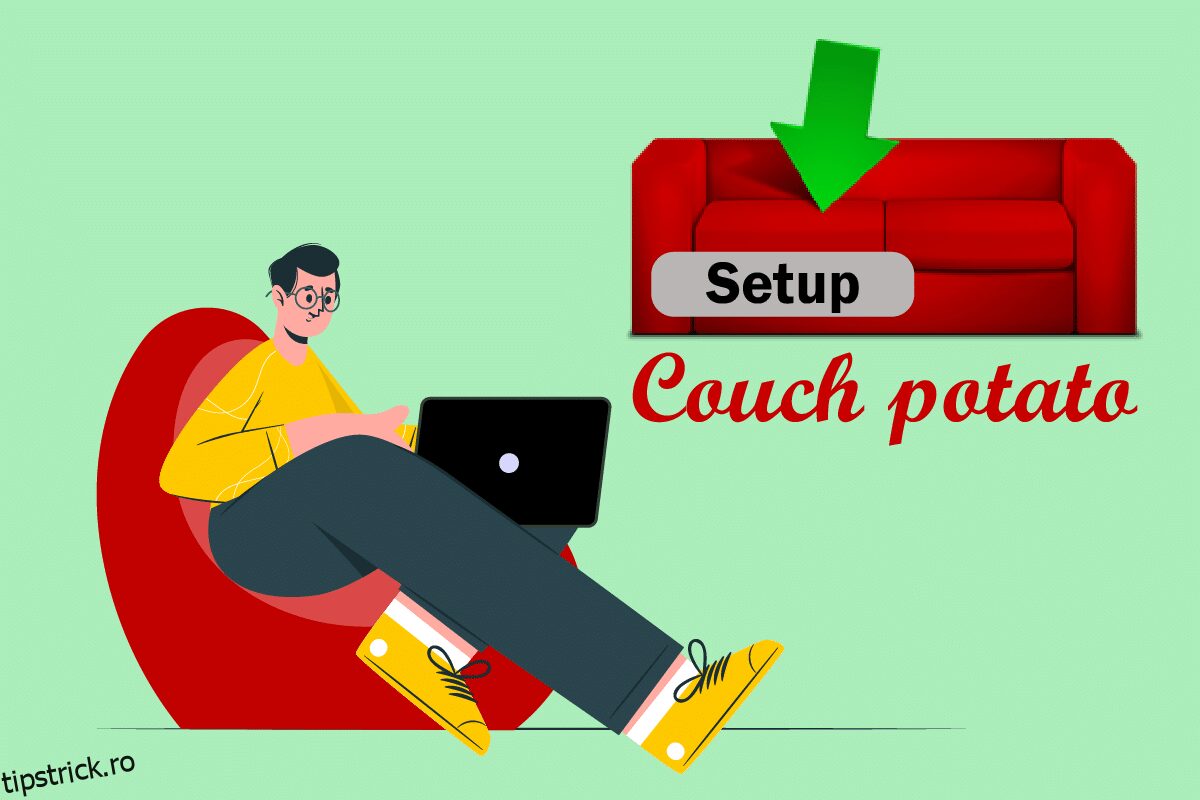Îți place să ai o aplicație Personal Video Recorder care să navigheze pe web pentru filmele care îți plac și spre rezultate? Dacă vă întrebați dacă există o astfel de aplicație, atunci acest articol va avea răspunsul la toate întrebările care v-ar putea apărea în minte după aceasta. Aplicația care face parte din specificații se numește CouchPotato și acest articol este răspunsul la tutorialul CouchPotato. Articolul are răspunsul la întrebarea titulară, care este, cum să configurați CouchPotato și este explicat pentru sistemul de operare Windows 10. Răspunsul la întrebarea cum să utilizați aplicația CouchPotato pentru a descărca filme este, de asemenea, discutat în acest articol. În plus, pentru persoanele cărora le place să aibă lucrurile în prealabil, există o secțiune pentru instalarea extensiei CouchPotato, astfel încât să puteți descărca filmul imediat ce este disponibil.
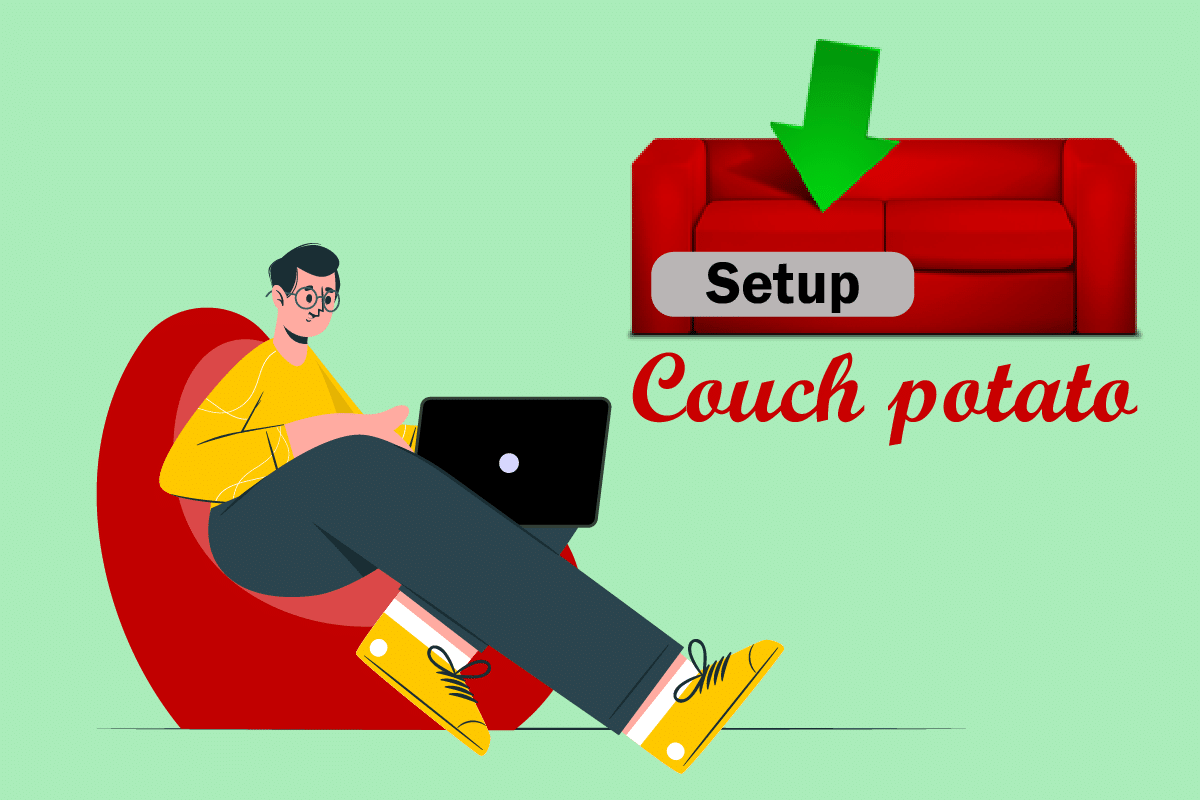
Cuprins
Cum se configurează CouchPotato pe Windows 10
Principalul avantaj al utilizării acestei aplicații este că nu trebuie să petreceți ore întregi căutând filme de pe site-urile Usenet și Torrent. Această aplicație vă va direcționa către pagina care are rezultatul, de pe care puteți descărca și modifica cu ușurință filmele în consecință.
Pasul I: Instalați aplicația CouchPotato
Ca prim pas, trebuie să cunoașteți metoda de instalare a aplicației CouchPotato pe computer. Această secțiune va discuta despre metoda de instalare a aplicației pe sistemul de operare Windows.
1. Deschideți site-ul web oficial CouchPotato și faceți clic pe butonul WINDOWS de pe pagina de pornire.

2. Faceți dublu clic pe fișierul CouchPotato.exe descărcat pe computer pentru a lansa programul de instalare.
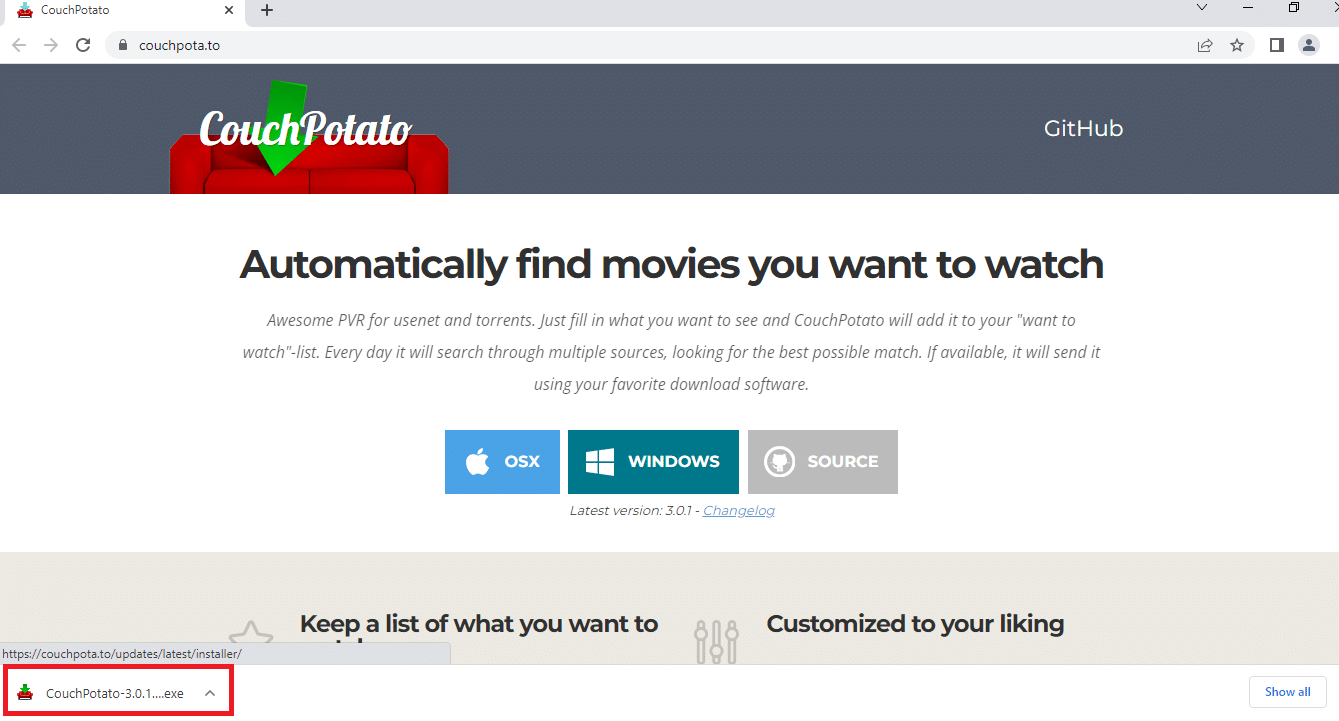
3. Faceți clic pe butonul Următorul pentru a începe configurarea în fereastra Instalare CouchPotato!
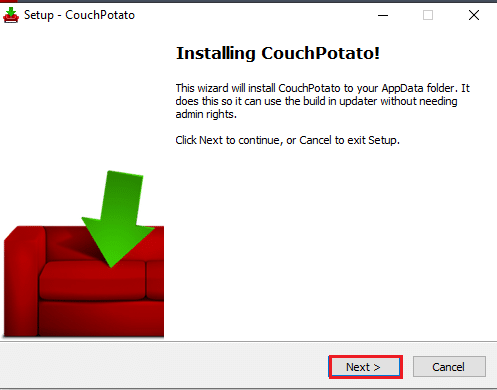
4. Faceți clic pe butonul Următorul din fereastra Selectați sarcini suplimentare pentru a continua.
Notă: Dacă doriți să utilizați aplicația CouchPotato după ce porniți computerul, puteți selecta opțiunea RunCouchPotato la pornire.
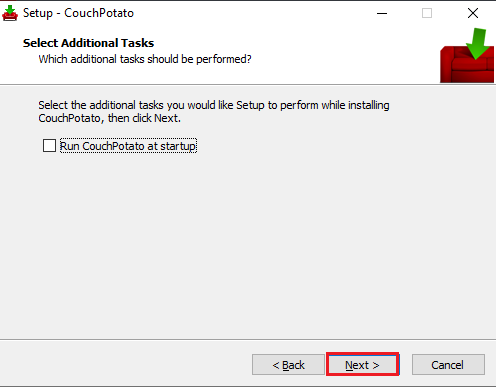
5. Pentru a finaliza procedura de instalare CouchPotato, faceți clic pe butonul Instalare din fereastra următoare.
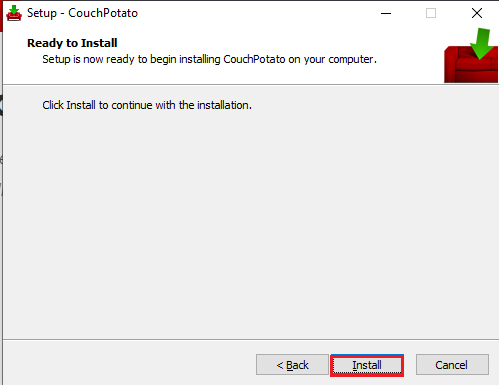
6. Faceți clic pe butonul Finish din CouchPotato Setup Wizard pentru a instala aplicația CouchPotato pe computer.
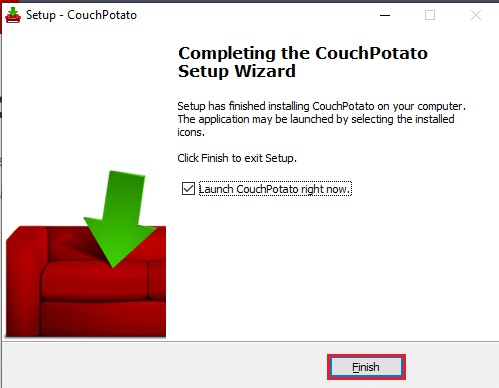
Pasul II: Configurați Usenet, SABnzbd și Utorrent
Înainte de a încerca să aflați răspunsul la întrebarea cum să configurați aplicația CouchPotato pe computer, trebuie să efectuați câțiva pași preliminari. Puteți utiliza aplicația CouchPotato pentru a vă direcționa către site-ul web care are filmul solicitat în baza de date. Prin urmare, vi se va cere să aveți site-uri Usenet și Torrent pentru a descărca filmele folosind aplicația CouchPotato. Această secțiune descrie metoda de instalare a software-ului pentru cel mai bun software din fiecare categorie.
1. Furnizor de servicii Usenet
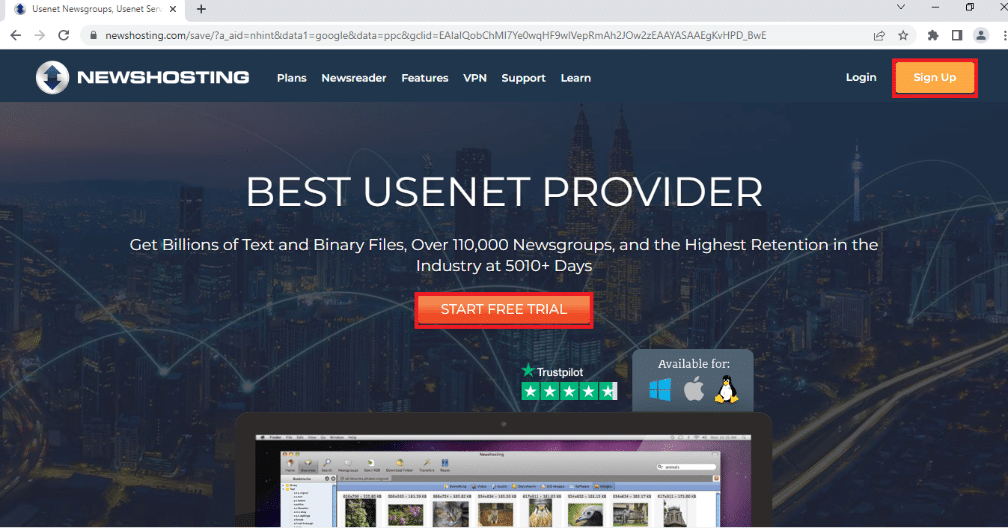
Usenet Service Provider este o platformă care vă permite să utilizați software-ul Usenet pentru descărcarea de filme. Pentru a utiliza serviciul Usenet pentru descărcarea de filme, trebuie să aveți un abonament la un furnizor de servicii Usenet de încredere, cum ar fi Newshosting. Are un cititor de știri încorporat, cu funcții complete, eliminând necesitatea de a avea orice software suplimentar. Oferă criptare SSL pe 256 de biți pentru a vă masca adresa IP în timp ce utilizați serviciul. Pe lângă confidențialitatea ridicată, serviciul este cunoscut pentru cele mai lungi rețineri de fișiere în care puteți găsi numeroase conținut și funcții. Puteți încerca acest serviciu timp de 7 zile și apoi decideți să cumpărați abonamentul.
2. SABnzbd
SABnzbd este un serviciu Usenet care vă permite să descărcați filmele solicitate. Trebuie să instalați software-ul pe computer și să descărcați filmele care sunt disponibile pe acest serviciu. Software-ul este disponibil pentru descărcare gratuită, iar procesul de instalare este simplu.
1. Puteți instala software-ul SABnzbd de pe site-ul oficial SABnzbd și îl puteți instala pe computer făcând clic pe butonul SABnzbd pentru Windows.
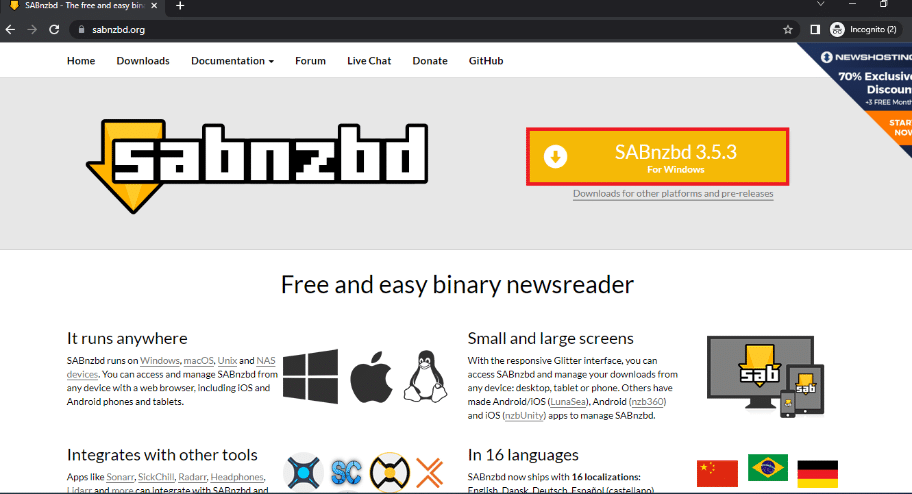
2. Selectați limba interfeței, introduceți datele de conectare ale serverului Usenet pentru a vă conecta la fereastra SABnzbd Quick-Start Wizard și faceți clic pe butonul Următorul.
3. Schimbați locația pentru descărcarea filmelor și faceți clic pe Go to SABnzbd pentru a finaliza procesul.
4. Lansați aplicația SABnzbd din meniul Start căutând-o în bara de căutare și accesând fereastra browserului acesteia.
5. Faceți clic pe butonul Configurare indicat de pictograma roată din colțul din dreapta sus al ecranului.
6. Faceți clic pe fila General din bara de sus și copiați cheia API folosind tastele Ctrl+ C din secțiunea Securitate.
7. Lansați aplicația Notepad utilizând bara de căutare din meniul Start căutând aplicația în bara de căutare.
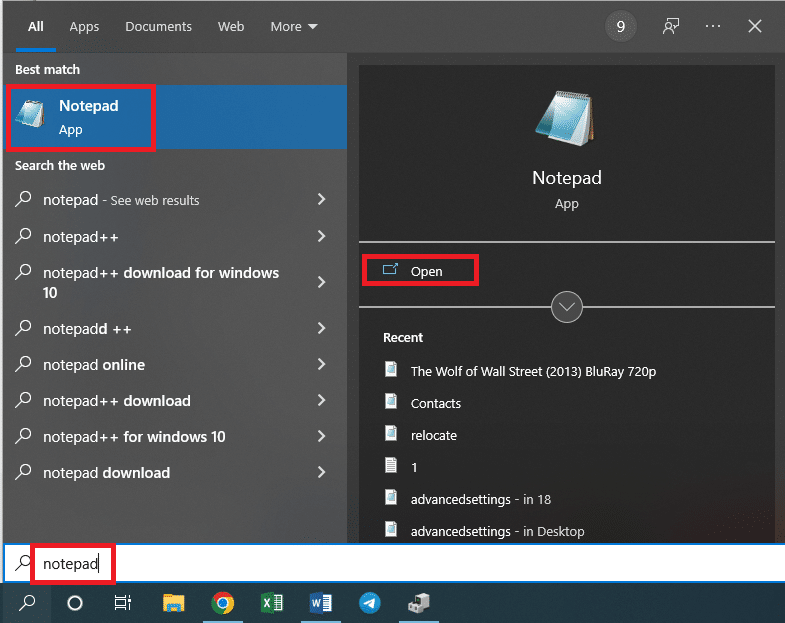
8. Lipiți cheia API în documentul text apăsând în același timp tastele Ctrl+V.
3. uTorrent
Unul dintre cele mai faimoase și de încredere site-uri de torrent pentru descărcarea de filme este site-ul uTorrent. Trebuie să descărcați versiunea software pentru a utiliza serviciul pentru a descărca filmele disponibile pe acest serviciu.
1. Deschideți site-ul web oficial uTorrent și faceți clic pe butonul DESCARCARE GRATUITĂ pentru a descărca aplicația, apoi instalați-o urmând instrucțiunile de pe ecran.
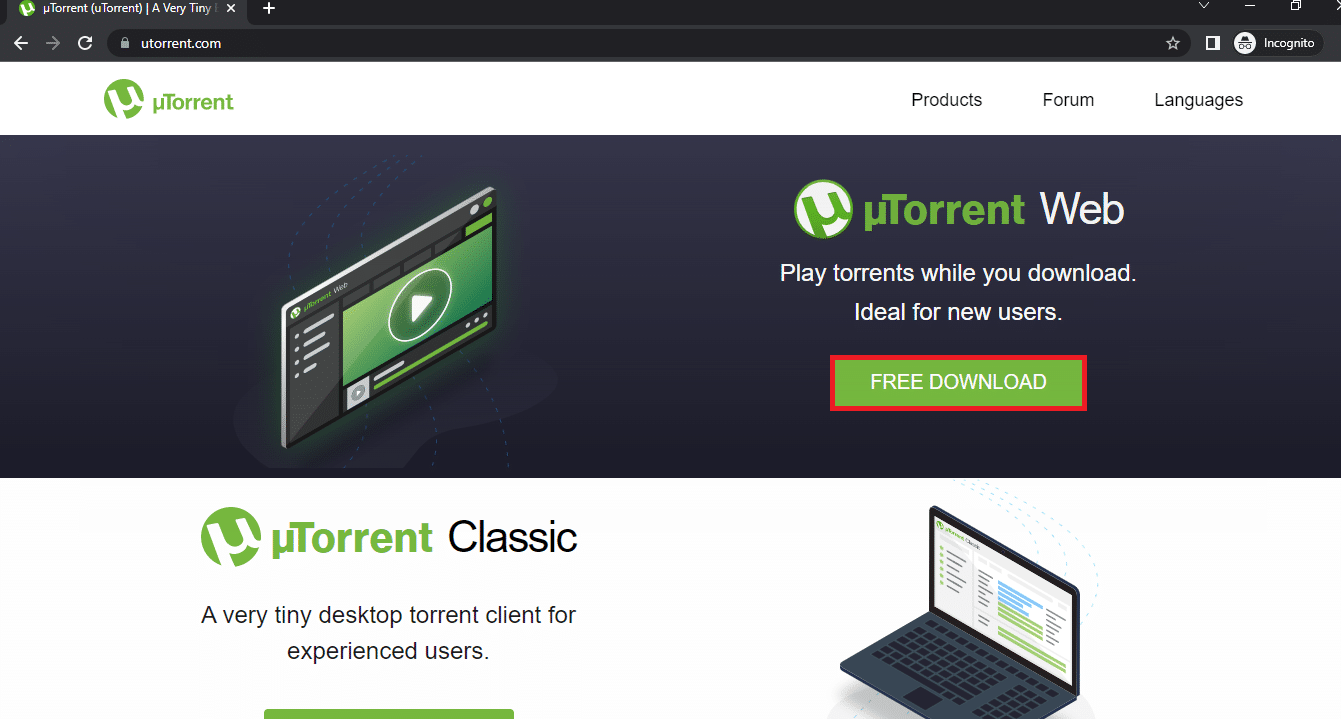
2. Faceți clic pe butonul roată din colțul din dreapta sus al ferestrei pentru a deschide fereastra Preferințe.
3. Faceți clic pe butonul + de lângă fila Advanced din panoul din stânga ferestrei, faceți clic pe Web UI și selectați opțiunea Enable Web UI.
4. Setați un nume de utilizator și o parolă pentru software în secțiunea de autentificare. În secțiunea Conectivitate, bifați caseta Port de ascultare alternativ și introduceți numărul portului ca 8080 în caseta alăturată.
5. Faceți clic pe butoanele Apply și apoi pe OK pentru a aplica setările pe software-ul uTorrent.
Pasul III: Configurați setările CouchPotato
Această secțiune este rezultatul final pentru întrebarea despre cum să configurați CouchPotato. Secțiunile din aplicație sunt enumerate mai jos.
1. Căutați CouchPotato pe bara de căutare și faceți clic pe rezultatul aplicației pentru a lansa aplicația CouchPotato pe computer.
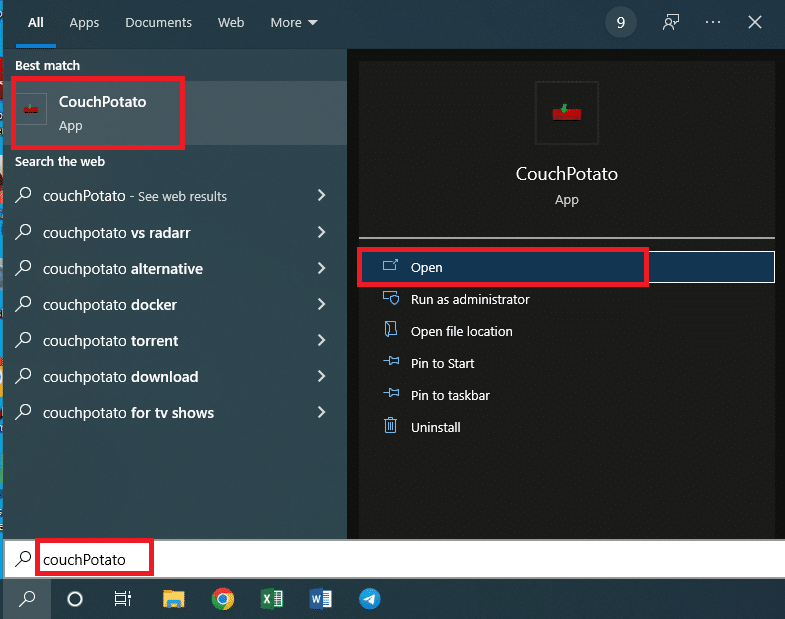
2. Aplicația CouchPotato se va deschide în browserul dvs. web implicit cu adresa IP http://localhost:5050.
Această secțiune vă va permite să configurați acreditările de utilizator pentru utilizarea aplicației CouchPotato.
3. În secțiunea Noțiuni de bază, vi se cere să introduceți un nume de utilizator și o parolă ca acreditări pentru aplicația dvs. CouchPotato în câmpurile.
Notă 1: Dacă doriți să lansați în timp ce lansați browserul, activați setarea Lansați browserul când încep.
Nota 2: Dacă preferați să aveți o temă întunecată pentru utilizarea software-ului, selectați caseta de lângă setarea Pentru persoanele cu piele sensibilă.
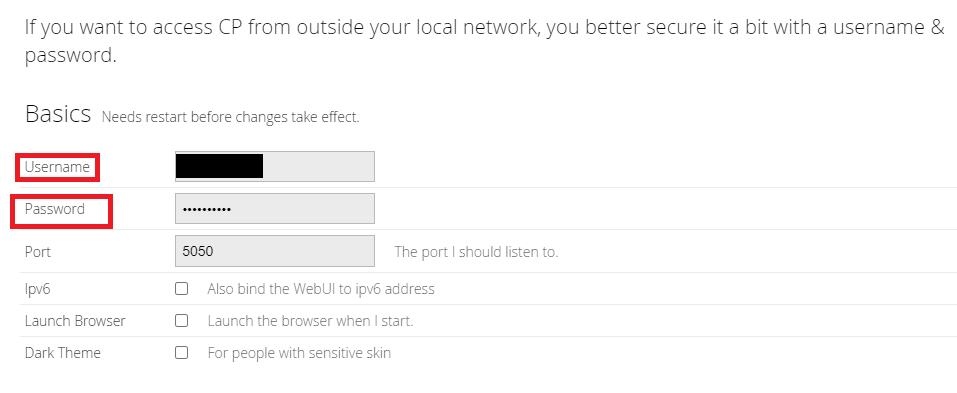
Această secțiune vă va permite să selectați aplicațiile de descărcare specifice pentru descărcarea filmelor din aplicația CouchPotato. Aplicațiile descărcate înainte de procesul de configurare, adică SABnzbd și uTorrent, trebuie selectate în această secțiune.
4. Comutați pe opțiunea Black hole și faceți clic pe câmpul de lângă fila Director pentru a furniza directorul de destinație pentru salvarea fișierelor.
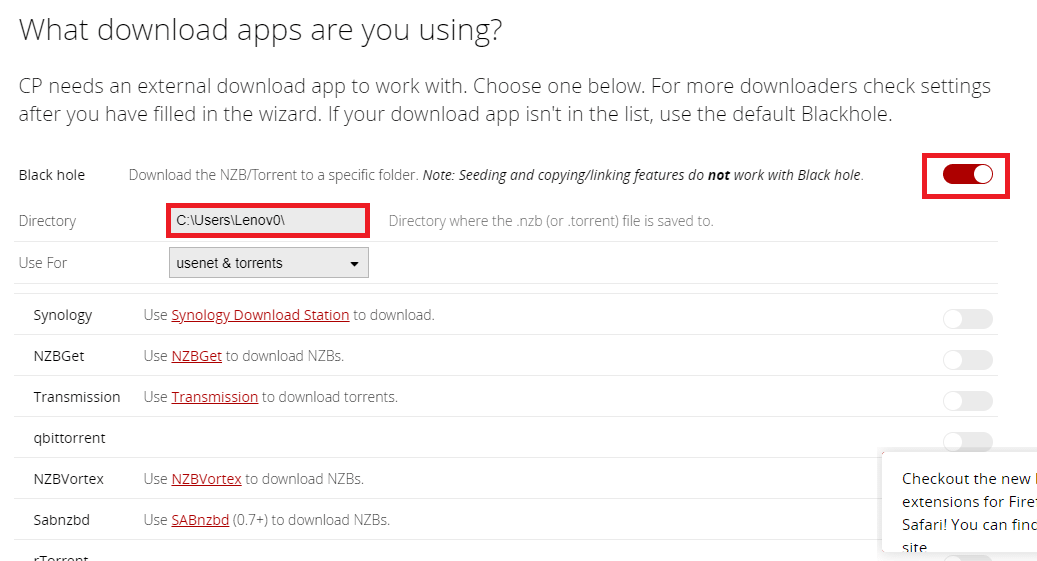
5. Selectați folderul de destinație pentru salvarea filmelor descărcate și faceți clic pe butonul Salvare.
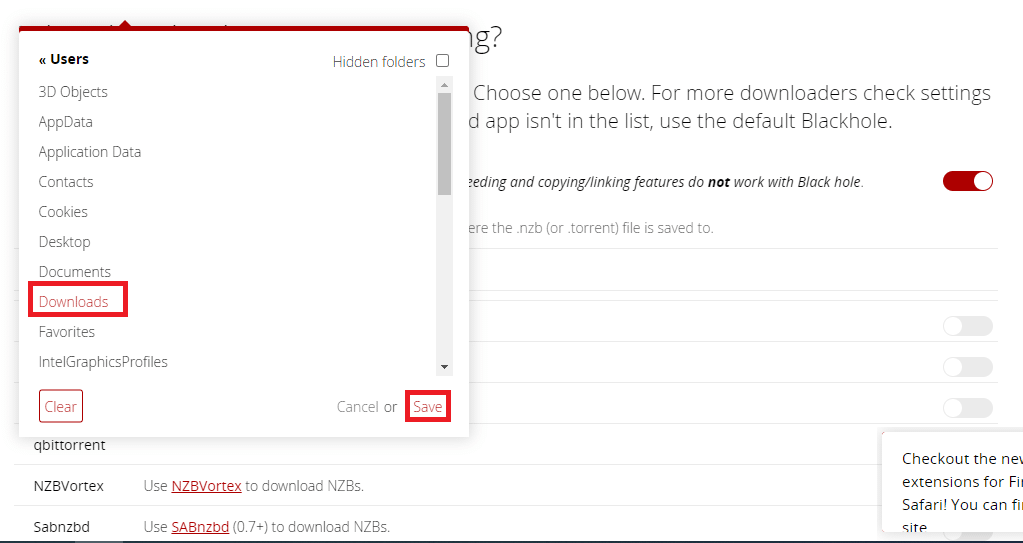
6. În rândul Utilizare pentru, selectați opțiunea preferată din meniul drop-down ca usenet și torrente pentru a descărca filmele atât de pe site-urile Usenet, cât și de pe site-uri torrent.
Notă: Dacă doriți să vă bazați numai pe site-ul Usenet sau Torrent, puteți selecta opțiunea corespunzătoare fie ca usenet, fie ca Torrent din meniul derulant.
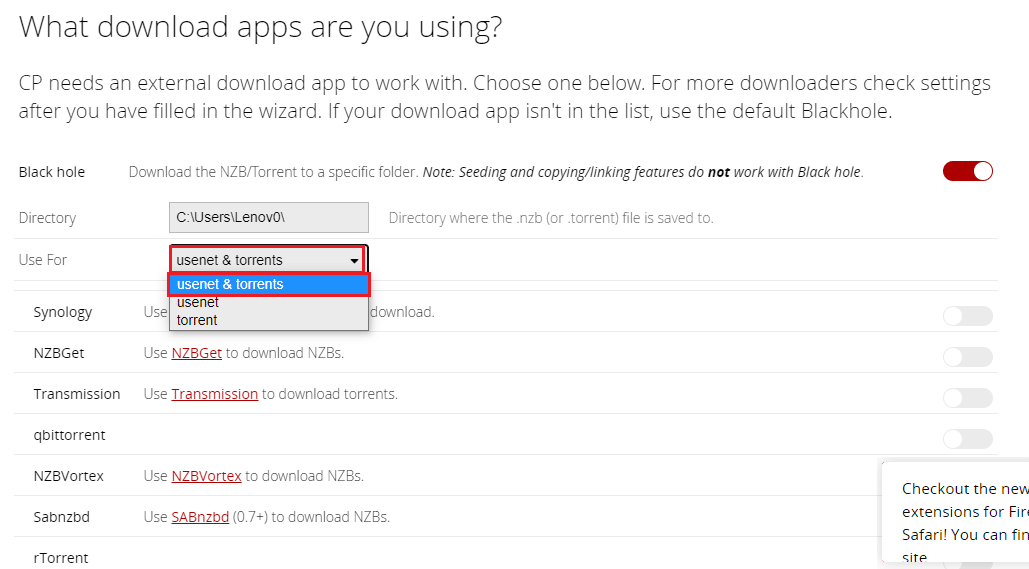
7. Activați comutatorul pentru SABnzbd din lista de site-uri Usenet și Torrent din această secțiune.
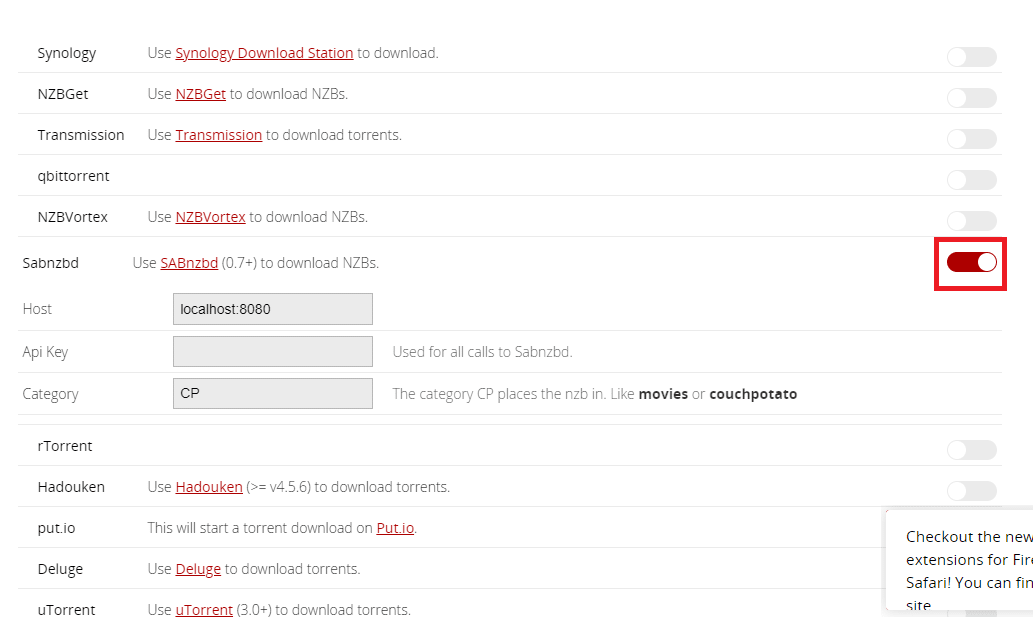
8. Selectați și copiați cheia API din fișierul Notepad pe care l-ați creat în timpul instalării SABnzbd apăsând simultan tastele Ctrl+C.
9. Lipiți cheia API copiată folosind tastele Ctrl+ V în câmpul Cheie Api și introduceți CP în câmpul Categorie din secțiunea SABnzbd.
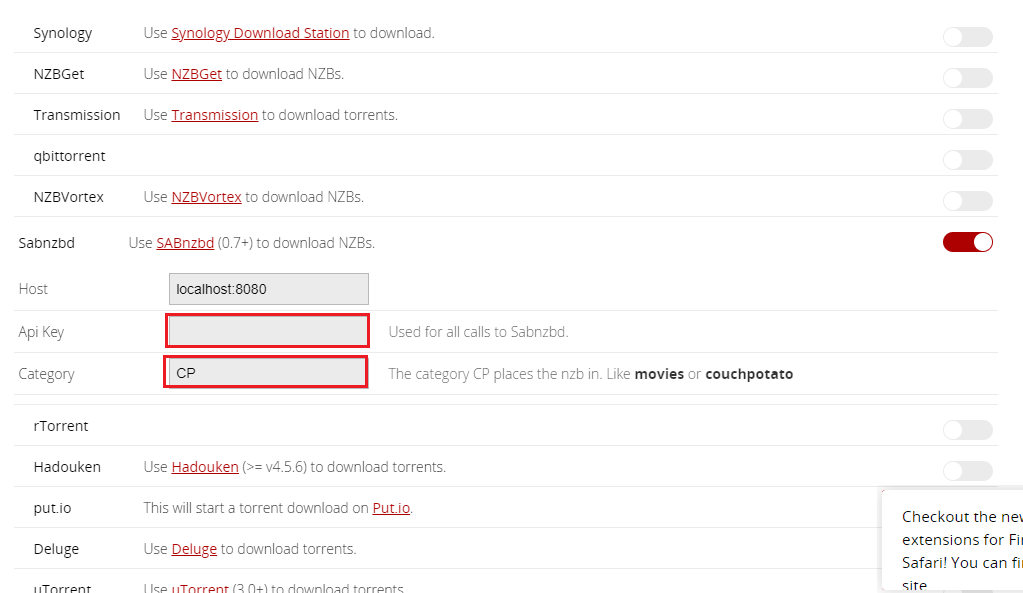
10. Activați comutatorul pentru uTorrent din lista de site-uri Usenet și Torrent din această secțiune.
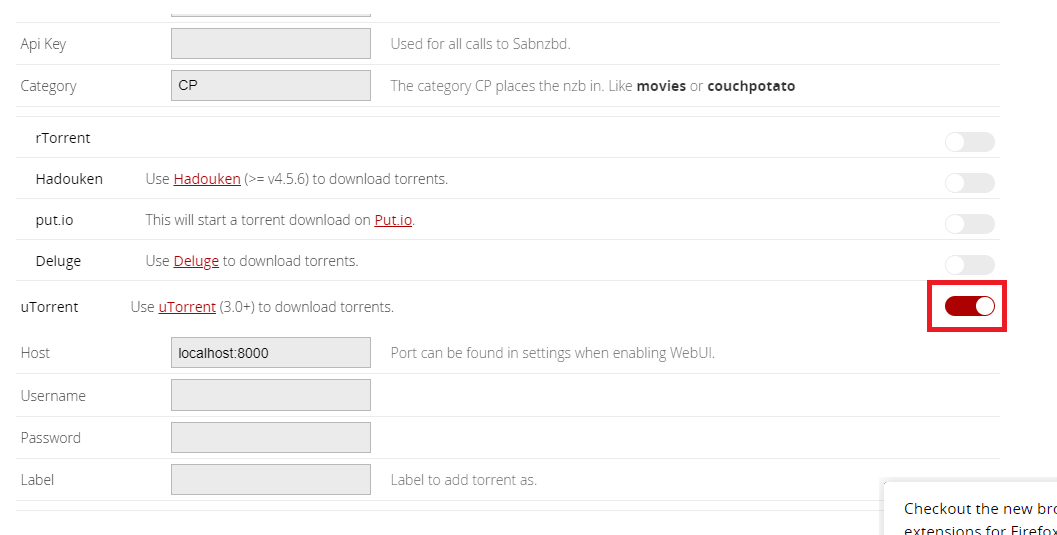
11. Introduceți numele de utilizator și parola în câmpurile secțiunii uTorrent și introduceți CP în câmpul etichetă.
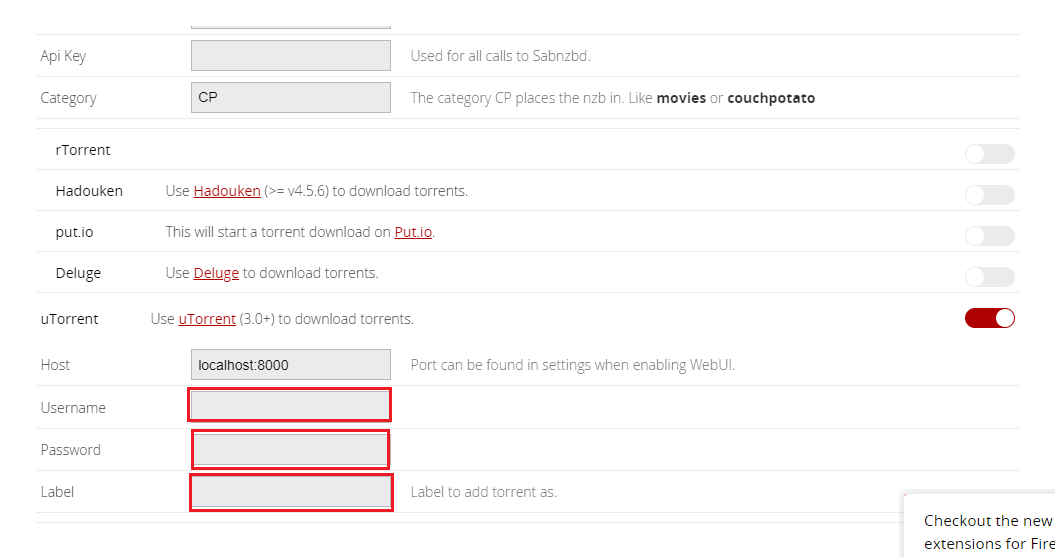
Pe lângă aplicațiile de descărcare pe care le-ați selectat în secțiunea anterioară, puteți utiliza această secțiune pentru a selecta site-urile Usenet și Torrent pe care le-ați înregistrat.
12. Comutați la opțiunile NZBClub și Binsearch din lista din această secțiune.
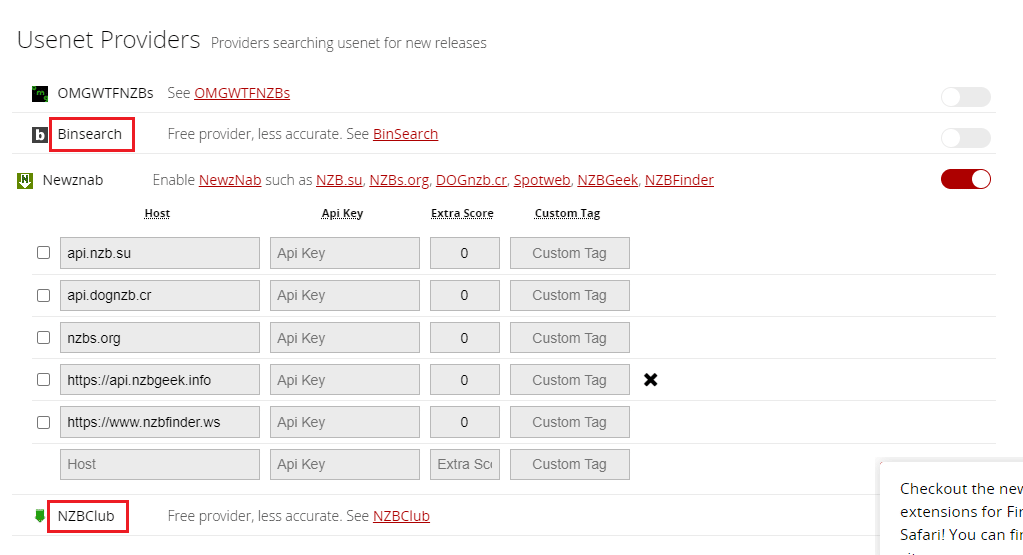
13. Activați comutatorul pe site-urile pe care le-ați înregistrat unul câte unul în secțiunile Furnizori de torrent și Furnizori Usenet.
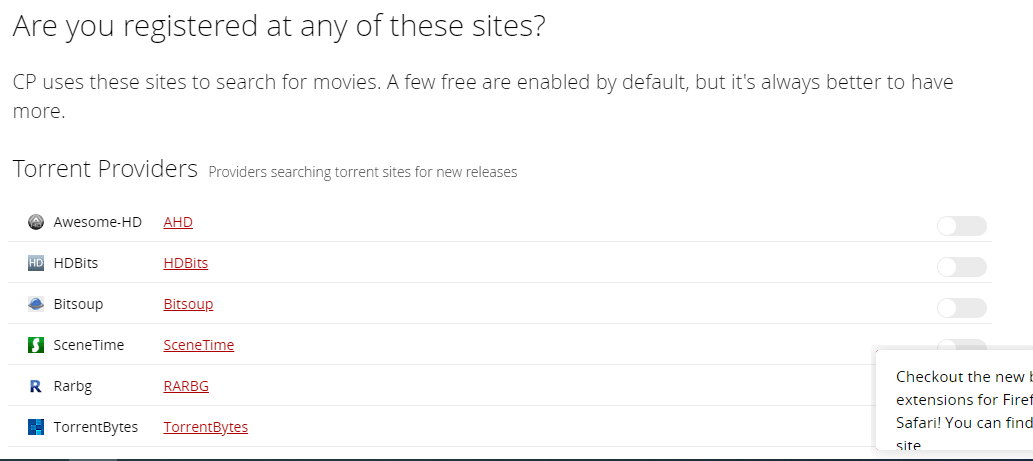
14. Completați acreditările necesare în câmpurile pentru ca fiecare furnizor să continue.
Notă: Dacă aveți un furnizor cu gazdă care nu este disponibil în listă, îl puteți adăuga în câmpul rând personalizat din secțiunile disponibile.
Dacă doriți să modificați proprietățile filmelor descărcate, puteți utiliza secțiunea descrisă aici. Prin urmare, după ce descărcați un film folosind oricare dintre aplicațiile de descărcare, acest lucru vă va permite să schimbați numele și locația fișierului descărcat.
15. Dacă doriți să redenumiți filmul descărcat și să îl schimbați într-o locație diferită, trebuie să comutați la setarea Redenumire filmele descărcate din secțiunea.
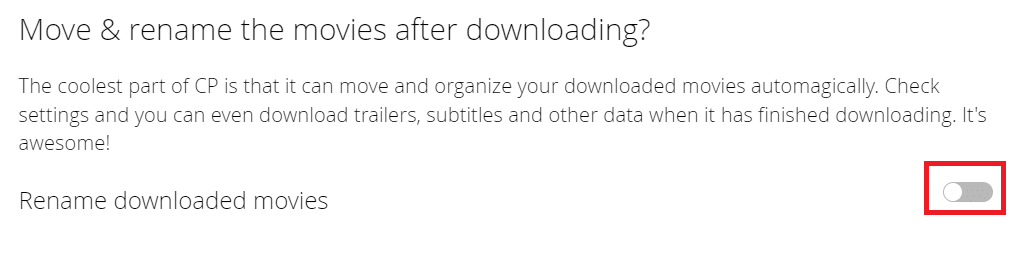
Această secțiune va descrie ultimul pas pentru finalizarea procesului de configurare, și anume confirmarea.
16. Pentru a finaliza întreaga configurație, faceți clic pe butonul Sunt gata pentru a începe extraordinarul!
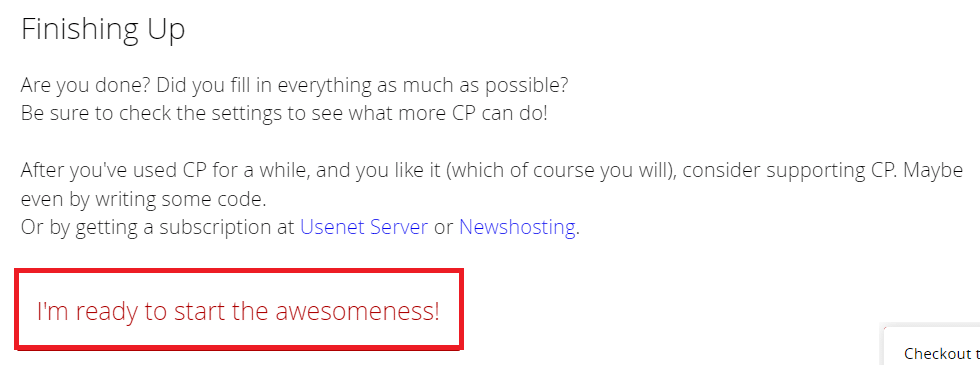
Pasul IV: Folosiți CouchPotato pentru a descărca filme
Acum că ați configurat aplicațiile necesare, următorul pas este să cunoașteți metoda de utilizare a aplicațiilor pentru descărcarea de filme. Secțiunea va descrie metoda de utilizare a aplicației CouchPotato pentru a descărca filme folosind aplicațiile de descărcare și alte site-uri.
1. Lansați aplicația CouchPotato căutând-o în bara de căutare și lansând-o în browserul dvs. web implicit.
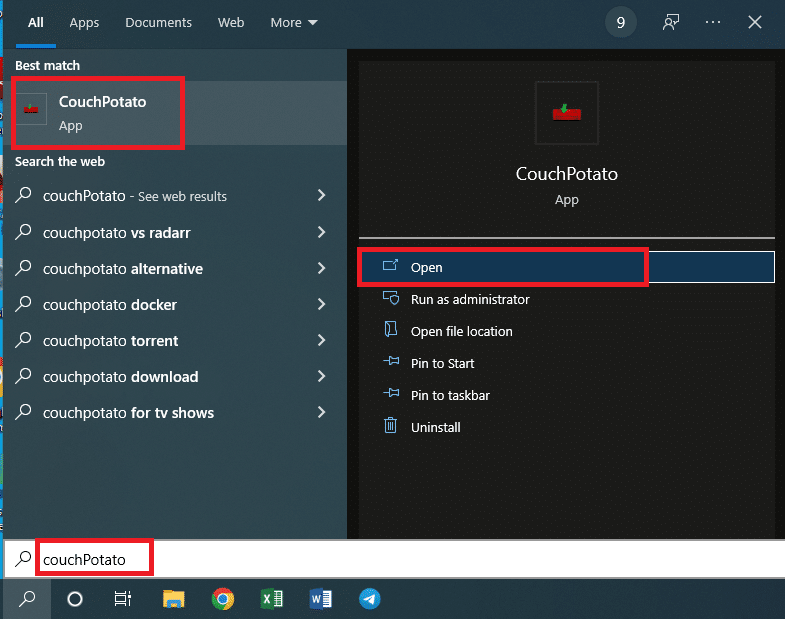
2. Vi se va solicita să introduceți numele de utilizator și parola în câmpurile. Faceți clic pe butonul Conectare pentru a vă conecta la aplicația CouchPotato.
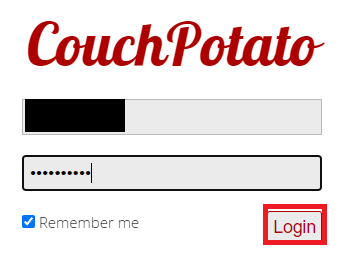
3. Faceți clic pe fila Acasă din panoul din stânga paginii de pornire, căutați filmul în Căutare și adăugați o nouă bară media tastând numele filmului și apăsați tasta Enter pentru a căuta.
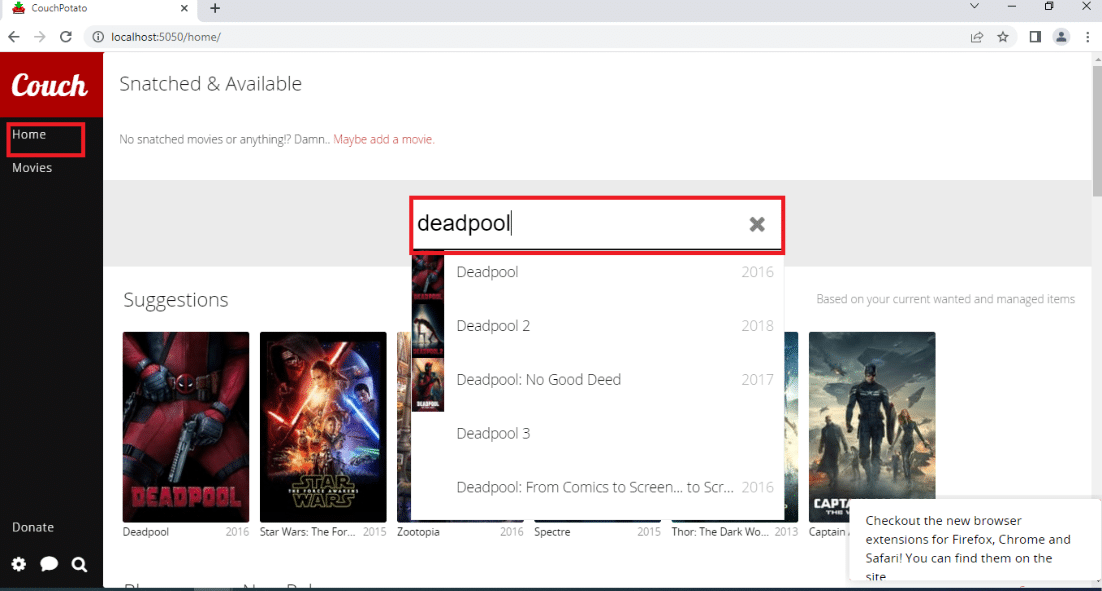
4. Mutați cursorul la titlul filmului pe care doriți să îl descărcați și selectați calitatea descărcării din meniul derulant de lângă bara de titlu al filmului. Faceți clic pe butonul Adăugați de pe același rând pentru a adăuga filmul în lista dvs. de dorit.
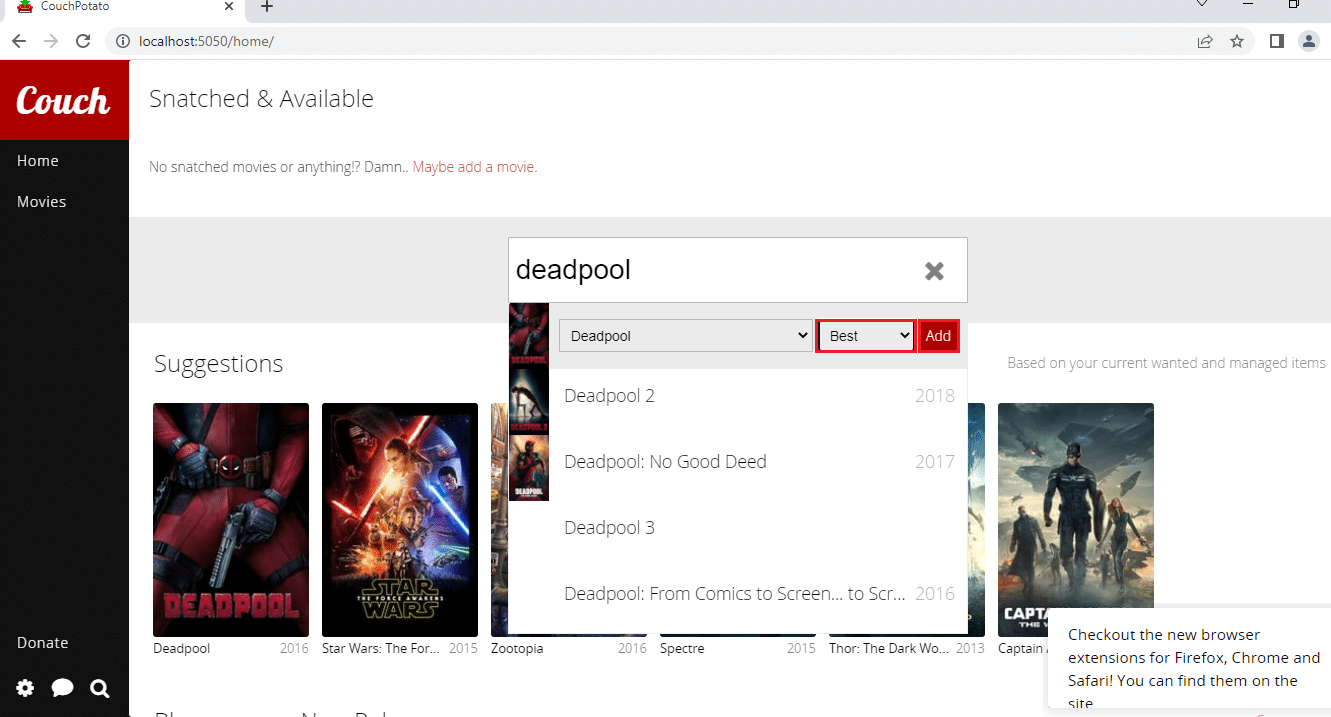
5. Faceți clic pe fila Filme din panoul din stânga paginii de pornire și puteți găsi filmele pe care le-ați adăugat la Lista dvs. de dorit.
Nota 1: Pentru a modifica setările unui film, faceți clic pe tigla Film și puteți modifica calitatea filmului făcând clic pe meniul drop-down de calitate.
Nota 2: Pentru a vizualiza evaluarea IMDb a filmului selectat, faceți clic pe butonul IMDB de pe pagina afișată.
Nota 3: Dacă doriți să ștergeți filmul din lista dorită, faceți clic pe butonul Ștergere de pe pagina de informații. Va trebui să faceți clic pe butonul Ștergere din nou pentru confirmare.
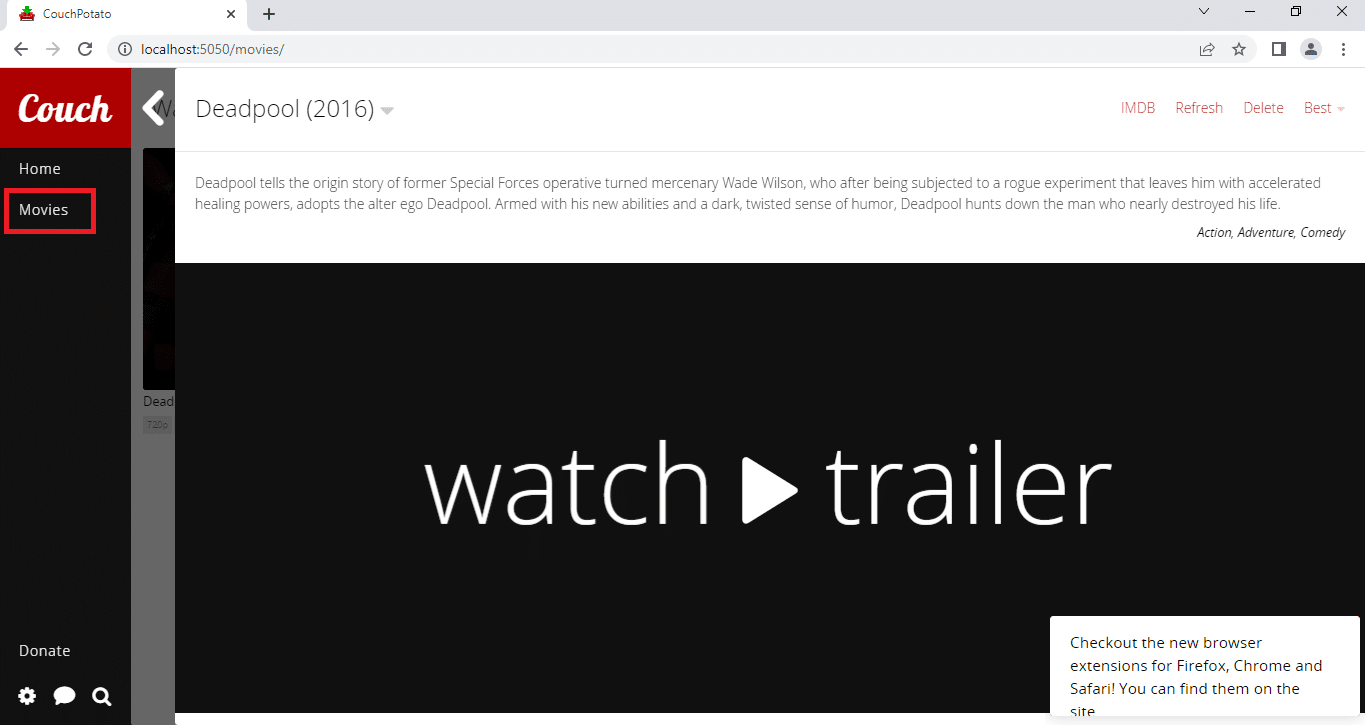
6. Puteți descărca filmele din lista dvs. de dorite folosind aplicațiile de descărcare de îndată ce sunt disponibile pe platformă.
Pasul V: Modificați setările CouchPotato
Dacă doriți să modificați setările aplicației CouchPotato, puteți utiliza metoda descrisă mai jos pentru a modifica setările. Această secțiune va enumera metoda de modificare a setărilor din aplicația CouchPotato într-o perioadă ulterioară.
Metoda 1: Actualizați aplicația CouchPotato
Pentru a actualiza aplicația CouchPotato pe computer, urmați pașii indicați în această secțiune.
1. Căutați CouchPotato pe bara de căutare și faceți clic pe rezultatul aplicației pentru a lansa aplicația CouchPotato pe computer.
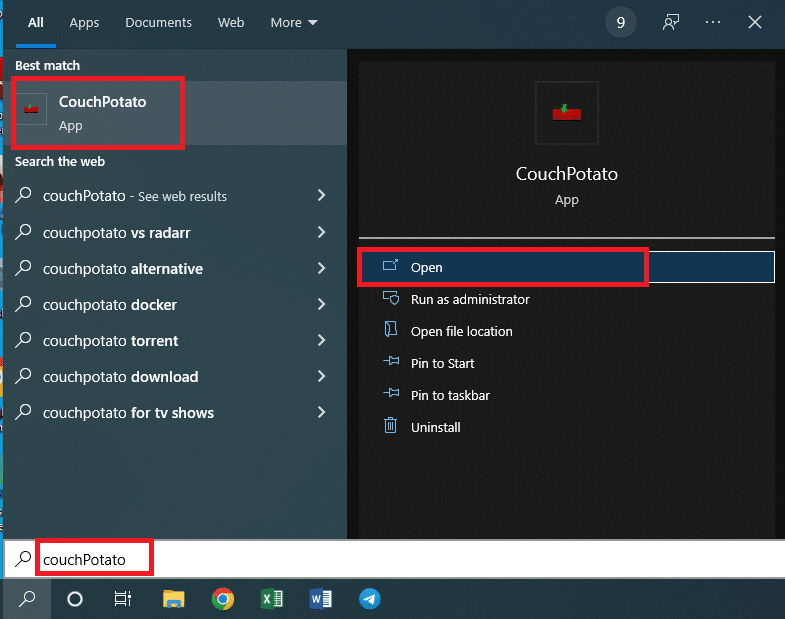
2. Faceți clic pe pictograma roată din colțul din stânga jos al paginii de pornire CouchPotato și selectați opțiunea Verificați actualizările din meniul disponibil.
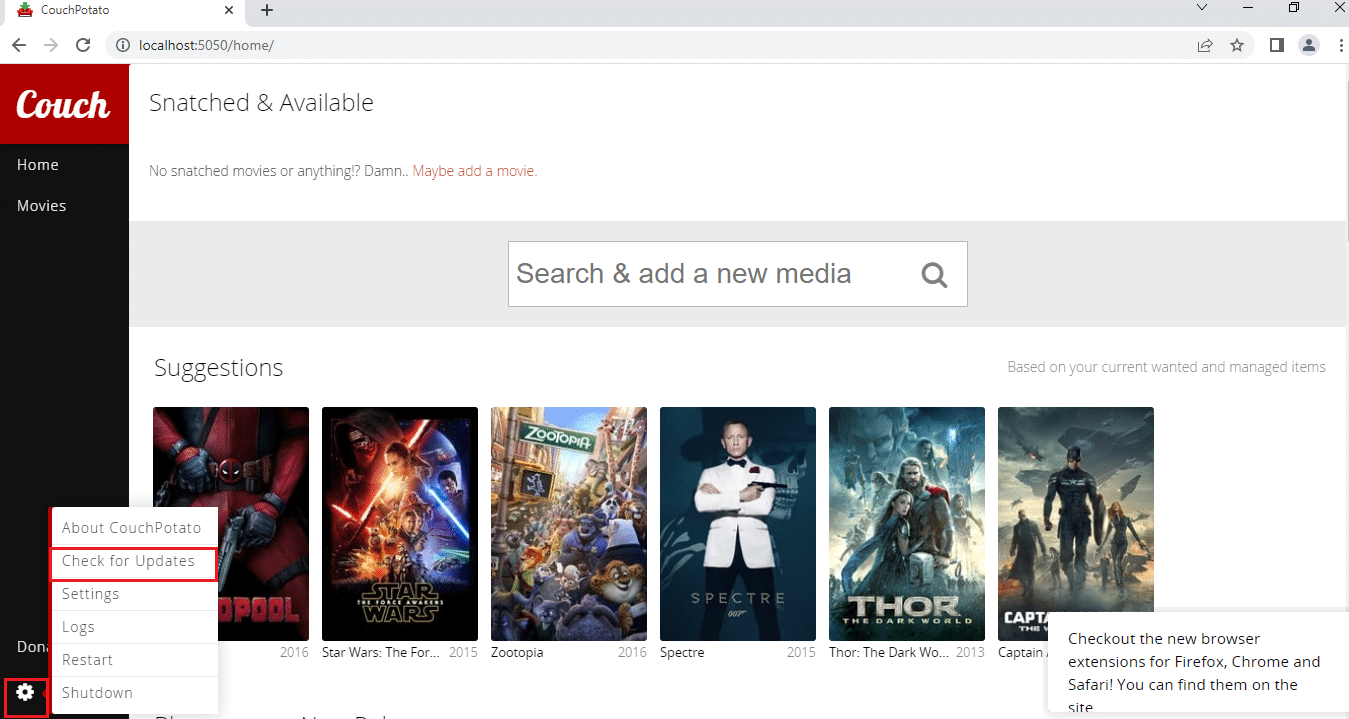
3. Dacă există o actualizare disponibilă pentru aplicație, veți fi notificat cu un mesaj de notificare Actualizare la cea mai recentă.
Metoda 2: Modificați setările
Dacă doriți să modificați setările pe care le-ați făcut în timpul procesului de configurare, puteți utiliza metoda furnizată mai jos.
1. Căutați CouchPotato pe bara de căutare și faceți clic pe rezultatul aplicației pentru a lansa aplicația CouchPotato pe computer.
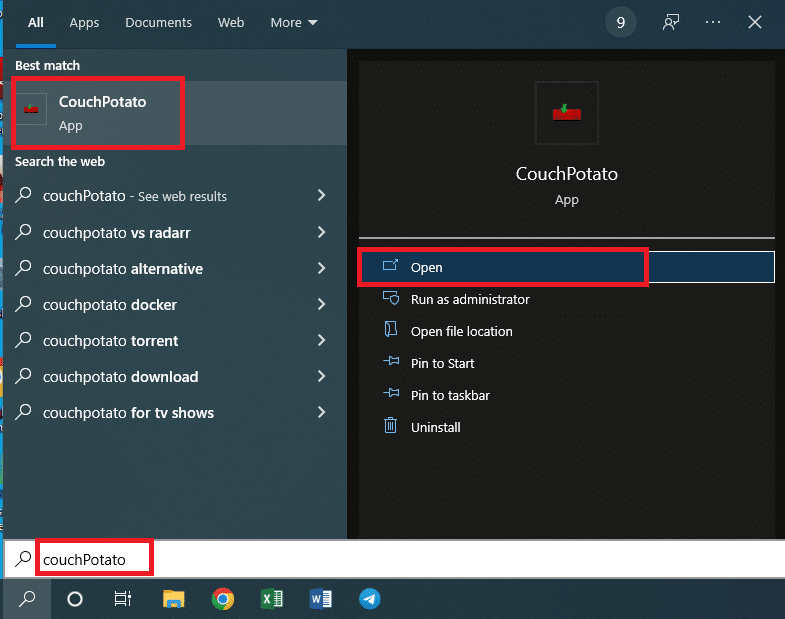
2. Faceți clic pe pictograma roată din colțul din stânga jos al paginii de start CouchPotato și selectați opțiunea Setări din meniul disponibil.
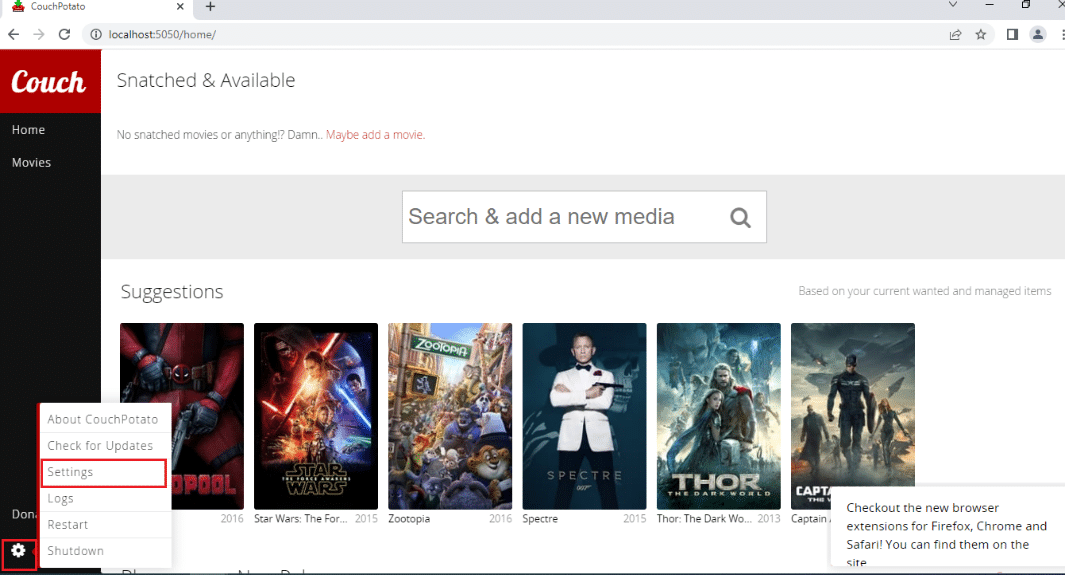
3. Puteți modifica setările aplicației CouchPotato pentru toate secțiunile discutate în secțiunea de configurare CouchPotato a acestui articol. Faceți clic pe;
-
Fila General pentru a schimba secțiunea Noțiuni de bază,
-
Fila Căutare pentru a modifica serviciile de descărcare,
-
Descărcătoare pentru a schimba aplicațiile de descărcare, cum ar fi uTorrent și,
-
Redenumire pentru a modifica setarea pentru a redenumi și a muta fișierul film descărcat.
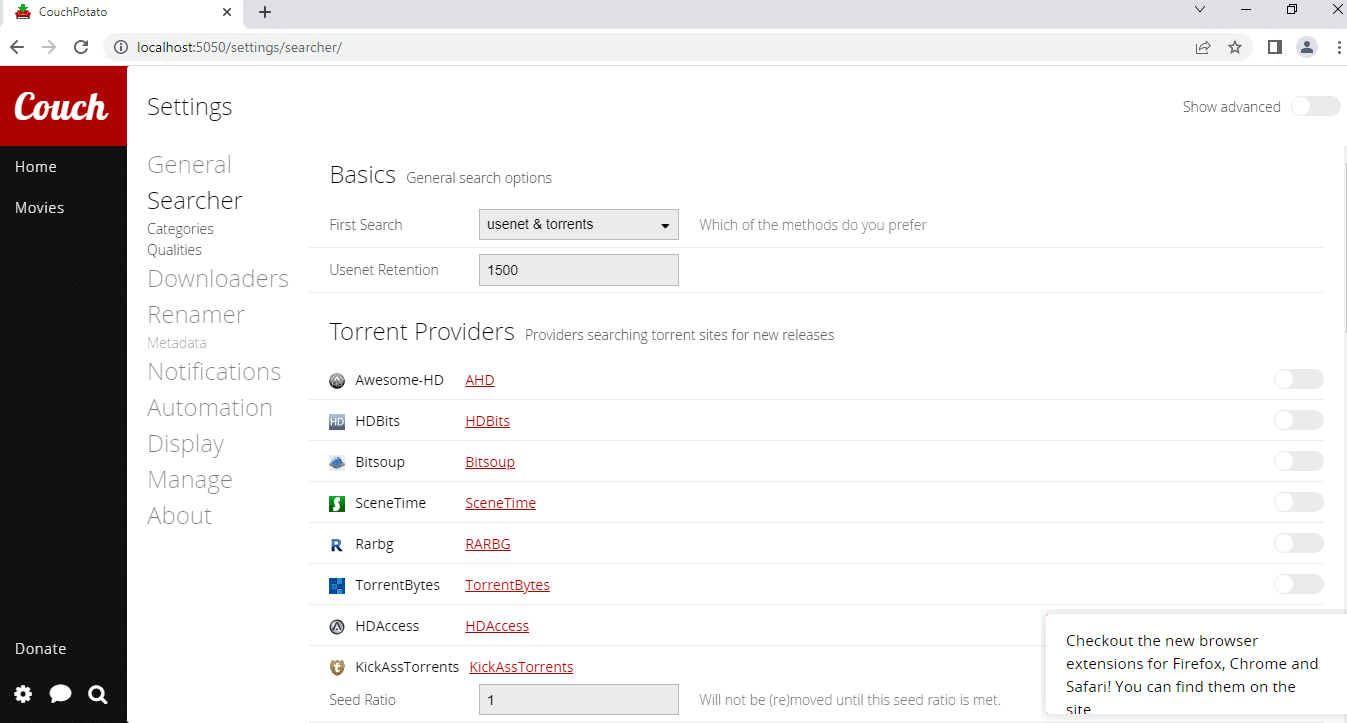
Pasul VI: Instalați extensia web CouchPotato
Dacă doriți să adăugați o extensie la aplicația CouchPotato, urmați pașii de mai jos. Procesul detaliat al modului de configurare a extensiei pentru CouchPotato este explicat mai jos.
1. Faceți clic pe butonul Adăugați în Chrome de pe site-ul oficial Google Web Store pentru a instala extensia pentru aplicația CouchPotato pe Google Chrome.
Notă: dacă utilizați orice alt browser web, altul decât Google Chrome, trebuie să căutați extensia în magazinul web corespunzător.
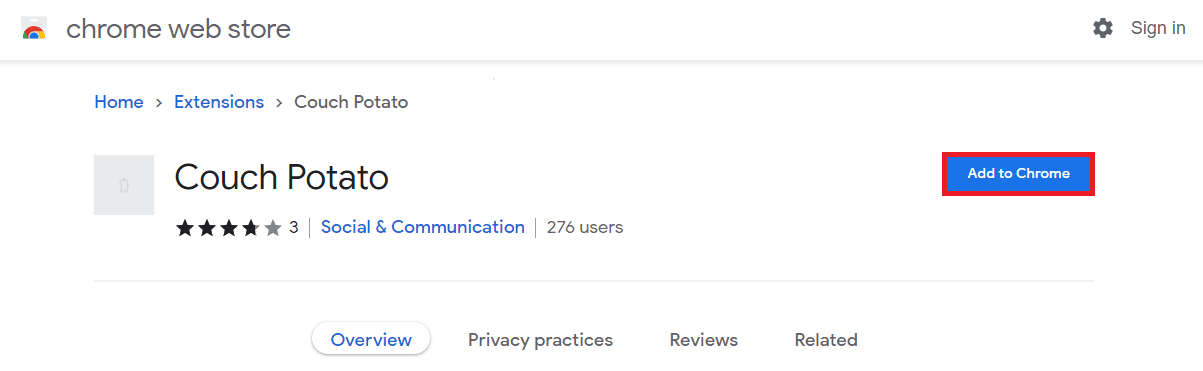
2. Faceți clic pe butonul Adăugați extensie din fereastra de notificare pentru a instala extensia în Google Chrome.
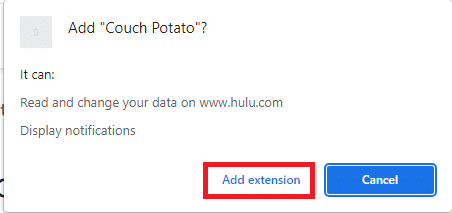
3. Reveniți la pagina CouchPotato și faceți clic pe pictograma extensiei CouchPotato din bară pentru a conecta extensia.
4. Urmați comenzile de pe ecran pentru a instala extensia aplicației CouchPotato pentru descărcarea de filme de pe site-uri online.
5. Deschideți site-ul oficial IMDb și faceți clic pe butonul add-on din partea de sus a barei și veți vedea panoul extensiei din partea dreaptă.
6. Selectați titlul exact și calitatea utilizând meniul derulant și faceți clic pe butonul Adăugare pentru a adăuga filmul la lista dorită din CouchPotato.
Sfaturi profesionale: Cum să ștergeți memoria cache CouchPotato
Dacă utilizați CouchPotato pentru o perioadă mai lungă și doriți să cunoașteți tehnica pentru a o face să funcționeze mai rapid, urmați metodele descrise în această secțiune.
1. Ștergeți fișierele Cache CouchPotato
Această metodă vă va permite să ștergeți manual toate fișierele cache care sunt stocate pe computer din aplicația CouchPotato.
1. Lansați Windows Explorer apăsând simultan tastele Windows+E pe computer.
2. Navigați la folderul CouchPotato urmând calea locației ca Disc local (C:) > Utilizatori > Lenov0 > AppData > Roaming > CouchPotato.
Notă 1: Selectați numele de utilizator al computerului dvs. în locul lui Lenov0 din lista de utilizatori adăugați la contul dvs.
Nota 2: Dacă nu puteți găsi folderul AppData, bifați caseta de lângă opțiunea Elemente ascunse din fila Vizualizare din partea de sus a folderului.
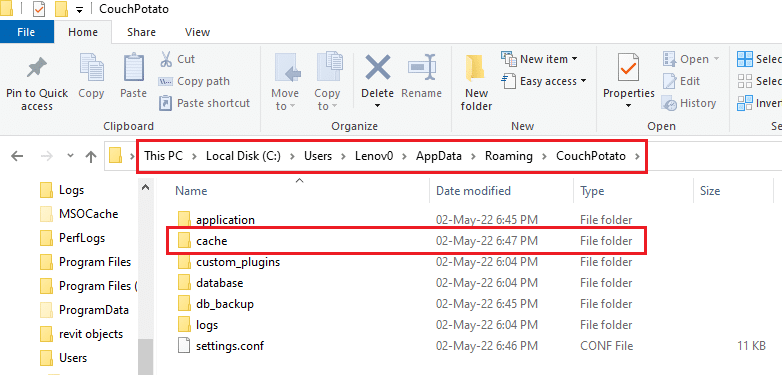
3. Deschideți folderul cache și ștergeți toate fișierele din folder pentru a șterge fișierele cache apăsând tastele Ctrl+ A și apoi apăsați tasta Delete.
2. Încheiați fișierul CouchPotato executabil
Dacă doriți să încheiați fișierul executabil al aplicației CouchPotato pentru a vă permite să instalați din nou aplicația de la început, puteți urma această metodă. Acest lucru vă va ajuta să configurați acreditările pentru aplicația CouchPotato și vă va trata ca pe un utilizator nou.
1. Deschideți Command Prompt căutându-l în bara de căutare și făcând clic pe rezultatul aplicației.
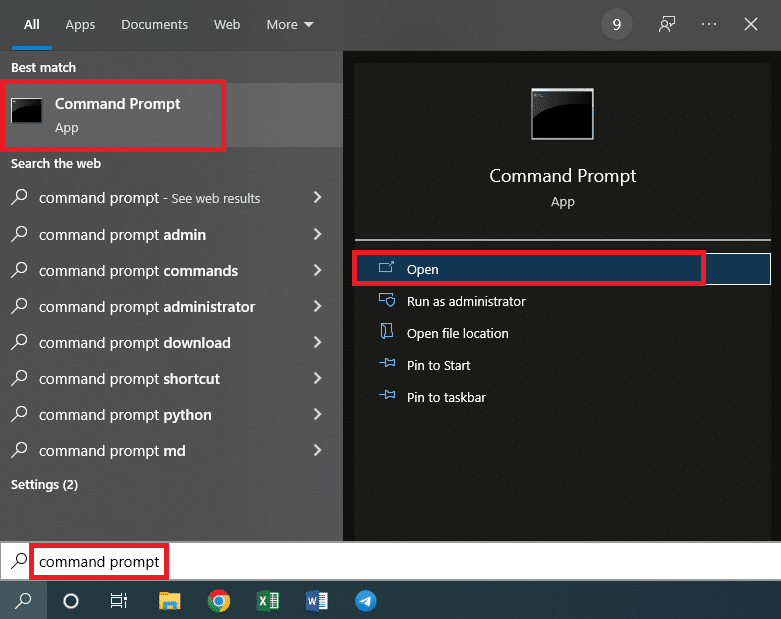
2. Introduceți comanda de mai jos și apăsați tasta Enter pentru a executa comanda.
taskkill /F /IM CouchPotato.exe
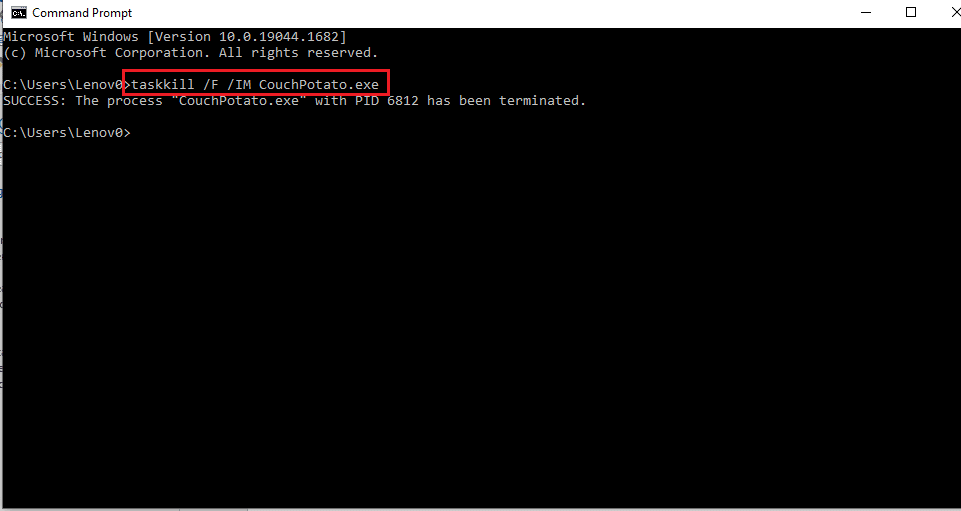
3. Puteți reinstala fișierul executabil de pe site-ul oficial CouchPotato și completați din nou detaliile.

***
Articolul este o soluție text pentru tutorialul CouchPotato, în care sunt discutate răspunsurile la întrebările despre cum să configurați CouchPotato și cum să utilizați CouchPotato. Există o secțiune care detaliază despre utilizarea extensiei CouchPotato în browserul dvs. web. Dacă găsiți acest articol util, vă rugăm să trimiteți întrebările și sugestiile în secțiunea de comentarii de mai jos.