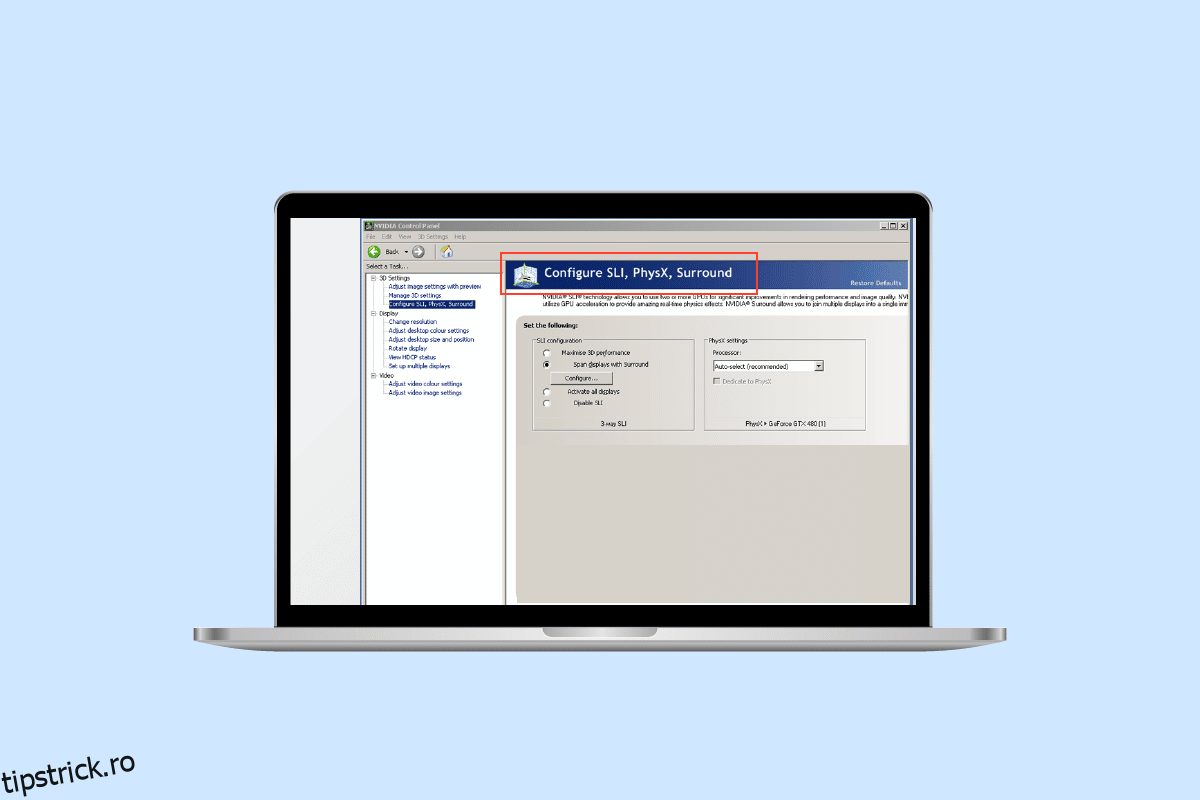Orice joc video are trei componente principale: joc, grafică și sunet. În unele jocuri, grafica este mai importantă decât modul de joc și invers. În cele din urmă, depinde de jucător și de preferințele sale. Cu toate acestea, echilibrul este întotdeauna menținut în orice joc bun. Imaginați-vă că jucați un joc cu o grafică grozavă și fără poveste sau context, ar fi plictisitor și ar intra în categoria jocurilor de curse monotone. Orice joc include povestea lumii jocului, povestea de fundal a personajului, obiective, conflicte, teme și așa mai departe. În mod similar, grafica oricărui joc include mai multe elemente de care majoritatea jucătorilor nu sunt pe deplin conștienți, cum ar fi FPS, adâncime, culori, randare și mișcare. Deci, în acest ghid, vă vom ajuta cu cum să configurați procesorul surround PhysX și cum să configurați corect orice setări legate de grafică care vă vor îmbunătăți experiența de joc așa cum ar trebui să fie. De asemenea, rămâneți până la capăt, vom încerca să vă rezolvăm toate întrebările și erorile referitoare la procesoarele și grafica pentru jocuri.
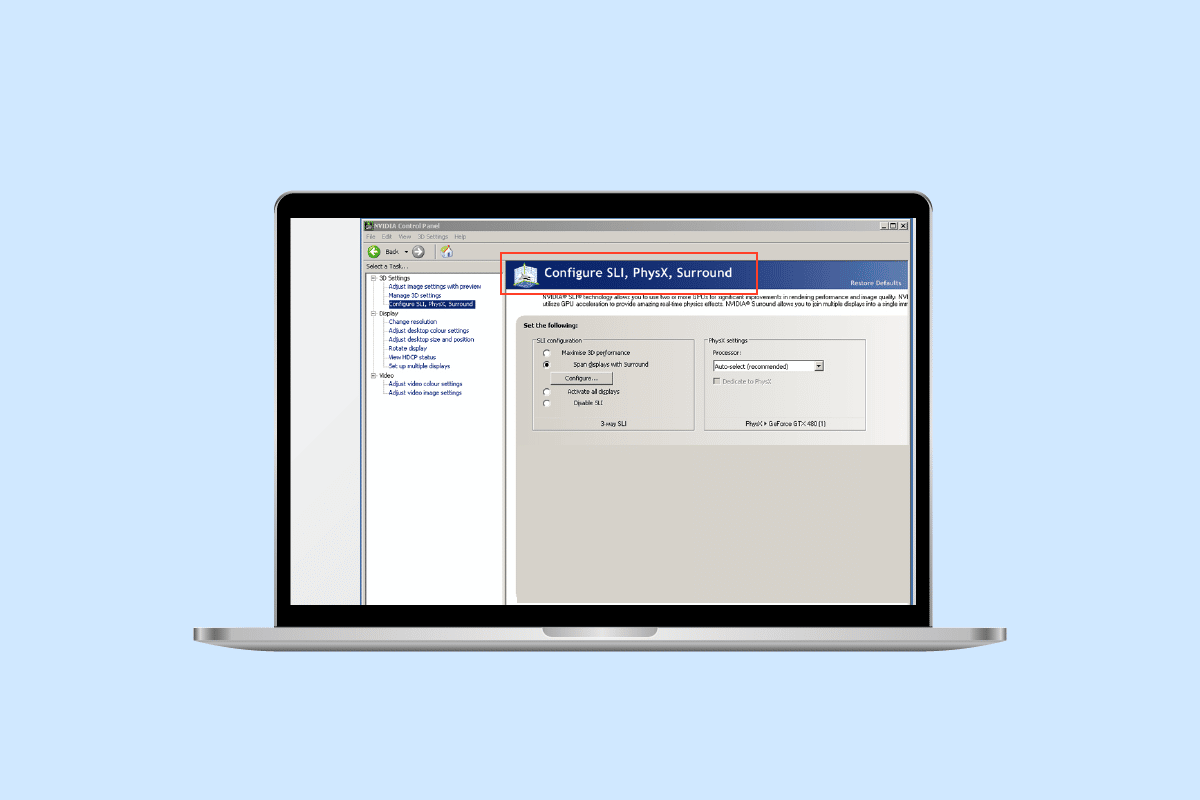
Cuprins
Cum se configurează configurația Surround PhysX în Panoul de control NVIDIA
Procesorul PhysX sau Physics de la NVIDIA este o tehnologie grafică a motorului fizic conceput pentru a îmbunătăți imaginile de joc prin descărcarea sarcinilor suplimentare de la CPU la GPU. Orice joc necesită o anumită cantitate de calcule fizice, care este de obicei gestionată de un procesor. Trecerea acestei sarcini pe GPU maximizează randarea jocurilor. Calculul fizicii în jocuri se referă la modul în care obiectele și lucrurile se mișcă și reacționează la mediul jocului.
Care sunt setările pentru a configura Surround PhysX în panoul de control NVIDIA?
Cu PhysX activat, permite imagini realiste în jocuri și multe alte detalii suplimentare care sunt de obicei dezactivate sau limitate. De exemplu, în orice cadru, dacă există foc, cu PhysX pornit, va afișa umbre realiste, textură și fum care iese din el, în timp ce doar focul cu PhysX este dezactivat. Pentru a afișa elemente realiste de fum și foc, un procesor efectuează calculul privind direcția, fluxul fumului și modul în care acesta va interacționa cu alte obiecte, ceea ce necesită multă putere de procesare. Cu PhysX activat, acesta este distribuit pe GPU. Pentru a porni PhysX și pentru cele mai bune setări NVIDIA PhysX, urmați pașii enumerați mai jos.
Cum se pornește procesorul PhysX
Unele dintre beneficiile cheie ale activării PhysX sunt că jocurile vor rula mai bine cu FPS mai mari, iar imaginile vor fi cât mai aproape de un mediu realist posibil. În mod normal, GPU-ul este responsabil de redarea imaginilor. Cu toate acestea, PhysX efectuează și calculul fizic. În mod implicit, PhysX este setat la CPU sau automat, unde jocul însuși decide când să distribuie sarcinile pe GPU. Pentru a activa PhysX, parcurgeți următorii pași:
Notă: Pentru a configura surround PhysX, este necesar panoul de control NVIDIA. Îl poți obține de la Magazin Microsoft daca nu este preinstalat.
1. Faceți clic dreapta oriunde în zona goală a desktopului și faceți clic pe Panoul de control NVIDIA.
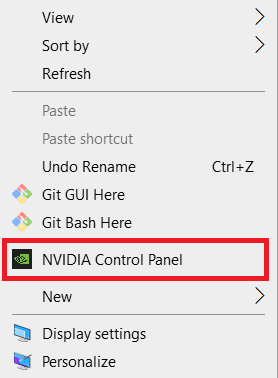
2. În meniul derulant Setări 3D, faceți clic pe Gestionare setări 3D.
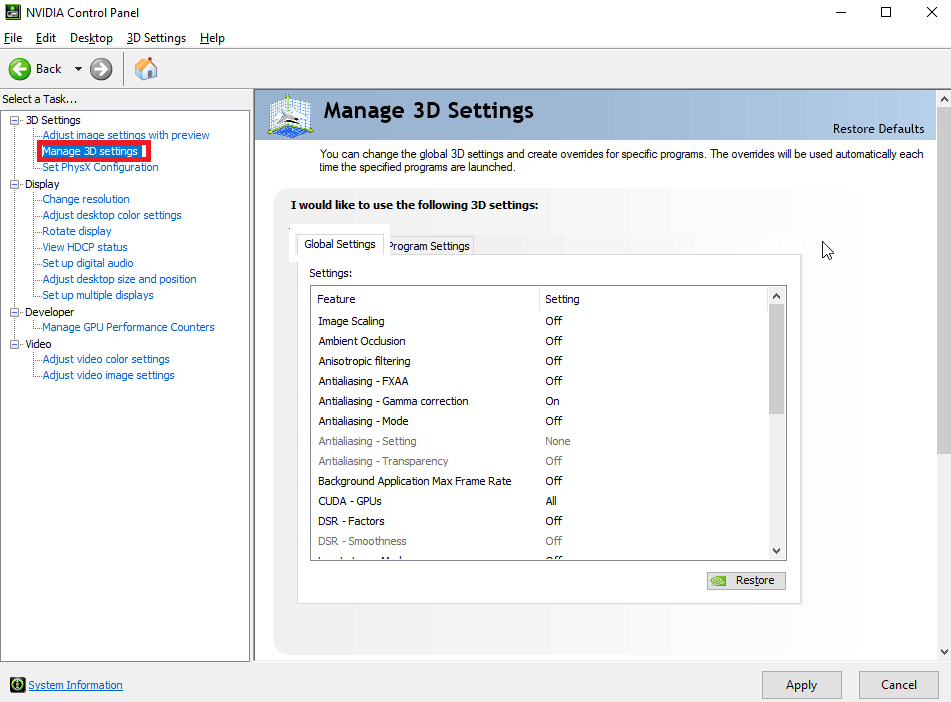
3. Apoi, accesați fila Setări globale și selectați Procesor NVIDIA de înaltă performanță din meniul derulant Procesor grafic preferat.
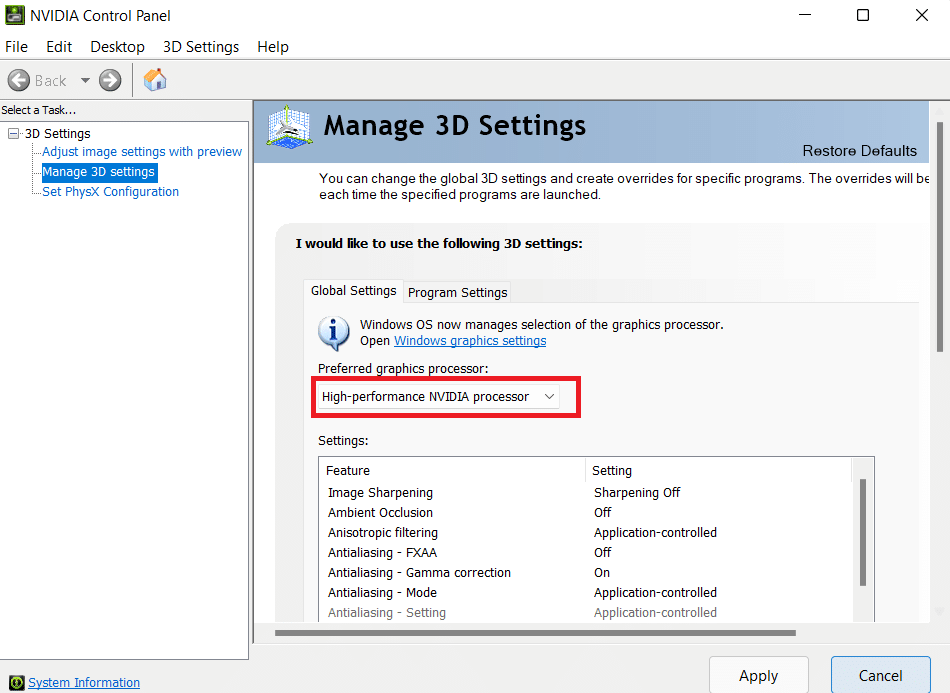
4. Mai jos, derulați în jos la opțiunea GPU de redare OpenGL și faceți dublu clic pe ea. Și apoi schimbați-l de la Auto la procesorul dvs. grafic din meniul drop-down.
5. Apoi, faceți clic pe Aplicare.
6. Acum, faceți clic pe Set PhysX Configuration din meniul drop-down Setări 3D.
7. Din meniul derulant al procesorului PhysX, selectați procesorul dvs.
8. Și, faceți clic pe Aplicare pentru a salva modificările.
Pași pentru a configura Surround PhysX
Dacă aveți mai multe monitoare și utilizați o configurație cu mai multe ecrane, atunci de ce să nu profitați de ea și să vă bucurați de imaginile jocului pe toate ecranele dvs. în loc de unul singur. Cu NVIDIA Surround, jucătorii pot combina până la 5 ecrane pentru o experiență de joc captivantă cu GPU GeForce. Urmați acești pași pentru a configura surround PhysX:
Notă: tehnologia surround nu este acceptată pentru fiecare joc/aplicație și GPU NVIDIA.
1. Deschideți panoul de control NVIDIA.
2. Apoi, sub meniul derulant Setări 3D, faceți clic pe opțiunea Configurare Surround, Physx dacă aveți o singură placă compatibilă.
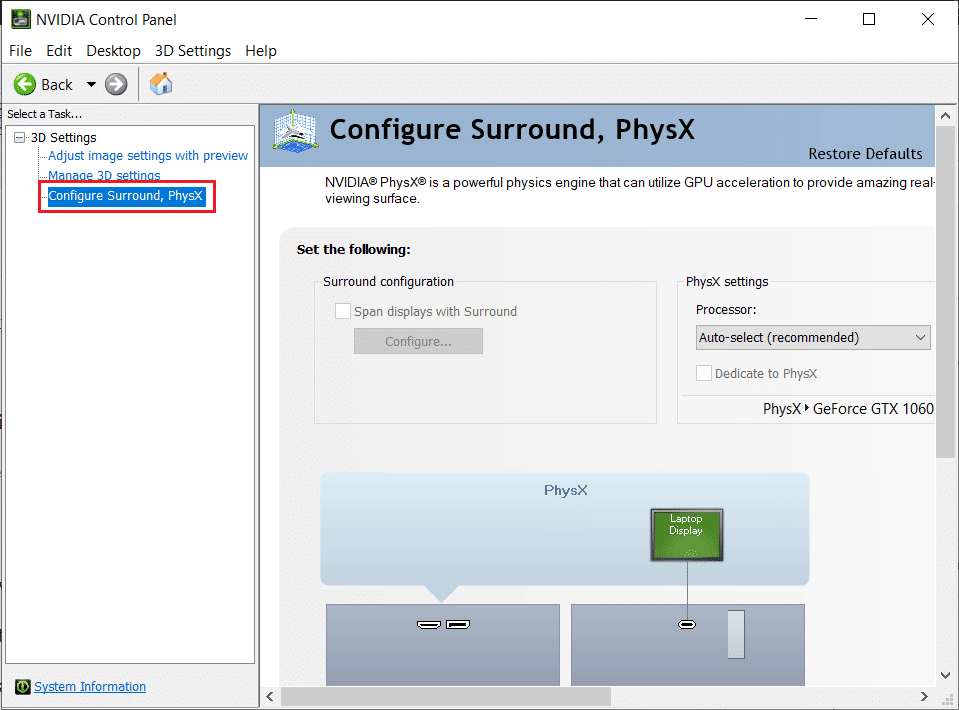
3. Faceți clic pe caseta de selectare Span displays with Surround, apoi faceți clic pe Configurare.
4. După aceea, puteți configura setările de afișare, topologia, alinierea, orientarea, rezoluția, rata de reîmprospătare, corectarea cadrului și așa mai departe. Asigurați-vă că setați aceeași rată de reîmprospătare și rezoluție pe toate monitoare.
5. După configurare, faceți clic pe Enable Surround. Acum ecranul va fi extins pe mai multe monitoare ca unul singur.
Ce să alegi CPU sau GPU PhysX?
Mulți utilizatori și-au pus întrebarea dacă să aleagă CPU PhysX sau GPU. Aceasta este o întrebare interesantă, iar răspunsul depinde de joc și de specificațiile sistemului dumneavoastră. Puteți efectua pur și simplu un mic test pe sistemul dvs. cu un anumit joc sau aplicație. Lansați jocul, mai întâi testați-l pe CPU (auto) și apoi pe GPU. Când setați PhysX la automat, jocul configurează automat setările NVIDIA PhysX și alege între CPU și GPU. Dar, uneori, cu opțiunea automată selectată, procesorul consumă între 90 și 95%, ceea ce ar putea fi o îngrijorare pentru cineva care dorește să folosească și alte aplicații în timp ce joacă jocul. Așadar, setați PhysX la GPU din astfel de motive, ceea ce ar fi mai bine pentru alte aplicații să ruleze în fundal și performanțe de joc mai rapide, cu imagini uimitoare.
Cum să remediați eroarea procesorului PhysX
Dacă vă confruntați cu întârzieri constante în timp ce jucați jocul sau nu puteți porni jocul, acest lucru s-ar putea întâmpla din cauza unei erori la procesor sau sistemul dvs. nu poate utiliza/detecta GPU-ul dedicat pentru jocuri și alte aplicații. Pentru a remedia acest lucru, încercați următoarele metode:
Metoda 1: Modificați setările PhysX
Setarea PhysX la automat înseamnă că va folosi atât procesorul, cât și GPU-ul ori de câte ori este necesar. În timpul utilizării anumitor aplicații, sistemul poate deveni confuz și nu poate detecta placa grafică dedicată. Apoi modificați setările PhysX de la Auto la placa dvs. grafică. Pentru a seta GPU-ul ca implicit, urmați pașii menționați mai jos:
1. Apăsați tasta Windows, tastați NVIDIA Control Panel și faceți clic pe Open.
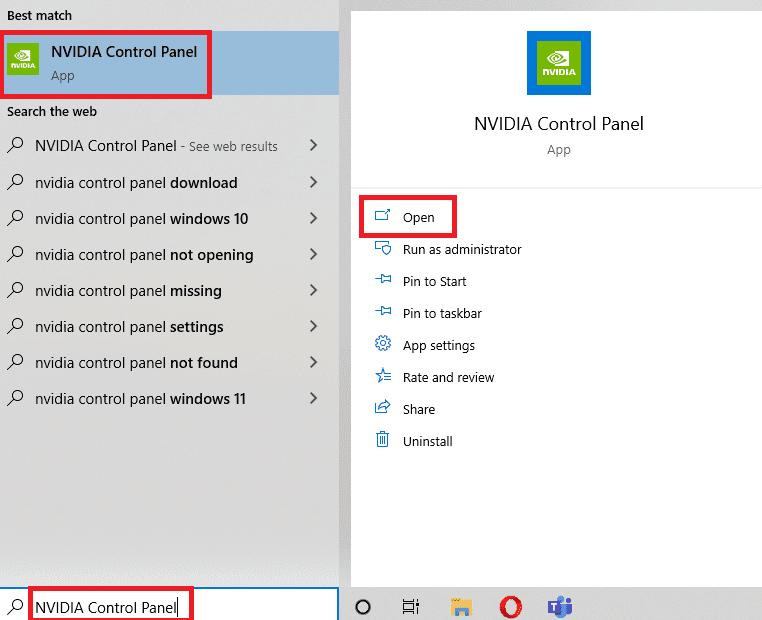
2. Acum, faceți clic pe Set PhysX Configuration din meniul drop-down Setări 3D.
3. Din meniul derulant al procesorului PhysX, selectați selectare automată.
4. În cele din urmă, faceți clic pe Aplicare.
Metoda 2: Actualizați driverul plăcii grafice
GPU-ul nu poate fi funcțional fără driverul său. Dacă driverul este învechit sau a ajuns din urmă cu unele fișiere corupte, atunci este posibil ca sistemul să nu detecteze corect placa grafică. Iată ghidul despre Cum să actualizați driverul plăcii grafice în Windows 10.
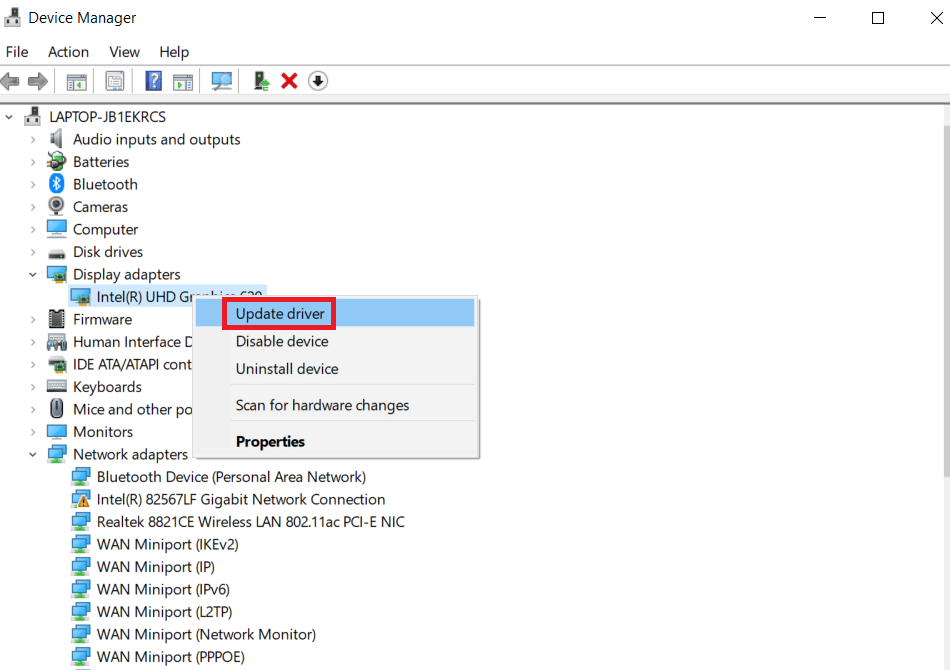
De asemenea, puteți parcurge ghidul nostru suplimentar special pentru NVIDIA despre Cum să remediați driverul NVIDIA care nu este compatibil.
Metoda 3: Schimbați setările grafice Windows
După cum am arătat cum să configurați surround PhysX în articolul de mai sus, acum puteți seta GPU-ul în mod implicit pentru orice aplicație cu ajutorul setărilor încorporate Windows. Faceți următorii pași:
1. Faceți clic dreapta pe pictograma Windows și faceți clic pe Setări.
2. Apoi accesați Setările de sistem.

3. Accesați fila Afișare, derulați în jos și faceți clic pe Setări grafice.
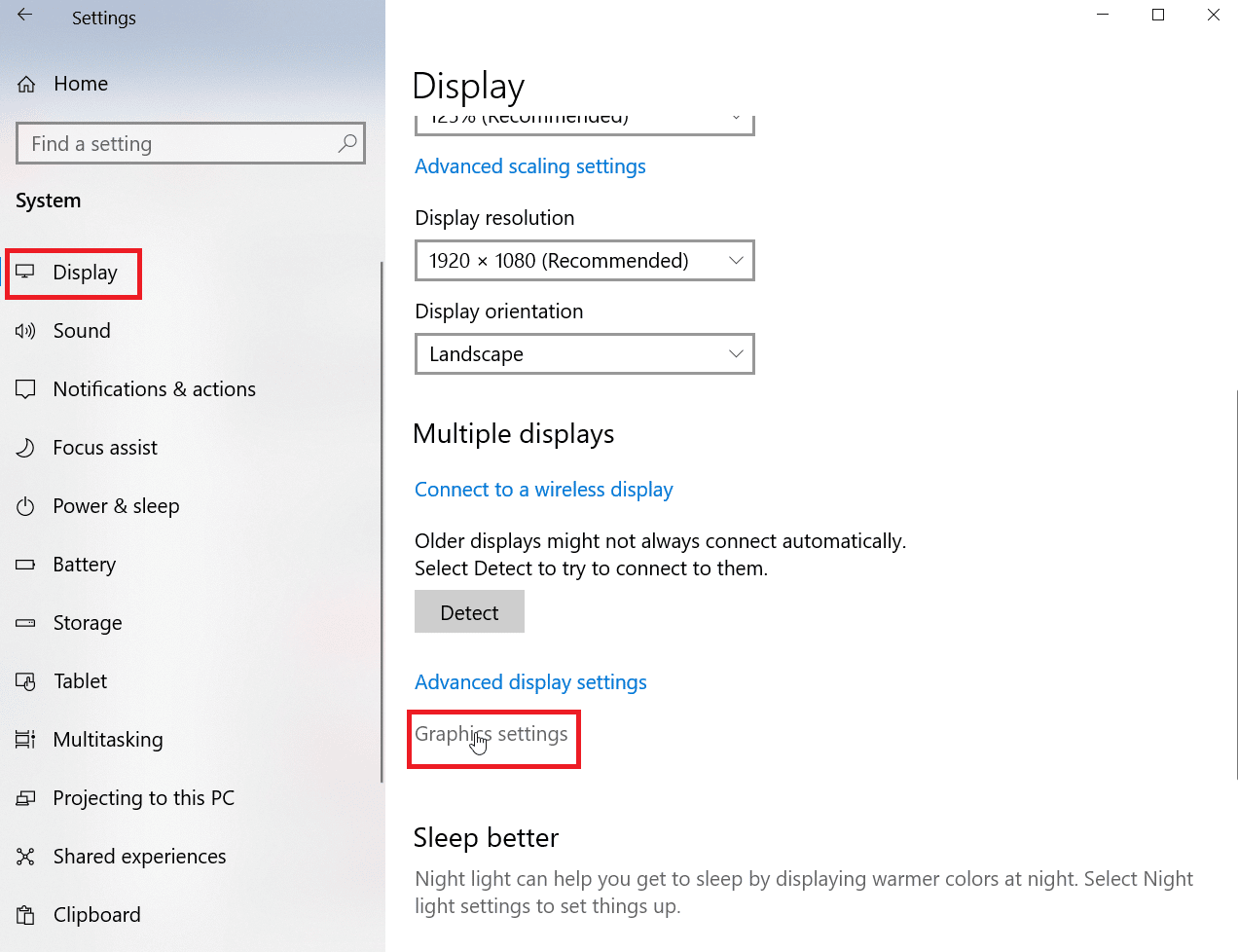
4. Faceți clic pe Browse.
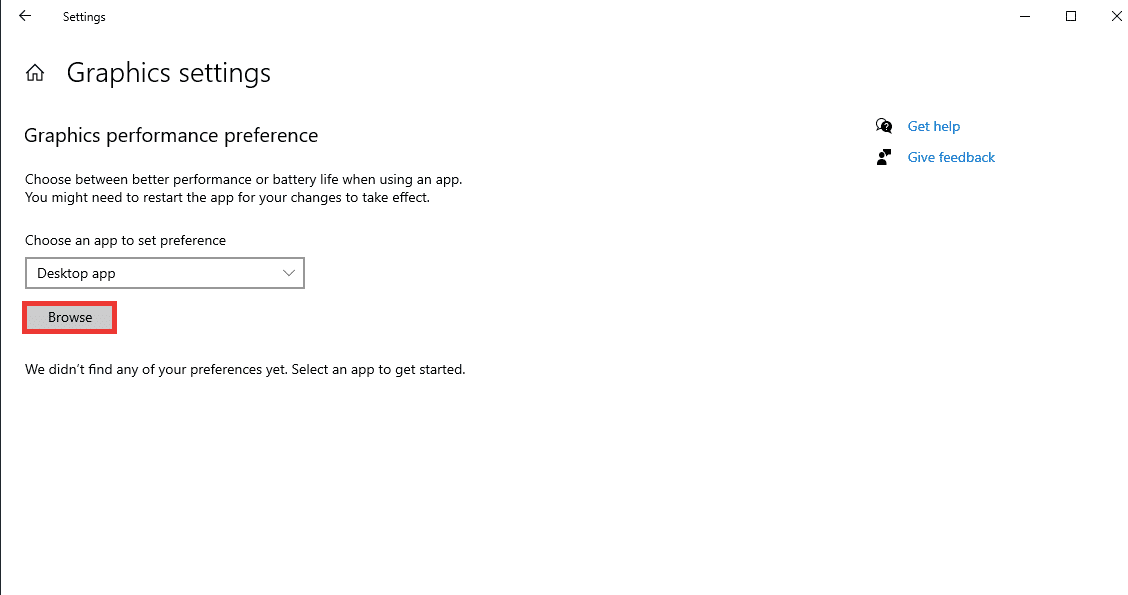
5. Căutați aplicația, selectați-o și faceți clic pe Adăugare.

6. După aceea, faceți clic pe Opțiuni.
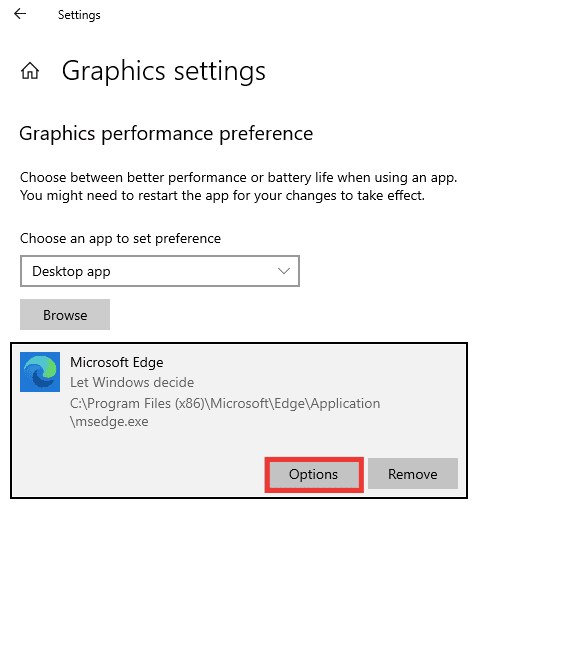
7. Schimbați-o din opțiunea Lăsați Windows să decidă la opțiunea Înaltă performanță. Și, faceți clic pe Salvare.
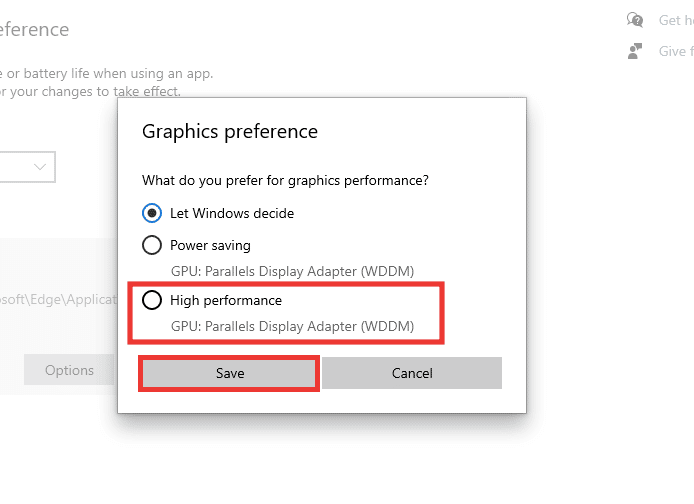
Metoda 4: Actualizați Windows
Dacă sistemul întâmpină în continuare erori în timpul detectării GPU-ului chiar și după ce configurați surround PhysX, atunci ar trebui să încercați să actualizați sistemul de operare al sistemului. Actualizarea la cel mai recent sistem de operare Windows va rezolva automat toate erorile și erorile de sistem. Citiți ghidul nostru despre Cum să descărcați și să instalați cea mai recentă actualizare Windows 10.
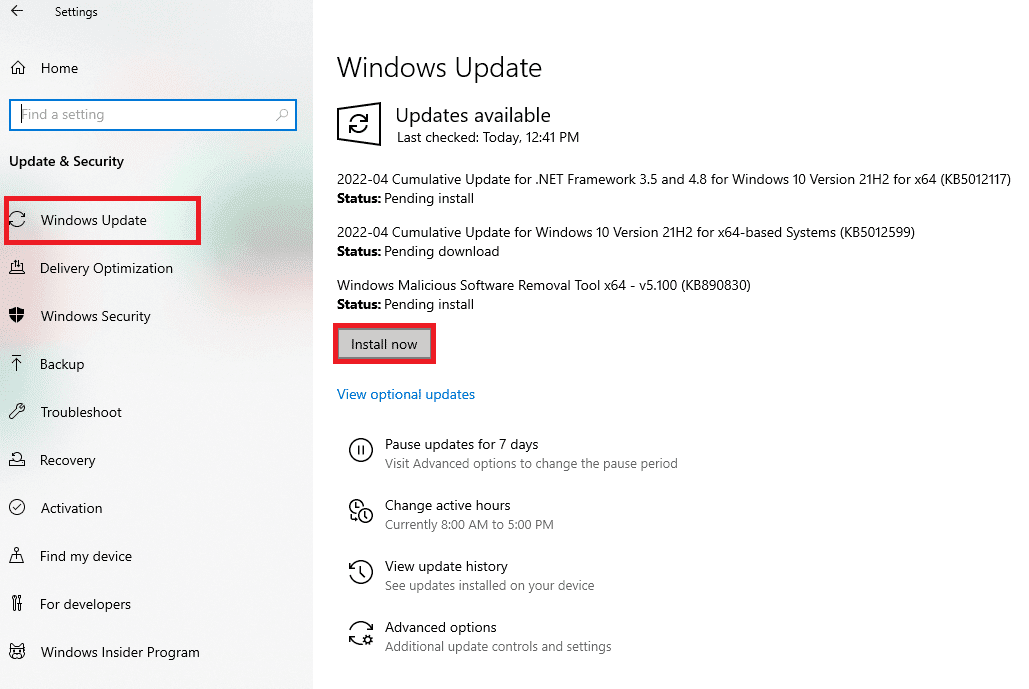
Metoda 5: Actualizați BIOS-ul
Dacă niciuna dintre metodele enumerate mai sus nu v-a ajutat să rezolvați eroarea procesorului Physx. Puteți încerca să vă actualizați BIO-urile și să vedeți dacă această metodă vă rezolvă problema. Citiți ghidul nostru despre Ce este BIOS-ul și cum să actualizați BIOS-ul.
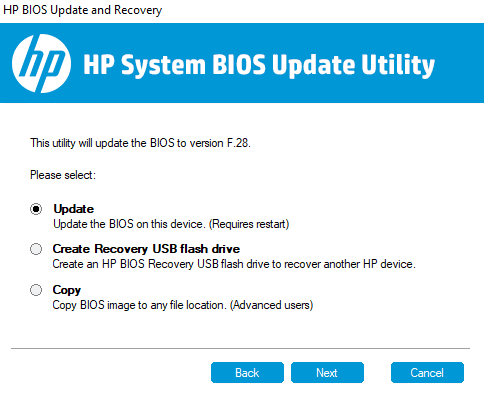
Întrebări frecvente (FAQs)
Î. Va funcționa PhysX pe plăcile grafice AMD?
Ans. Nu, plăcile grafice AMD nu acceptă PhysX. Dacă doriți să utilizați orice funcție PhysX, trebuie să aveți o placă grafică NVIDIA.
Î. Care este cerința minimă pentru jocuri fluide de nivel mediu?
Ans. Să considerăm rezoluția 1080p ca fiind o configurație de nivel mediu. Pentru asta, sunt necesare 8 GB RAM, Windows 10, 128 GB SSD și 1 TB hard disk de stocare, placa grafică NVIDIA GeForce 700 Series sau AMD Radeon Rx 200 Series și cel puțin un procesor i5. De asemenea, puteți accesa site-ul web al jocului specific pentru a găsi cerințele sugerate. O viteză de internet de minim 30 MBPS și o rată de ping sau o latență mai mică de 15 ms vor funcționa bine.
Î. Care este cel mai bun GPU NVIDIA?
Ans. Există mai multe GPU-uri disponibile în acest moment, cu performanță de la mijloc la mare. Cu toate acestea, nu numai GPU-ul va asigura cea mai bună configurație, ci și procesorul, memoria RAM și stocarea pe hard disk pentru o configurație bună a sistemului și cea mai bună performanță. Un alt aspect este gama de preț. Deci, pentru a alege cel mai bun GPU, toți acești factori trebuie luați în considerare. Vă recomandăm să începeți cu o căutare online în funcție de nevoile și bugetul dvs. și, de asemenea, să consultați un expert IT înainte de a face o achiziție.
***
Sperăm că acest ghid a fost util și că ați reușit să configurați surround PhysX și să remediați eroarea procesorului PhysX. Dacă aveți întrebări sau sugestii cu privire la orice probleme legate de tehnologie, atunci nu ezitați să le trimiteți în secțiunea de comentarii de mai jos.