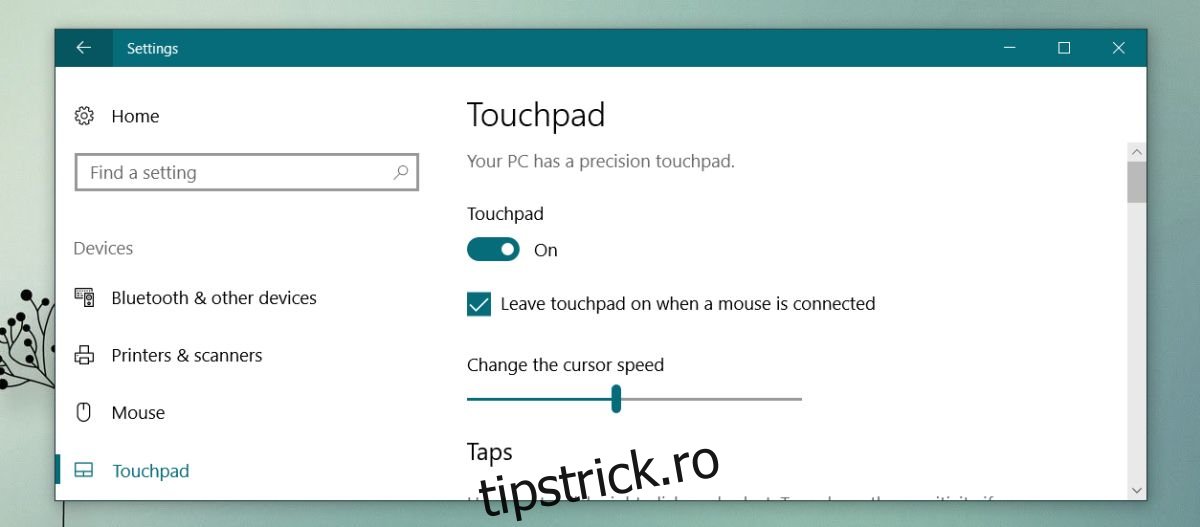Touch pad-ul pare o parte obișnuită a laptopului dvs., dar când computerele au fost făcute pentru prima dată suficient de mici pentru a fi transportate, acest mic hardware era destul de important. A făcut astfel încât să nu trebuiască să porți un șoarece cu tine peste tot. Tehnologia touch pad-ului s-a îmbunătățit de-a lungul anilor până la punctul în care Apple are un track pad pentru desktop-uri. În timp ce touch pad-urile sunt grozave, au deficiențe; nu poți juca jocuri cu ei și nu există un buton de clic din mijloc. Dacă sunteți pe Windows, puteți configura clicul din mijloc pe touchpad.
Windows 10 și Precision Touch Pad
Dacă aveți un touch pad de precizie și utilizați Windows 10, este foarte ușor să configurați clicul mijlociu pe touchpad. Pentru a verifica dacă aveți un touch pad de precizie și pentru a configura clicul din mijloc pe touchpad, deschideți aplicația Setări. Accesați Dispozitive> Touch Pad. Priviți în partea de sus pentru a vedea dacă aveți un touch pad de precizie.
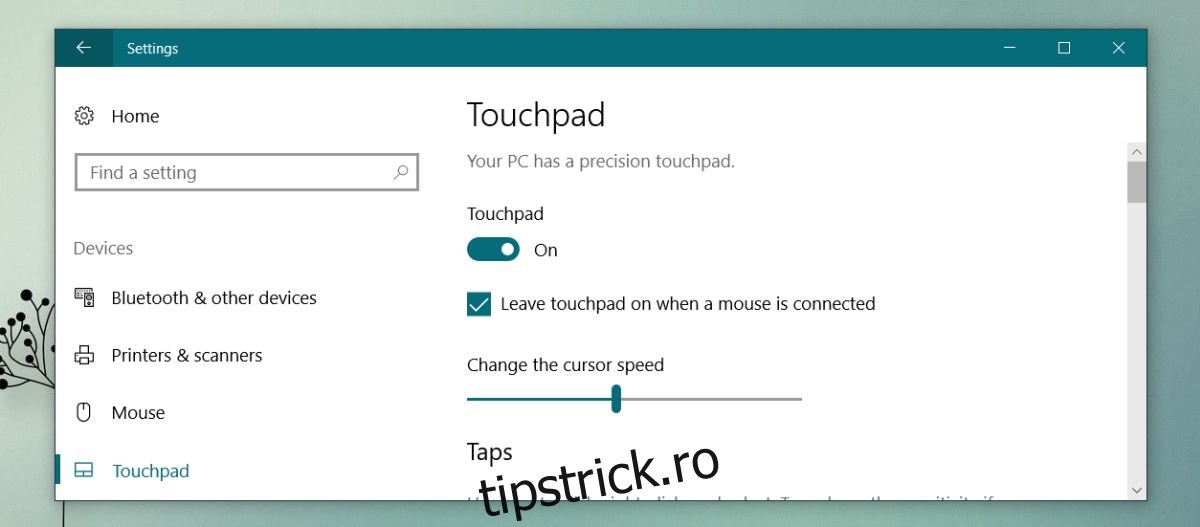
Dacă aveți un touch pad de precizie, puteți configura clicul din mijloc pe touchpad cu un gest de atingere cu trei degete sau degete. Gesturile în Windows 10 sunt destul de impresionante și foarte personalizabile. Derulați în jos și deschideți meniul derulant „Atingeți”. Selectați „Butonul de mijloc al mouse-ului” și ați terminat.
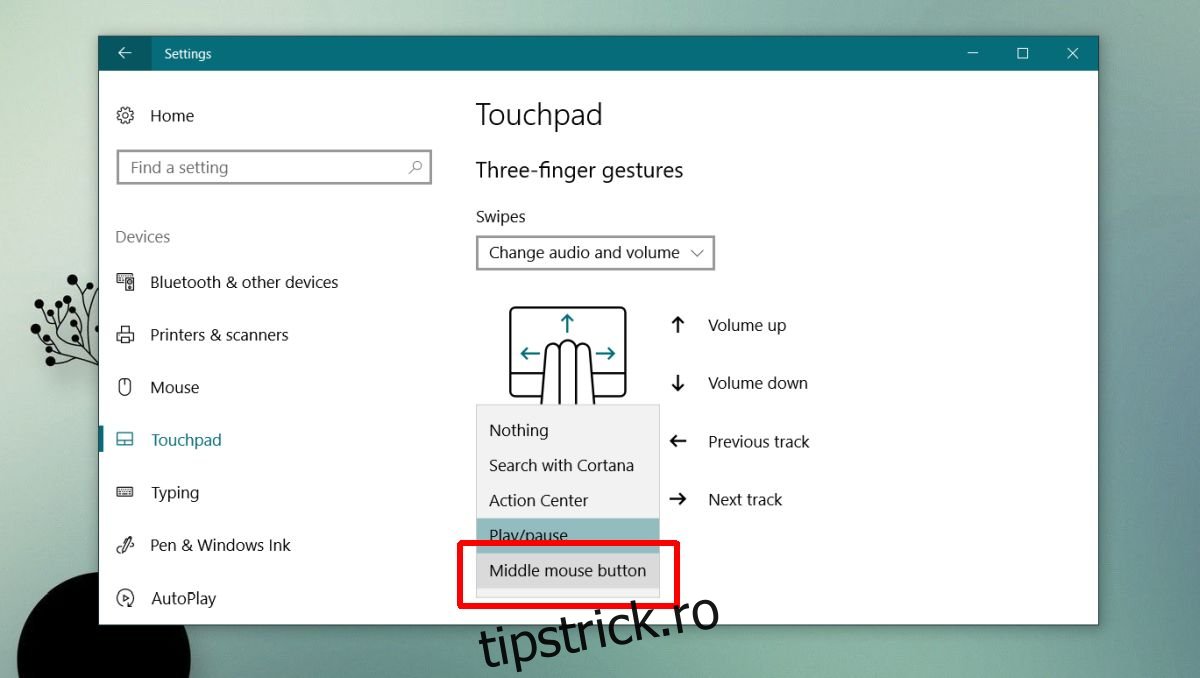
Fără touchpad de precizie
Dacă nu aveți un touch pad de precizie sau nu utilizați Windows 10, puteți configura totuși clicul din mijloc pe touchpad, dar va fi puțin mai complicat. Complicația constă în faptul că setările driverului diferă de la sistem la sistem.
Deschideți Panoul de control și accesați Hardware și sunet > Mouse. Se va deschide fereastra Mouse Properties. Selectați fila Setări dispozitiv. Selectați mouse-ul și faceți clic pe butonul „Setări…”.
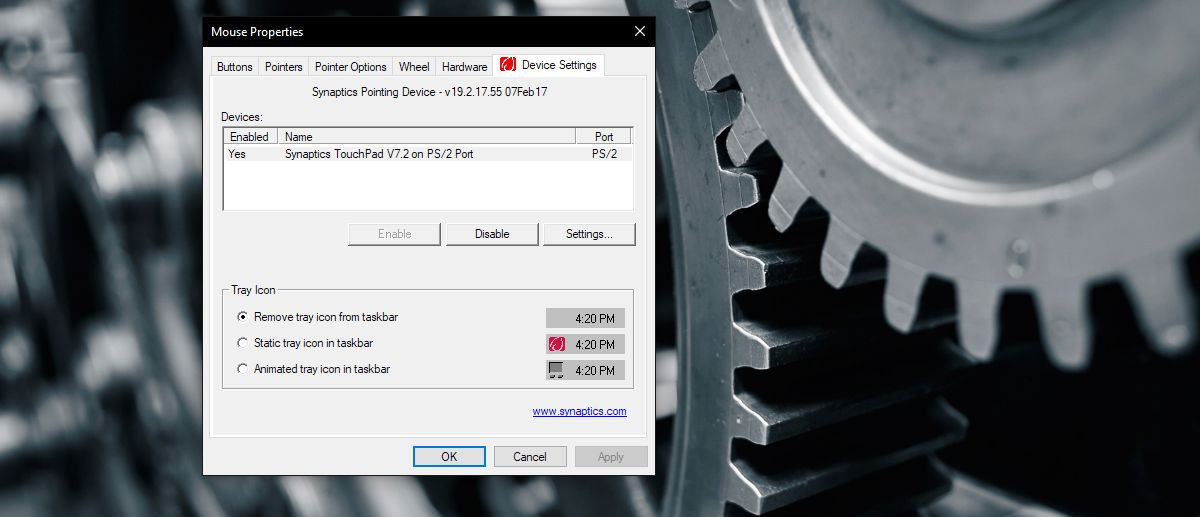
Probabil va trebui să căutați puțin în fereastra de setări a mouse-ului. Ceea ce ar trebui să cauți este ceva numit atingeri, zone de atingere sau acțiuni de atingere. Activați-le și apoi uitați-vă la ce acțiuni de atingere puteți configura.
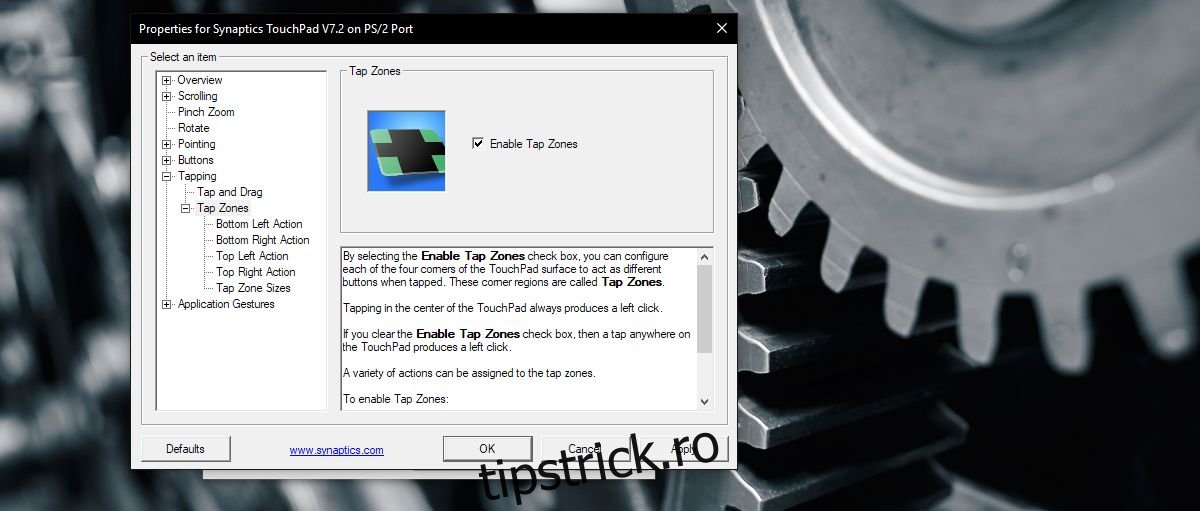
Din nou, nu toate acțiunile de atingere vor accepta clicul din mijloc al mouse-ului, așa că parcurgeți opțiunile disponibile pentru toate atingerile pe care le puteți configura.
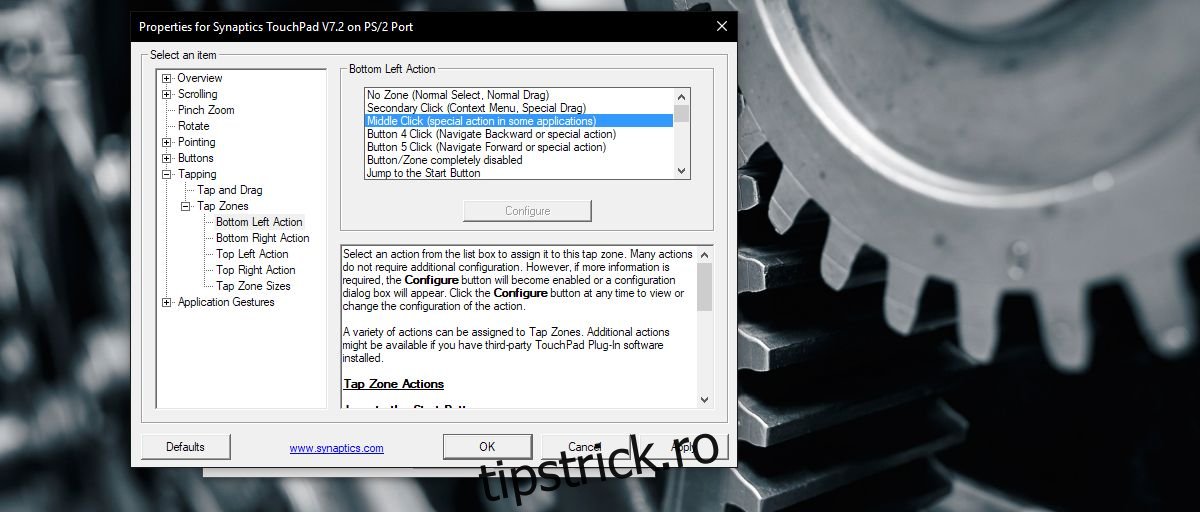
Setările pot avea unele limitări, de exemplu, clicul din mijloc poate funcționa doar într-un colț al touch pad-ului. Este sigur să spunem că, dacă ai un touch pad de precizie, viața este mai ușoară. Metoda de mai sus va funcționa pe Windows 7 și 8.1.
Dacă nu vedeți fila „Setări dispozitiv” în proprietățile mouse-ului, este probabil să utilizați drivere de mouse generice pe care le instalează Windows. Trebuie fie să instalați, fie să reinstalați driverul pentru mouse.