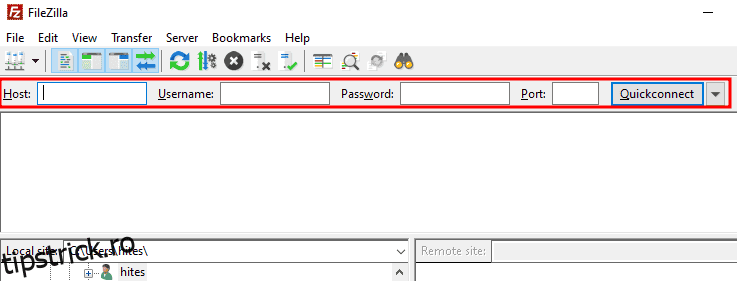Să vedem cum să vă conectați în siguranță la un server cloud prin SFTP în două moduri simple cu FileZilla.
Conectarea la serverul dvs. pare un lucru foarte de nișă rezervat persoanelor experimentate în tehnologie.
Cu toate acestea, FileZilla îl face să pară foarte simplu. Are o interfață extrem de intuitivă și, pentru a rezuma cei doi ani de experiență cu FileZilla, voi spune doar că funcționează impecabil de fiecare dată.
În plus, este open-source și gratuit (cu o versiune Pro). În plus, acceptă SFTP (o modalitate sigură) de conectare la cloud.
Cuprins
Dar de ce SFTP?
Aceasta înseamnă Secure File Transfer Protocol. Acum nu aveți opțiuni dacă serverul dvs. este configurat să accepte doar conexiuni SFTP. Trebuie să mergi pe ruta SFTP.
Cu toate acestea, chiar și pentru un server FTP, este întotdeauna mai bine să utilizați SFTP pentru securitate.
Ceea ce se întâmplă este că FTP trimite date în text simplu, fără nicio criptare. Prin urmare, este susceptibil la atacuri de tip om-in-the-middle.
Dimpotrivă, transferul de date SFTP este criptat și protejat de compromisuri. Singurul compromis este viteza de transfer care devine puțin mai lentă.
Citește și: Înțelegerea SFTP vs. FTPS vs. FTP
Deci, dacă aveți nevoie de securitate pentru transferul de date și de o aplicație compatibilă, iată FileZilla și tutorialul.
Conectați SFTP folosind Filezilla
Aceasta este interfața FileZilla:
Stânga arată directoarele locale, iar cea din dreapta este despre server, care este gol deoarece nu este încă conectat.
Acum avem nevoie de câteva detalii pentru a continua:
- Adresa IP a serverului
- Nume de utilizator
- Parola
- și numărul portului
După cum sa menționat deja, există două moduri de a face acest lucru. Primul este Quickconnect, iar celălalt este Site Manager.
Conectare rapidă
După cum este evident după nume, acest lucru este util pentru conectarea rapidă la un server cloud.
Aici, trebuie să completăm câmpurile goale și să apăsăm Quickconnect.
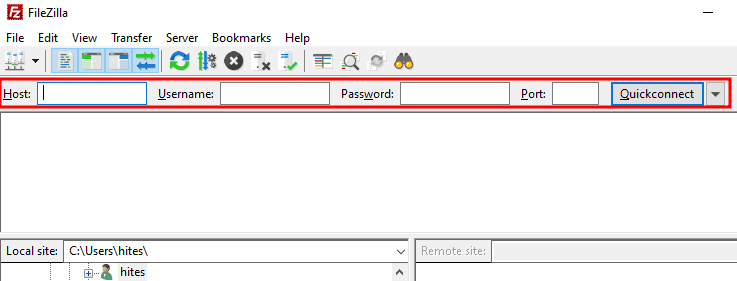
Secțiunea Gazdă este locul în care introduceți SFTP://(adresa IP a serverului), iar restul sunt evidente.
Odată ce ați introdus detaliile și ați apăsat Quickconnect, veți vedea ceva de genul acesta:
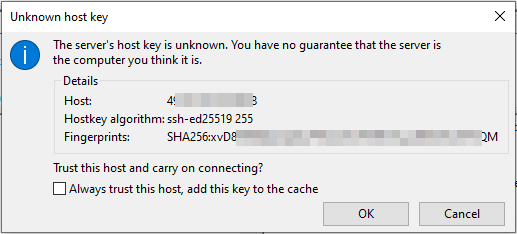
Acest prompt vă ajută să vă asigurați că vă conectați la serverul dorit. Puteți verifica adresa IP de la gazdă și amprenta prin potrivirea acesteia cu cea a serverului dvs.
În plus, puteți verifica Always trust this host…….pentru a evita acest avertisment în viitor.
După ce ați terminat verificarea, faceți clic pe OK pentru a vă conecta.
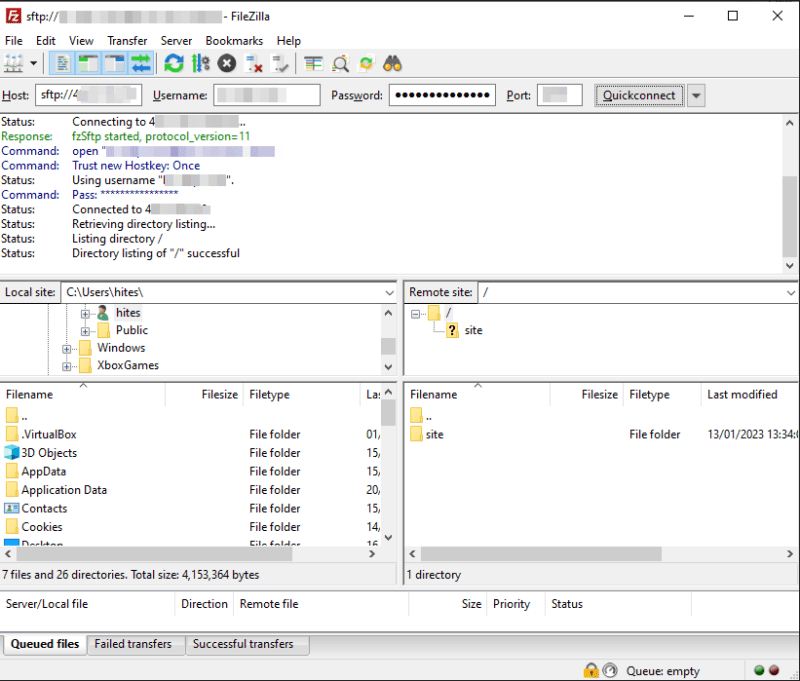
Vă rugăm să nu uitați să prefațați adresa IP a gazdei cu sftp://. De exemplu, se va conecta prin FTP (nu este sigur) dacă utilizați în schimb ftp://.
Deci, acesta a fost Quickconnect.
Cu toate acestea, nu salvează acreditările serverului și vă puteți reconecta doar la ultimele zece conexiuni fără a reintroduce detaliile.
În plus, nu are nicio opțiune de a modifica detaliile de conectare ale conexiunilor anterioare.
Deci, o modalitate fără probleme de a face acest lucru este următoarea.
Manager de site
Site Manager vă ajută să gestionați cu ușurință conexiunile. Odată adăugat, vă puteți conecta cu ușurință la serverul listat cu doar un clic.
Cea mai bună opțiune este să utilizați Site Manager în timp ce sunteți conectat la Quickconnect. În acest fel, știți că acreditările sunt corecte și totul funcționează conform așteptărilor.
Alternativ, putem intra în Site Manager, completam intrările și ne putem conecta pentru a vedea dacă funcționează.
Faceți clic pe Fișier în meniul de sus. Acum, fie putem folosi Copiați conexiunea curentă… (marcat ca 2) dacă avem o conexiune activă, fie putem face clic pe Manager site (marcat ca 1).
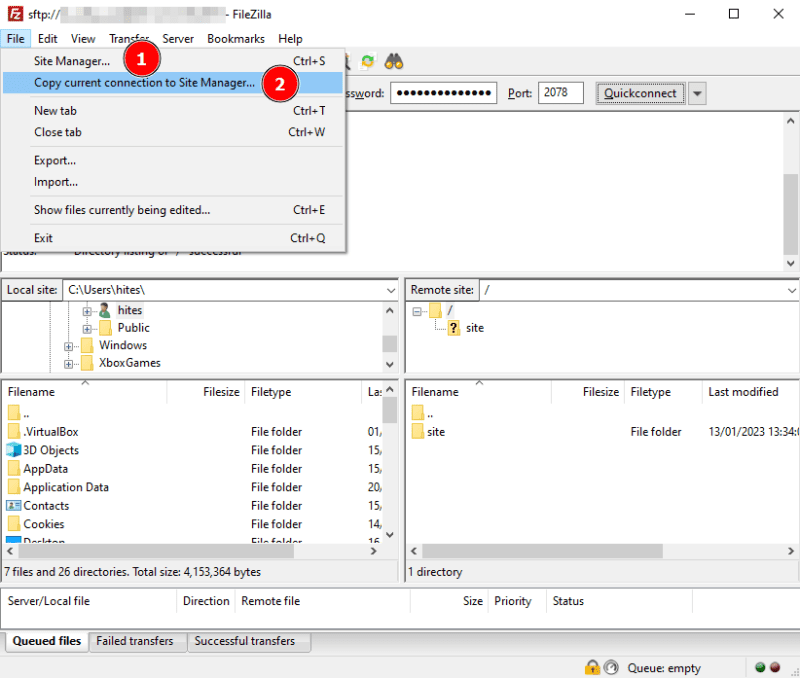
Oricum, unul va ateriza în fereastra Site Manager.
Și în funcție de calea (Copiați conexiunea curentă sau Managerul site-ului) pe care am luat-o, detaliile vor fi precompletate sau le puteți introduce așa cum este indicat mai jos.
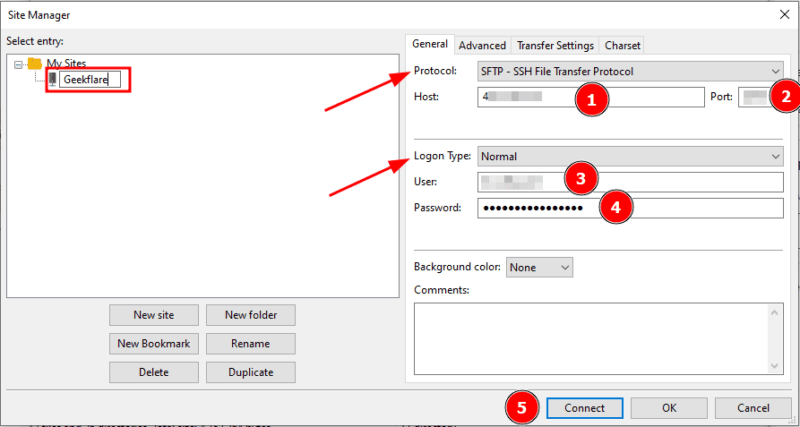
După ce ați terminat, faceți clic pe Conectare sau OK.
Ulterior, puteți verifica configurația făcând clic pe pictograma afișată și conectându-vă la serverul salvat.
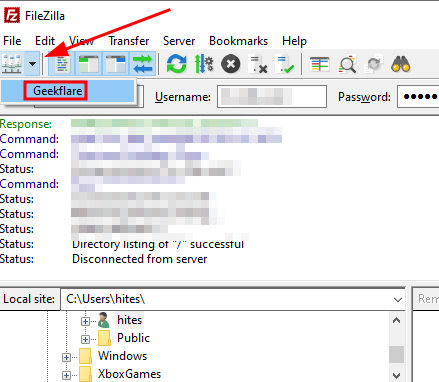
În plus, puteți intra din nou în Site Manager pentru a modifica parametrii de conexiune.
Deci, aceasta a fost folosind FileZilla pentru a se conecta cu SFTP.
Totuși, uneori nu dorim securitate suplimentară și preferăm mai degrabă FTP.
În acest caz, iată câteva programe de server FTP pentru a transfera fișiere, inclusiv FileZilla deja discutat.