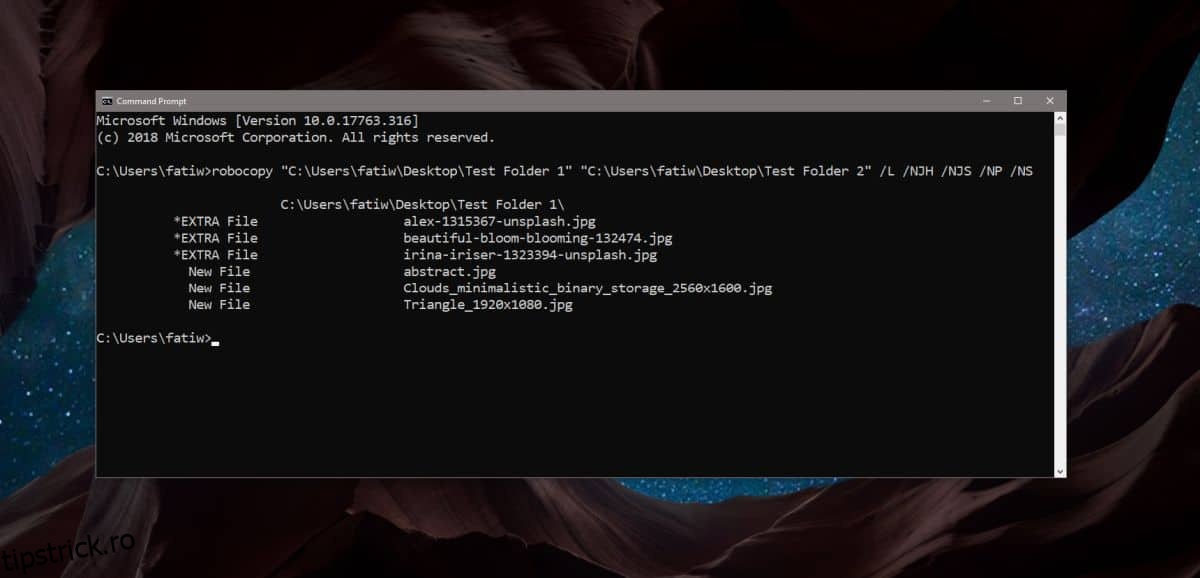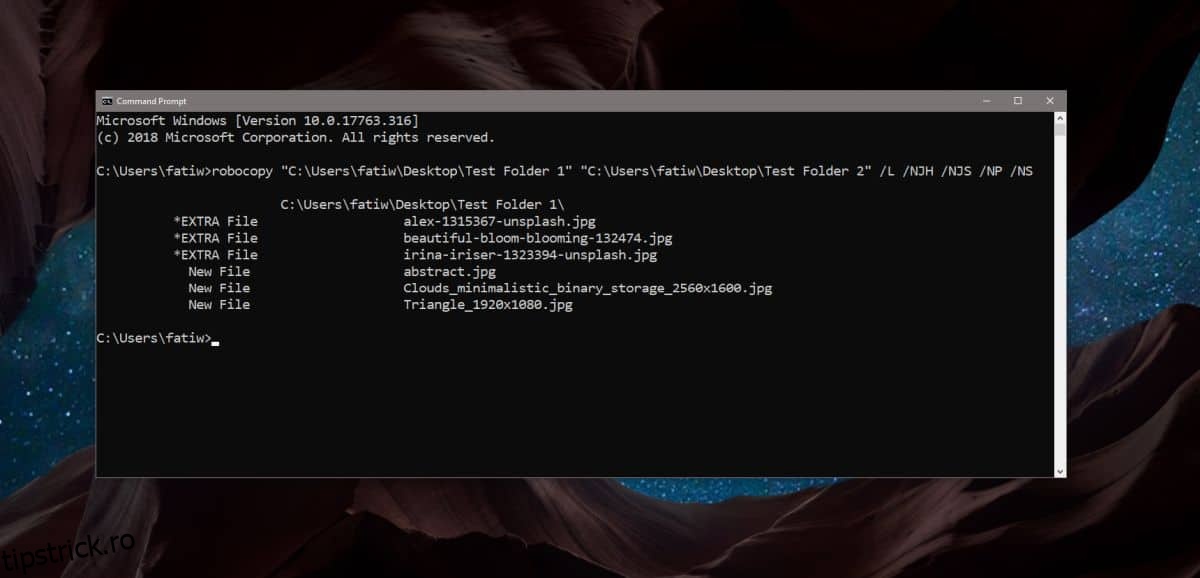Dacă trebuie să comparați fișiere sau foldere, veți descoperi că nu lipsesc aplicațiile care vă pot ajuta să faceți treaba. Dacă trebuie să comparați conținutul folderului din promptul de comandă, Windows 10 vine cu un instrument încorporat numit RoboCopy. Este un instrument Microsoft care vine la pachet în Windows 10 din versiunile sale recente. Este un instrument destul de util care poate compara conținutul folderului, printre altele. Tot ce trebuie să știți este comanda corectă pentru a rula.
Comparați conținutul folderului
Pentru a compara conținutul folderului, aveți nevoie de calea completă către cele două foldere pe care doriți să le comparați. Este destul de ușor de obținut. Deschideți ambele foldere în File Explorer și faceți clic în interiorul barei de locație. Copiați locațiile folderului și lipiți-l în următoarea comandă. Înlocuiți Calea 1 și Calea 2 cu calea către cele două foldere pe care doriți să le comparați.
Sintaxă
robocopy Path1 Path2 /L /NJH /NJS /NP /NS
Exemplu
robocopy "C:UsersfatiwDesktopTest Folder 1" "C:UsersfatiwDesktopTest Folder 2" /L /NJH /NJS /NP /NS
Înțelegerea rezultatelor
Pentru comanda de mai sus, linia de comandă a returnat următoarele rezultate. Când rulați această comandă pe sistemul dvs., numele fișierelor vor fi diferite, totuși Fișierul *EXTRA și titlul Fișierului nou vor precede fișierele pe care RoboCopy le găsește. Trebuie să înțelegeți rezultatul pentru a găsi diferența dintre cele două foldere pe care tocmai le-ați comparat.
*EXTRA File alex-1315367-unsplash.jpg *EXTRA File beautiful-bloom-blooming-132474.jpg *EXTRA File irina-iriser-1323394-unsplash.jpg New File abstract.jpg New File Clouds_minimalistic_binary_storage_2560x1600.jpg New File Triangle_1920x1080.jpg
RoboCopy vă arată fișiere unice găsite în cele două foldere pe care le-ați comparat. Aceasta înseamnă că toate fișierele enumerate în rezultate sunt prezente doar în unul dintre cele două foldere pe care le-ați comparat.
Fișierele care sunt precedate de *EXTRA Files sunt fișierele care sunt prezente în al doilea folder pe care l-ați introdus în comandă. Din exemplul anterior, fișierele alex-1315367-unsplash.jpg, beautiful-bloom-blooming-132474.jpg și irina-iriser-1323394-unsplash.jpg sunt prezente în Test Folder 2 și NU sunt prezente în Test Folder 1.
Atunci este evident că numele fișierelor precedate de New File sunt toate fișierele care sunt prezente în primul folder pe care l-ați introdus și nu sunt prezente în al doilea folder. Din nou, continuând cu exemplul inițial, abstract.jpg, Clouds_minimalistic_binary_storage_2560x1600.jpg și Triangle_1920x1080.jpg sunt toate prezente în Dosarul de testare 1 și NU sunt prezente în Dosarul de testare 2.
Comanda nu va lista fișierele care sunt comune între cele două foldere.
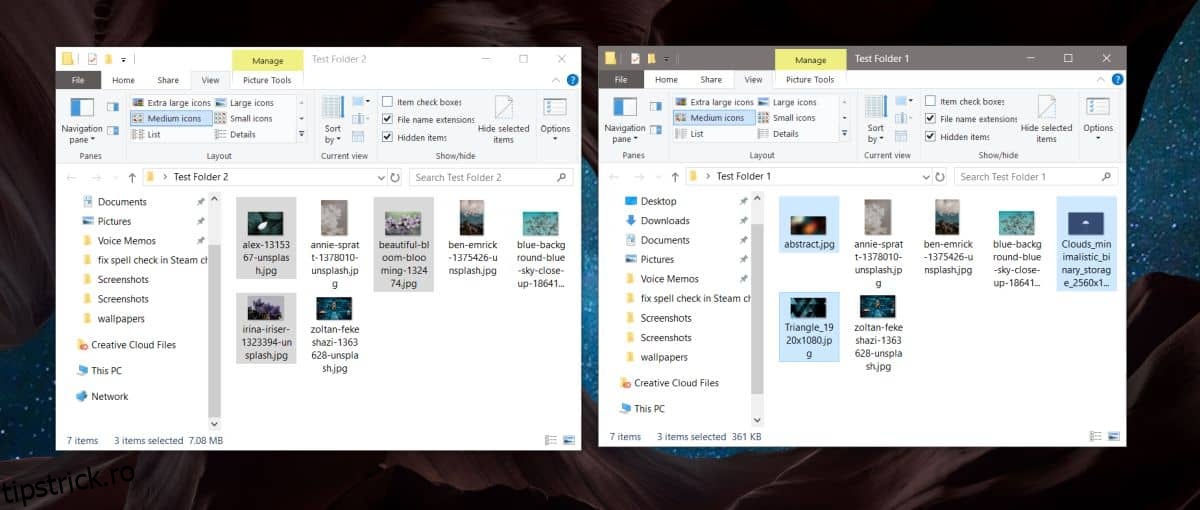
Dacă întâmpinați dificultăți în a afla rezultatele, executați comanda pe două foldere false care au doar un număr mic de fișiere, astfel încât să puteți compara rezultatele cu fișierele reale din foldere și să le înțelegeți.
Ai nevoie de o modalitate rapidă de a copia un fișier în mai multe foldere simultan? Există o mică comandă care poate face exact asta.