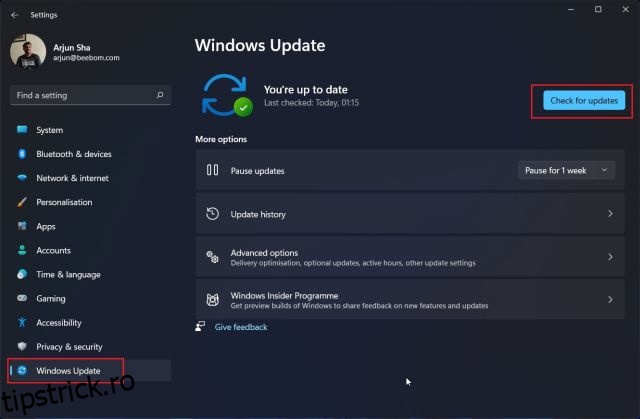Microsoft adaugă în mod constant noi funcții la Windows 11, ceea ce îi obligă pe utilizatori să-și actualizeze prompt computerele. Noile versiuni adaugă file în File Explorer, un nou meniu Bluetooth în Setări rapide și multe altele. În general, este un moment interesant să folosești cel mai recent sistem de operare desktop Microsoft. Deci, dacă ați stat pe gard și acum doriți să actualizați Windows 11 la cea mai recentă versiune, vă oferim 5 moduri de a obține cea mai nouă actualizare fără nicio așteptare. Urmați tutorialul nostru și aflați cum să actualizați Windows 11, depășind toate restricțiile.
Cuprins
Cinci metode pentru a actualiza Windows 11 (2022)
Am menționat mai multe moduri de a actualiza Windows 11 în acest tutorial. Puteți să vă actualizați computerul din Setările Windows sau să descărcați un instrument Microsoft pentru a obține actualizarea imediat. Acestea fiind spuse, să ne scufundăm!
Actualizați Windows 11 din Setări
Cel mai simplu mod de a actualiza Windows 11 este prin pagina Setări Windows. Puteți descărca și aplica actualizarea pe computerul dvs. cu Windows 11 cu doar un clic. Iată cum funcționează.
1. Mai întâi, apăsați comanda rapidă de la tastatură Windows 11 „Windows + I” pentru a deschide aplicația Setări. Apoi, navigați la secțiunea „Windows Update” din bara laterală din stânga.
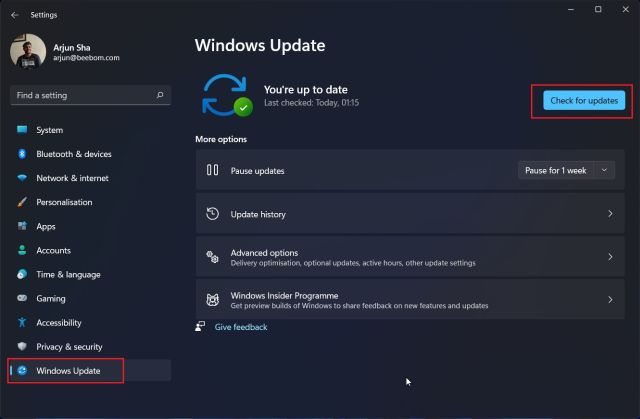
2. Odată aici, faceți clic pe „Verificați actualizări“. Dacă există o actualizare disponibilă, aceasta va apărea aici și va fi descărcată automat.
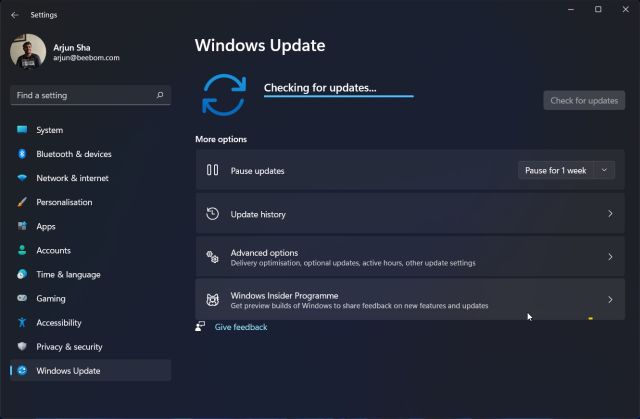
3. După aceea, actualizarea va fi instalată și vi se va cere să reporniți computerul. Pur și simplu reporniți computerul și veți actualiza computerul cu Windows 11 în cel mai scurt timp.
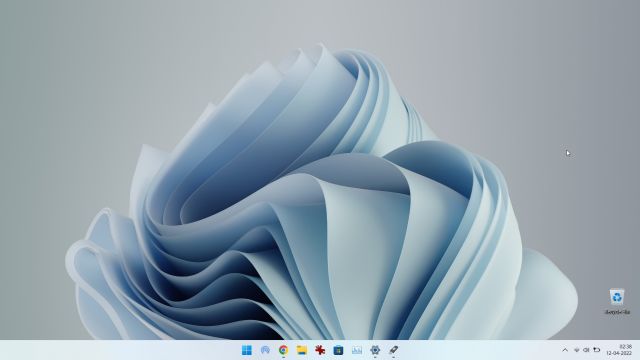
Actualizați manual Windows 11
De asemenea, puteți actualiza manual Windows 11 prin descărcarea fișierului MSU. Este un fișier de actualizare Windows și poate fi instalat ca orice alt program EXE. Această metodă poate fi utilă în special pentru utilizatorii care se confruntă cu eroarea „Anularea modificărilor efectuate pe computer” pe computerul lor Windows 11. Iată cum să procedezi.
1. Mai întâi, apăsați „Windows + I” pentru a deschide aplicația Setări. Acum, treceți la „Windows Update” din bara laterală din stânga. Aici, notați numărul pachetului de actualizare care începe cu „KB”.
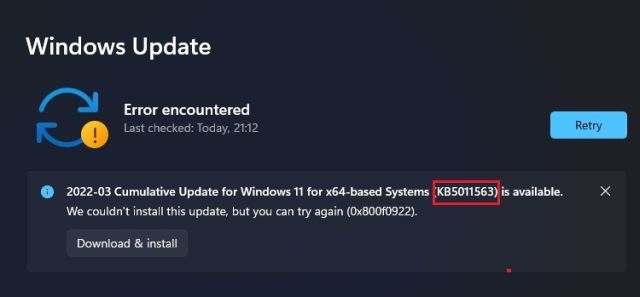
2. Acum, deschide catalog.update.microsoft.com și introduce în câmpul de căutare numărul pachetului de actualizare pe care tocmai l-ai notat mai sus. Apoi, apăsați Enter.

3. Vă va afișa toate actualizările disponibile pentru pachetul de actualizări anume. Acum, pe baza sistemului dvs., fie că este x64 sau bazat pe ARM, descărcați actualizarea necesară. Pentru majoritatea utilizatorilor, acesta va fi x64.

4. După descărcarea actualizării, faceți dublu clic pe fișierul MSU și instalați actualizarea. După ce ați terminat, reporniți computerul și veți avea PC-ul cu Windows 11 actualizat la cea mai recentă versiune. E ușor, nu?

Actualizați Windows 11 cu Asistentul de instalare Windows 11
De asemenea, puteți profita de Asistentul de instalare Windows 11 pentru a actualiza Windows 11 la cea mai recentă versiune. Este un utilitar mic de la Microsoft care verifică cele mai recente versiuni și instalează actualizarea fără a fi nevoie să aștepte ca actualizarea să ajungă pe computer. Acest instrument poate fi util și pentru utilizatorii care doresc să aplice actualizări ale caracteristicilor Windows 11, deoarece acestea sunt versiuni mari. Urmați ghidul de mai jos pentru instrucțiuni.
1. Continuați și descărcați Windows 11 Installation Assistant de aici.
2. Apoi, rulați programul și va verifica dacă există o actualizare. Urmați instrucțiunile de pe ecran și va începe să vă actualizați computerul cu Windows 11.

3. După ce descărcarea este completă, reporniți computerul și Windows 11 va fi actualizat.
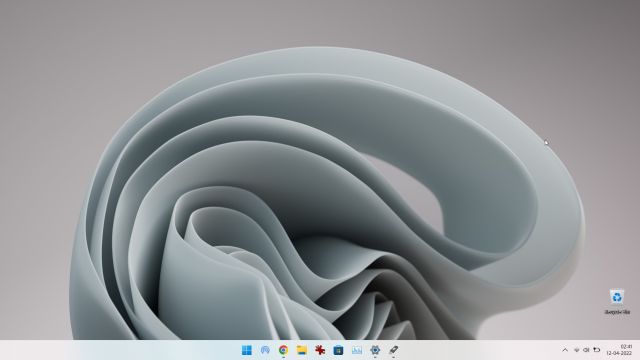
Actualizați la Windows 11 de la Windows 10
Dacă încă utilizați Windows 10 și doriți să actualizați la Windows 11 fără a vă pierde datele, puteți face acest lucru cu ușurință. Am scris deja un ghid detaliat despre cum să faceți upgrade la Windows 11 de la Windows 10, așa că urmați instrucțiunile din articolul legat. Cu toate acestea, aici vom demonstra pe scurt pașii.
1. Accesați site-ul web Microsoft și descărcați Asistentul de instalare Windows 11. Este un utilitar all-in-one pentru a actualiza cu ușurință PC-ul cu Windows 10 la Windows 11.
2. Apoi, rulați-l și acceptați termenii și condițiile. După verificarea stării computerului, acesta va începe descărcarea Windows 11.

3. Odată ce procesul de descărcare este finalizat, reporniți computerul pentru a face upgrade la Windows 11 de la Windows 10.
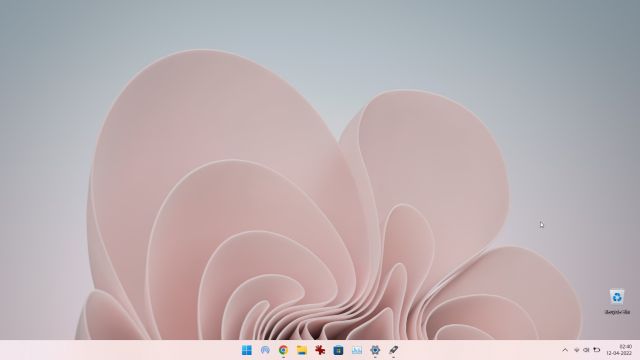
Actualizați Windows 11 fără TPM
Dacă desktopul sau laptopul dvs. nu vine cu un cip TPM, nu aveți de ce să vă faceți griji. Puteți ocoli fără probleme cerința TPM cu Rufus și puteți actualiza Windows 11 fără TPM. Dar rețineți că va trebui să instalați Windows 11 pe computer. Iată cum să procedezi cu această metodă.
1. Mai întâi, mergeți mai departe și descărcați imaginea ISO a Windows 11 de aici.
2. După aceea, descărcați Rufus de aici.
3. Apoi, lansați Rufus și introduceți o unitate USB în computer. Rufus va detecta automat unitatea USB. Acum, faceți clic pe „Selectați” și alegeți imaginea ISO Windows 11.
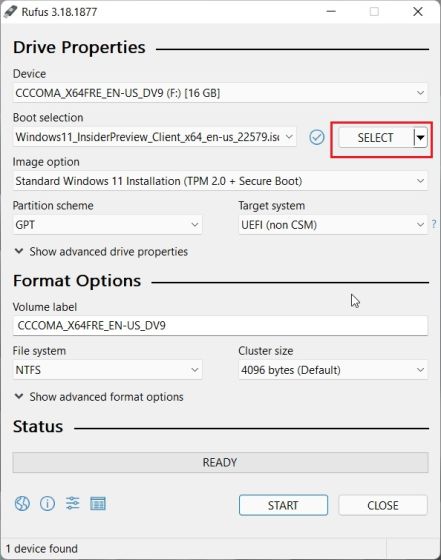
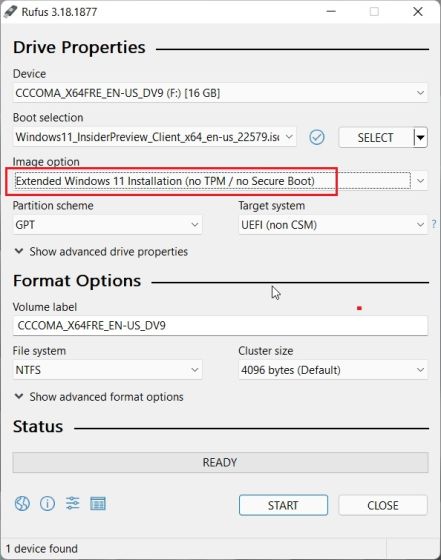
5. În cele din urmă, faceți clic pe „Start” în partea de jos.
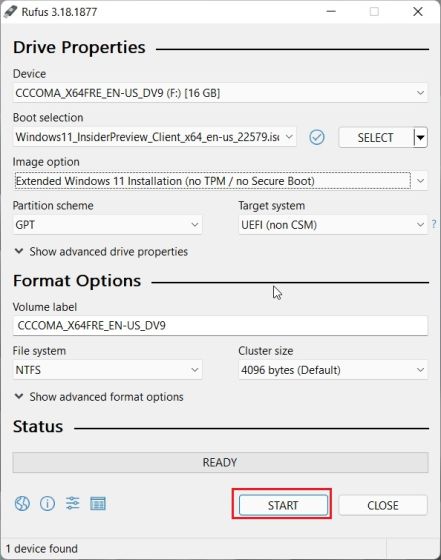
6. După finalizarea procesului de intermitent, închideți Rufus și reporniți computerul. Pe măsură ce computerul pornește, începeți să apăsați continuu tasta de pornire. În ceea ce privește pașii detaliați, urmați ghidul nostru despre cum să instalați Windows 11 de pe USB.
Notă: Pe laptopurile HP, apăsarea tastei „Esc” în timpul pornirii afișează meniul de pornire. Pentru alte laptopuri și desktop-uri, va trebui să căutați cheia de pornire pe Internet. Ar trebui să fie unul dintre acestea: F12, F9, F10 etc.
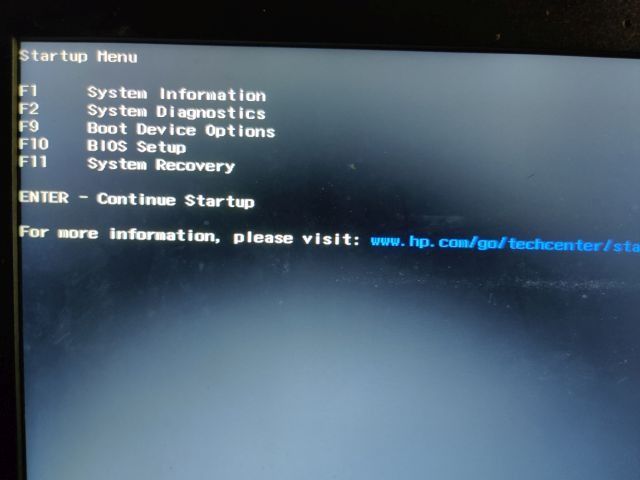
7. Acum, selectați unitatea USB pe care ați afișat ISO Windows 11 și apăsați Enter.
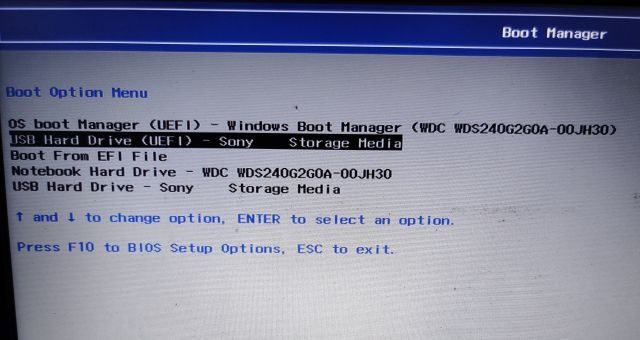
8. Se va deschide Windows Installer. Aici, selectați partiția în care doriți să instalați Windows 11, iar instalarea va începe imediat, fără erori.
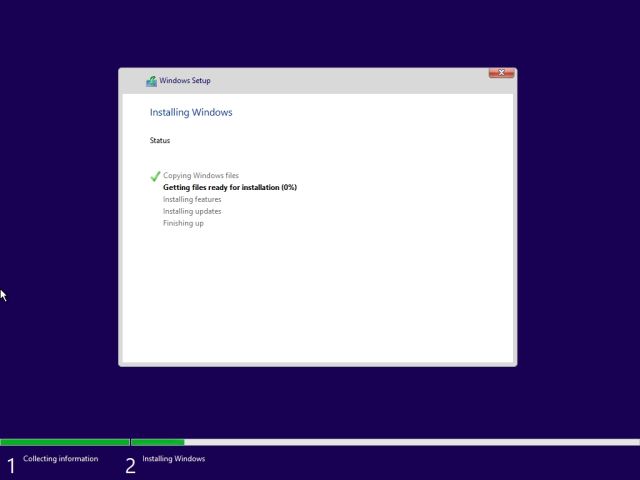
9. După ce instalarea este finalizată și ați repornit computerul, veți fi actualizat la Windows 11 fără cerințe TPM sau Secure Boot.
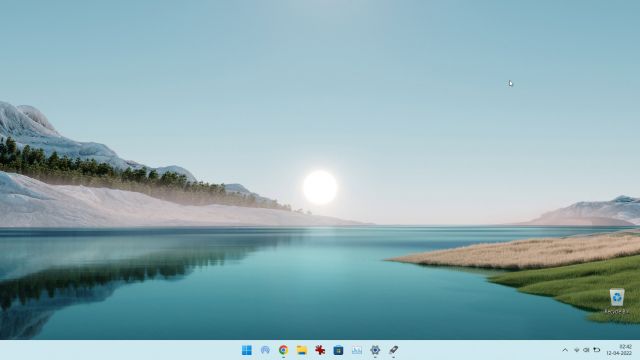
Instalați fără probleme actualizările Windows 11 pe computerul dvs
Deci, acestea sunt cele cinci metode diferite pe care le puteți folosi pentru a actualiza Windows 11 pe computer. Pentru majoritatea utilizatorilor, Setările Windows pot face lucrurile, dar dacă nu doriți să așteptați, puteți oricând să descărcați Asistentul de instalare Windows 11 și să faceți upgrade imediat la computer. Oricum, asta este tot de la noi. Dacă doriți să aflați cum să dezinstalați aplicații pe Windows 11, urmați tutorialul nostru legat. Și dacă doriți să actualizați driverele pe Windows 11, avem și un ghid la îndemână pentru asta. În cele din urmă, dacă aveți întrebări, spuneți-ne în comentariile de mai jos.