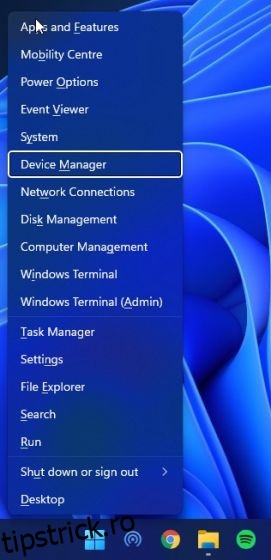Dacă doriți să aveți cea mai bună experiență pe Windows 11, trebuie să aveți drivere actualizate pentru grafică, audio, Bluetooth, adaptoare de rețea etc. De exemplu, dacă înregistrați ecranul pe Windows 11, ați dori să aveți grafică și audio actualizate drivere, astfel încât înregistrarea ecranului să nu arate agitată și vocea dvs. este înregistrată corect. Așadar, în acest tutorial, explicăm în detaliu cum să actualizați driverele de pe computerul cu Windows 11. Am inclus pașii de actualizare a driverelor prin Device Manager încorporat, un program terță parte și site-uri web dedicate ale diverșilor producători de laptopuri precum Lenovo, Asus, Dell și altele. Puteți folosi aceste site-uri web pentru a găsi și a instala cele mai recente drivere pe Windows 11. În această notă, să intrăm direct.
Cuprins
Actualizați driverele pe Windows 11 (2022)
Aici, am adăugat nouă metode de actualizare a driverelor pe Windows 11, fie că este vorba de driverul grafic, audio sau adaptoarele de rețea. Extindeți tabelul de mai jos și aflați diferitele modalități de a instala drivere pe Windows 11.
Actualizați driverele pe Windows 11 folosind Device Manager
Cel mai simplu mod de a actualiza driverele pe Windows 11 este prin intermediul Managerului de dispozitive. Cu câteva clicuri, puteți actualiza driverele pentru adaptoare audio, grafică, Bluetooth și Wi-Fi etc. pe Windows 11. Rețineți că veți avea nevoie de o conexiune la internet pentru a actualiza fără probleme driverele pe Windows 11. Acestea fiind spuse, iată cum să procedați.
1. Mai întâi, apăsați comanda rapidă de la tastatură Windows 11 „Windows + X” pentru a deschide meniul Legături rapide. Aici, selectați „Manager dispozitive”.

2. În fereastra Device Manager, alegeți driverul pe care doriți să îl actualizați. De exemplu, pentru a actualiza driverul grafic, extindeți meniul Adaptoare de afișare și faceți clic dreapta pe una dintre intrări. Aici, una dintre intrări este GPU-ul integrat, în timp ce cealaltă este un GPU discret de la AMD (dacă computerul dvs. include unul). Apoi, faceți clic pe „Actualizați driverul”.

3. În fereastra pop-up care apare acum, faceți clic pe „Căutați automat drivere”, iar Windows 11 va căuta driverul specific din vastul catalog de drivere online al Microsoft.

4. Dacă există o actualizare disponibilă, aceasta va instala cel mai recent driver și vă va cere să reporniți computerul. Dacă nu, vă va anunța că cel mai bun driver este deja instalat pe computerul dvs. cu Windows 11.

5. Dacă nu este disponibilă o actualizare, faceți clic pe „Căutați drivere actualizate pe Windows Update“.

6. Aceasta vă va duce la pagina Windows Update, unde va verifica din nou un driver actualizat. Dacă este disponibilă o actualizare, aceasta va fi descărcată împreună cu actualizările Windows 11.

7. În cele din urmă, dacă simțiți că un driver legat de grafică, audio sau mouse-ul cauzează probleme pe computer, puteți instala o versiune alternativă a driverului din aplicația Setări Windows 11. Apăsați „Windows + I” pentru a deschide aplicația Setări și selectați „Windows Update” din panoul din stânga. Aici, faceți clic pe „Opțiuni avansate”.

8. Apoi, faceți clic pe „Actualizări opționale“.

9. Apoi, alegeți driverul pe care doriți să îl actualizați și faceți clic pe „Descărcați și instalați“. Asta e. Windows 11 va descărca acel driver și îl va instala pe computer.

Actualizați driverele Windows 11 cu un program terță parte
Există multe instrumente gratuite pentru a actualiza driverele pe Windows 11, dar prefer să folosesc IObit Driver Booster. Este un program gratuit care vă permite să actualizați driverele pe Windows 11, chiar și pentru dispozitive obscure, cum ar fi HID, adaptoare de rețea, etc. Dacă Managerul de dispozitive nativ nu a ajutat la remedierea problemelor driverelor, puteți actualiza driverele pe Windows 11 cu IObit. Booster șofer. Iată cum funcționează.
1. Mai întâi, mergeți mai departe și descărcați IObit Driver Booster (Gratuit). Acum, instalați-l folosind fișierul EXE descărcat. Rețineți că programul vă va solicita să instalați un alt program în timpul instalării, dar omiteți-l imediat.

2. Apoi, deschideți programul și acesta va scana toate dispozitivele hardware de pe computer. După aceea, selectați driverul pe care doriți să îl actualizați și apăsați butonul „Actualizați acum”.

3. După aceea, reporniți computerul și toate driverele actualizate vor fi instalate pe computerul dvs., reparând orice probleme de grafică sau Bluetooth care nu funcționează în Windows 11.
Actualizați driverele HP pentru Windows 11
Dacă aveți un laptop HP care rulează Windows 11, puteți actualiza cu ușurință driverele folosind instrumentul HP Support Assistant. HP oferă utilitatea pentru toate laptopurile sale Windows și detectează corect numărul modelului și actualizează automat driverele care lipsesc. Urmați pașii de mai jos pentru a actualiza driverele de pe laptopurile HP care rulează Windows 11.
1. Mai întâi, descărcați HP Support Assistant de la companie site-ul web și instalează-l pe computerul tău cu Windows 11. Printre multe lucruri, caută automat probleme de driver și instalează driverele pe computer.

2. Dacă HP Support Assistant nu rezolvă problema, puteți căuta manual drivere și le puteți instala. Click aici pentru a deschide pagina de drivere HP. Aici, faceți clic pe „Lăsați HP să vă detecteze produsul” sau introduceți numărul de serie al computerului dvs. HP. Puteți găsi numărul de serie pe spatele laptopului, AIO sau PC-ului.

3. Acum, veți avea acces la toate driverele specifice dispozitivului dvs. Continuați și descărcați cel mai recent driver pentru computerul dvs. HP care rulează Windows 11. În cele din urmă, instalați driverele și sunteți gata.

Actualizați driverele Dell pentru Windows 11
Dacă dețineți un laptop Dell, puteți descărca manual driverele și le puteți instala cu ușurință pe computerul cu Windows 11. Pur și simplu urmați pașii menționați mai jos:

2. Apoi, treceți la secțiunea „Drifere și descărcări”. Aici, „Windows 11” nu este menționat în meniul derulant, așa că selectați „Windows 10”. Driverele pentru Windows 10 vor funcționa cu siguranță și pe laptopurile Dell care rulează Windows 11. Mai mult, puteți, de asemenea, să faceți clic pe „Categorie” și să alegeți tipul de șofer pe care îl căutați.

3. Derulați în jos și puteți descărca driverele necesare pentru laptopul dvs. Dell care rulează Windows 11.

Actualizați driverele Asus pentru Windows 11
1. Pentru laptopurile Asus, Click aici și deschide Centrul de descărcare. Aici, introduceți numărul modelului sau puteți selecta manual produsul din secțiunea de mai jos.

2. Acum, faceți clic pe „Driver & Utility” în panoul din dreapta, sub numele produsului.

3. Aici, selectați „Windows 11” ca sistem de operare, iar acum puteți descărca drivere de laptop Asus pentru Windows 11.

Actualizați driverele Acer pentru Windows 11
1. Similar altor mărci, Acer oferă și un Centru de descărcare pentru drivere. Mergi la acest link și treceți la pagina Descărcări Acer. Aici, introduceți numărul de serie al laptopului sau alegeți manual modelul din meniul drop-down.

2. Apoi, alegeți „Windows 10”, deoarece Windows 11 nu este o opțiune din meniul derulant. Fiți siguri că driverele Windows 10 vor funcționa și pe computerele cu Windows 11. Acum, descărcați driverele necesare fără nicio bătaie de cap.

Actualizați driverele Lenovo pentru Windows 11
1. Faceți clic acest link pentru a deschide pagina Lenovo Support. Aici, introduceți numărul modelului sau numele laptopului dvs. Apoi, faceți clic pe Descărcări când lista pentru modelul dvs. particular apare în sugestiile de căutare.

2. Pe pagina următoare, veți găsi driverele pentru laptopul dumneavoastră Lenovo. Acum puteți descărca driverele și le puteți instala pe computerul cu Windows 11. Și cam asta este. Rețineți că Lenovo nu a adăugat încă suport pentru Windows 11 în listele sale de drivere, dar driverele Windows 10 ar trebui să funcționeze bine și pe cel mai recent sistem de operare desktop Microsoft.

Actualizați driverele laptopului Xiaomi pentru Windows 11
Dacă dețineți un laptop Xiaomi, fie că este RedmiBook sau Mi Notebook, puteți actualiza fără probleme driverele pe Windows 11. Urmați pașii de mai jos pentru a actualiza driverele de pe laptopurile Xiaomi care rulează Windows 11.
1. În primul rând, deschideți acest link și selectați-vă laptopul. Faceți clic pe linkul menționat pe site-ul web pentru laptopul dvs.

2. Pe pagina următoare, puteți descărca toate driverele, inclusiv WiFi, Bluetooth, Audio, Grafică etc.

Actualizați driverele pentru laptop Realme pentru Windows 11
Până acum, Realme tocmai și-a lansat Realme Book, iar compania oferă toate driverele pe pagina de suport a laptopului. Urmați ghidul nostru pentru a descărca toate driverele pentru Realme Book care rulează Windows 11.
1. Continuați și deschideți acest link pentru a accesa pagina de asistență a Realme Book. Aici puteți descărca cele mai recente drivere pentru grafică, chipset, audio, WLAN și multe altele pentru laptopul dvs. Realme.

Descărcați și instalați cele mai recente drivere pe Windows 11
Deci, acestea sunt cele două modalități populare de a descărca și instala cele mai recente drivere pe Windows 11. Ori de câte ori Device Manager nu reușește să găsească o nouă actualizare a driverului, instalez IObit Driver Booster și funcționează ca un farmec. Programul terță parte generează driverele direct de pe site-ul web al producătorului, astfel încât driverele sunt mereu actualizate. Și dacă nu aveți încredere în aplicațiile de la terți, am menționat și pașii pentru actualizarea cu ușurință a driverelor pentru Lenovo, Asus, Xiaomi sau alte laptop-uri. Oricum, asta e tot de azi. Dacă doriți să aflați cum să ștergeți memoria cache în Windows 11, urmați tutorialul nostru legat. Și dacă doriți să activați filele în File Explorer pe Windows 11, avem un ghid la îndemână pentru dvs. În cele din urmă, dacă aveți întrebări, spuneți-ne în secțiunea de comentarii de mai jos.