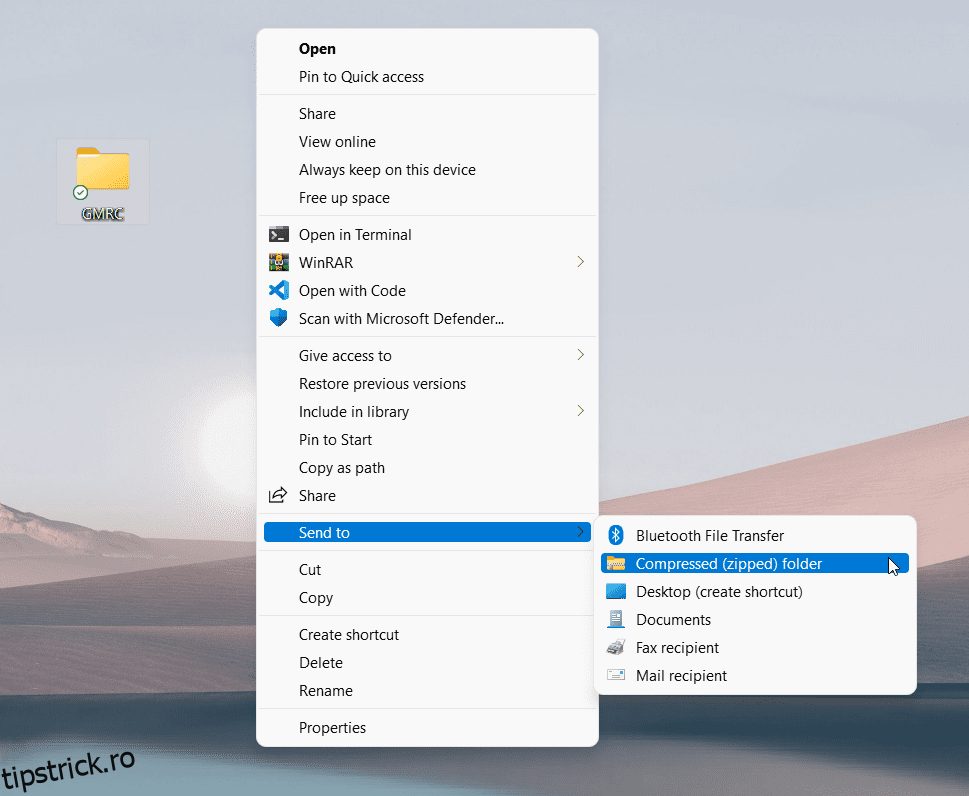Ați putea dori să știți cum să comprimați un fișier sau un folder care poate economisi spațiu pe computer, distribui mai multe fișiere simultan sau poate folosi fișiere enorme într-un proiect.
Știind cum să creați fișiere zip vă poate ajuta să economisiți spațiu de memorie, să reduceți timpul de încărcare și să livrați lucrurile mai rapid. De asemenea, puteți afla despre importanța și popularitatea sa în întreaga lume, parcurgând acest articol.
Cuprins
Ce este un fișier zip?
Un fișier cu extensia de fișier ZIP este un fișier comprimat și este cel mai frecvent utilizat format de arhivă. Acest format, ca și altele, este în esență o colecție de unul sau mai multe fișiere sau foldere care sunt comprimate într-un singur fișier pentru un transfer și comprimare mai ușor.
Este tot același fișier. Singura diferență aici este că este împachetat pentru a ocupa mai puțin spațiu. Fișierele mai mici sunt mai ușor de trimis prin e-mail și stocare online (Google Drive, iCloud, Dropbox și așa mai departe). Prin urmare, comprimarea oricăror într-un fișier .zip este obișnuită și utilizată în multe situații.
A vedea conținutul oricărui fișier .zip este similar cu primirea unui pachet: încărcătura a venit, dar trebuie să deschideți cutia și să extrageți conținutul. Dezvoltatorii de software folosesc frecvent fișiere .zip pentru a oferi utilizatorilor pachete de instalare și actualizări prin descărcare directă.
Cum se arhivează un folder?
Crearea fișierelor zip vine cu o structură semnificativ mai ușoară cu Windows PC/Mac. Aici, nu aveți nevoie de opțiuni terță parte pentru a crea un fișier zip. Puteți urmări crearea fișierului zip din funcțiile încorporate cu Windows și Mac. Trebuie să urmați pur și simplu câțiva pași și ați terminat cu crearea fișierului zip.
De asemenea, este mult mai ușor să creați fișiere zip cu smartphone-ul. Trebuie doar să descărcați aplicația RAR din Google Play Store și gata. Acum, puteți converti cu ușurință orice fișier sau folder folosind această aplicație. Acest lucru vă va rezolva cu siguranță problema cum să arhivați un folder!
Crearea fișierului zip în Windows
Te gândești la procesul de arhivare a unui fișier în Windows? Este simplu să creați un fișier zip pentru sistemele Windows. Trebuie să urmați următorii pași și trebuie să faceți unele operații cu folderul, după cum urmează:
- Selectați fișierele din folderul pe care doriți să le adăugați la fișierul zip.
- Acum, faceți clic dreapta pe fișierele selectate. Puteți vedea o opțiune de trimitere acolo, așa că plasați cursorul pe acea opțiune.
- Selectați opțiunea „Dosar Comprimat (Arhivat)”.
- Rescrieți numele conform dorinței dvs. și după aceasta, apăsați „Enter”.
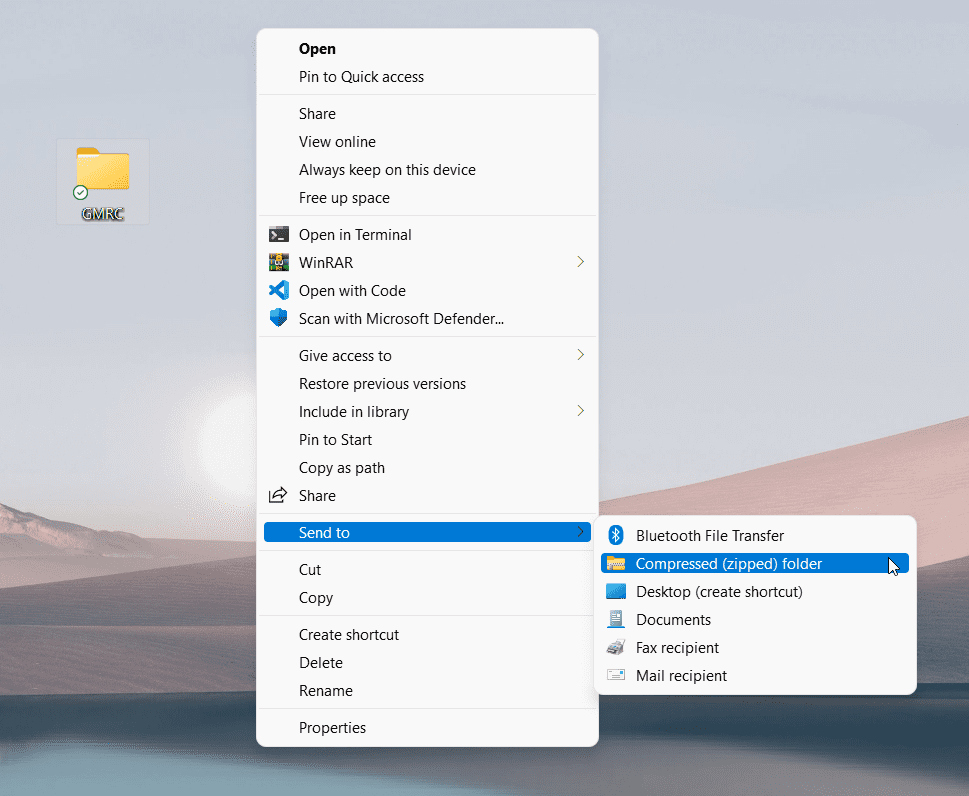
După aceasta, ați creat cu succes fișierul zip în Windows. Să presupunem că doriți să adăugați mai multe fișiere în acel dosar zip, apoi o puteți face cu ușurință prin metoda de glisare și plasare.
Crearea fișierului zip în macOS
Instrucțiunile pentru crearea unui fișier zip pe macOS sunt următoarele:
1. Localizați fișierele sau folderul pe care doriți să le arhivați. Puteți fie să adăugați fișiere într-un folder desemnat înainte de timp, fie să utilizați tasta Comandă pentru a alege obiectele individual. Selectați fișierele pe care doriți să le comprimați în timp ce țineți apăsată tasta.
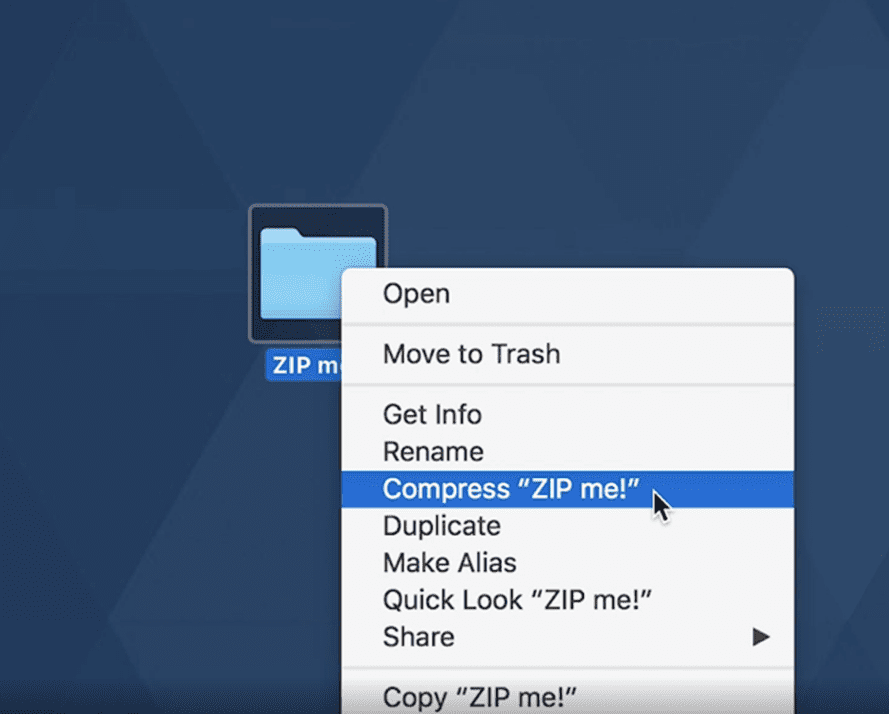
2. Dați Control-clic pe fișierul (fișierele) sau folderul pe care doriți să-l deschideți. Pe un Mac, un clic-control este același cu un clic dreapta în Windows.
3. Din meniul de comenzi rapide, selectați comprimare. Dacă comprimați mai mult de un lucru, acesta va menționa, de exemplu, Comprimați 3 elemente. Dar dacă arhivați un singur articol, folderul nou arhivat va avea același nume ca înainte, dar cu extensia .zip. Dacă arhivați de mai multe ori, îl va denumi automat ca Archive.zip.
Dacă doriți să adăugați mai multe fișiere pe Mac, nu puteți efectua tragere și plasare aici și aveți o singură opțiune – să creați un nou fișier .zip.
Cum se arhivează un folder în Linux?
În majoritatea companiilor de software, Linux este utilizat. Deci, există mai multe moduri de a arhiva un folder în Linux. Dar aici, vom explica metoda interfeței grafice cu utilizatorul (GUI) pentru a face acest lucru. Urmați pașii de mai jos:
- Doar mergeți la fișierele sau folderul dorit pe care doriți să le arhivați
- Selectați-le folosind mouse-ul și tasta „Ctrl”.
- Faceți clic dreapta pe oricare dintre aceste fișiere și puteți vedea cu ușurință o opțiune a Compress.
- Apasa pe el.
- Trebuie să dați numele acelui fișier arhivă și apoi să faceți clic pe „Creați”.
- În curând veți vedea arhiva dvs. comprimată. Dimensiunea arhivei este substanțial mai mică decât dimensiunea totală a conținutului acesteia.
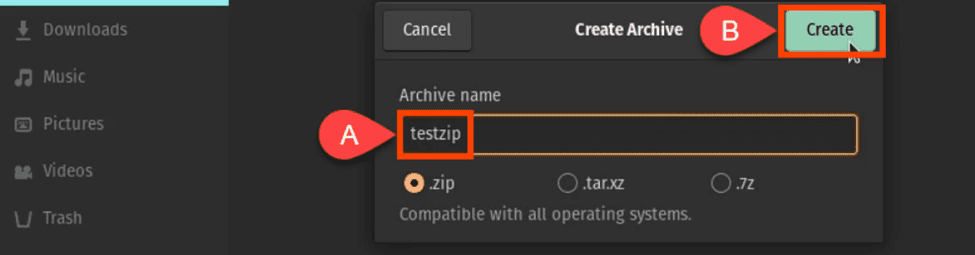
Aici, puteți alege, de asemenea, oricare dintre celelalte metode din .tar, .xz și .7z, în afară de opțiunea .zip.
Crearea fișierelor zip pe iPhone și iPad
Este posibil să fie nevoie să partajați fișiere mari sau mai multe numere de fișiere de pe iPhone. Pentru aceasta, puteți arhiva fișierele chiar și folosind iPhone-ul. După aceasta, fișierele vor ocupa mai puțin spațiu și timp pentru a fi transferate. Puteți crea cu ușurință fișierele zip pe dispozitivele iPhone sau iPad, urmând pașii de mai jos:
- Deschideți opțiunile pentru fișiere. Alegeți locația fișierelor din driverul iPhone sau iCloud.
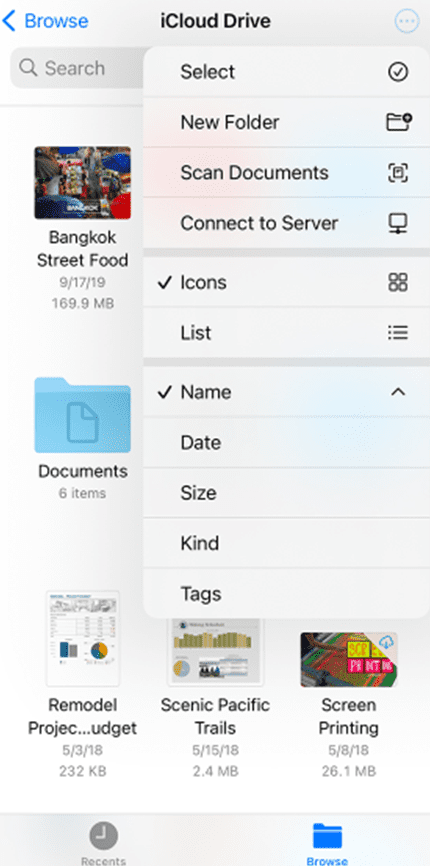
- Atingeți butonul „Mai multe”. După aceasta, atingeți opțiunea „selectați”. Puteți alege unul sau mai multe fișiere.
- Acum, faceți clic din nou pe butonul Mai multe și veniți în dreapta jos pentru a selecta opțiunea Comprimare.
Să presupunem că ați selectat un singur fișier pentru arhivare, apoi fișierul este salvat automat cu acel nume. Dacă ați selectat mai multe fișiere pentru arhivare, atunci acestea se vor salva ca archive.zip. Puteți ține apăsat și atinge opțiunea de arhivă ZIP pentru a schimba numele unui astfel de fișier. Găsiți opțiunea de redenumire și apoi o puteți denumi conform alegerii dvs.
Crearea fișierului zip în Android
Majoritatea populației Pământului folosește un dispozitiv Android ca gadget mobil zilnic. Deci, trebuie să creeze un fișier zip. O poți face în mai multe moduri.
În primul rând, puteți arhiva orice fișier sau folder folosind aplicația de fișiere încorporată sau puteți utiliza orice aplicație terță parte, cum ar fi RAR, Zarchiver și multe altele. Aici, vă vom ghida prin procesul opțiunii de fișiere încorporate:
- Accesați aplicația File Manager a sistemului dvs
- Accesați folderul dorit pe care doriți să-l zipați
- Atingeți opțiunea „Mai multe”.
- Atingeți Comprimați
- Apoi trebuie să selectați folderul de ieșire dorit
- Denumiți fișierul respectiv și faceți clic pe butonul de bifare
- Completarea dvs. va fi salvată în acel dosar.
Puteți redenumi cu ușurință acel dosar și îl puteți partaja prietenilor, familiei sau colegilor.
Alternative terță parte pentru a arhiva fișierul
Dacă sunteți în căutarea unor opțiuni avansate pentru a arhiva și a dezarhiva fișierele, va trebui să utilizați software terță parte. Pentru a face acest lucru, trebuie să instalați oricare dintre software-urile menționate mai jos.
Winzip
WinZip este un software utilitar zip care poate comprima și decomprima rapid fișierele. Vă permite să comprimați fișiere uriașe și să dezarhivați toate formatele principale de fișiere, cum ar fi zip, gzip, tar, rar, cab etc. Poate fi conectat la Google Drive, OneDrive, Dropbox, e-mail și alte servicii. De asemenea, vă puteți proteja fișierele folosind o parolă. Criptarea folosită de WinZip este una dintre cele mai sigure în comparație cu alternativele sale.
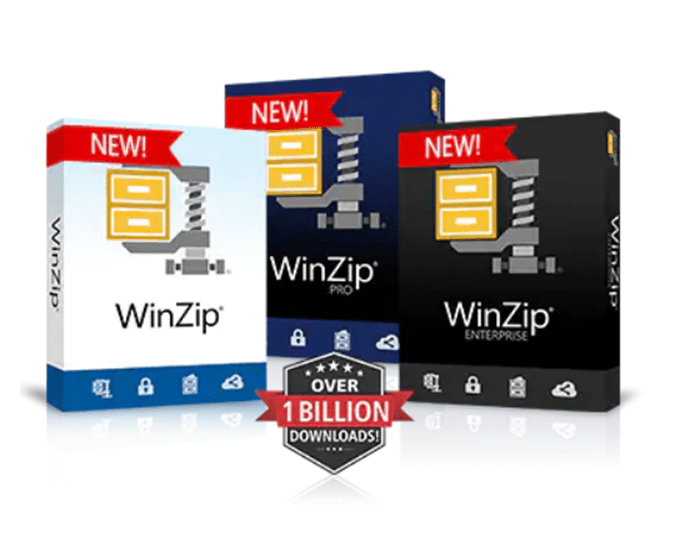
PeaZip
PeaZip este un program de comprimare a fișierelor care acceptă peste 150 de tipuri de fișiere. Această aplicație are mai multe caracteristici de securitate, cum ar fi un manager de parole criptate și autentificare cu doi factori.
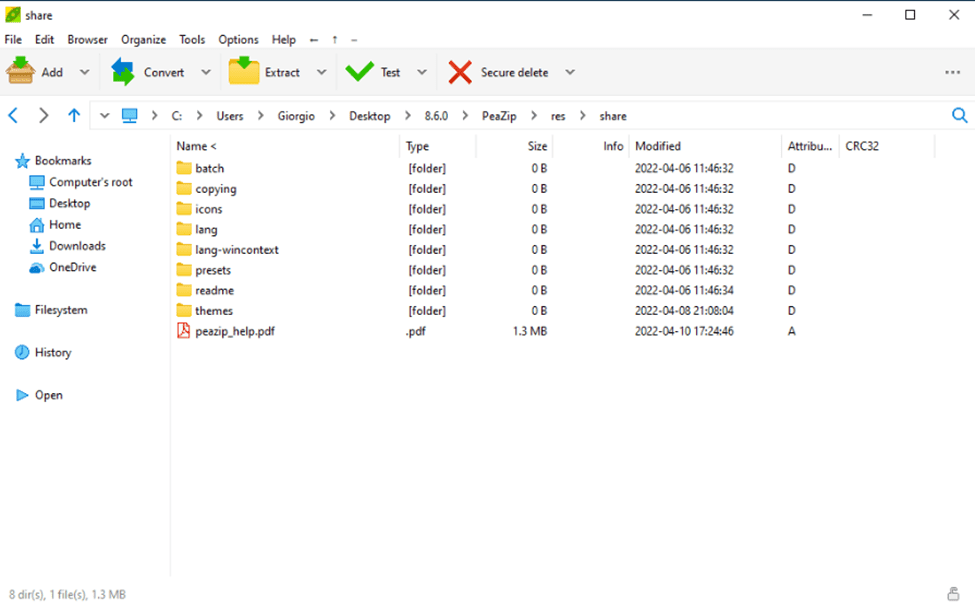
- Este un utilitar simplu care nu include niciun program malware.
- Acest program poate căuta fișiere duplicate.
- Programul poate împărți arhiva în mai multe fișiere.
- Puteți gestiona ce sesiuni sunt arhivate programând arhivarea.
- Vă permite să comprimați fișierele atunci când aveți resurse limitate.
7-fermoar
7-fermoar este un binecunoscut software de comprimare a fișierelor open-source disponibil pe internet. Pentru securitate, acest program folosește cea mai sigură metodologie de criptare AES-256. Este una dintre cele mai bune înlocuiri gratuite de WinZip, deoarece acceptă fișiere 7z cu auto-extragere. Aplicația este potrivită pentru utilizare în sectoarele corporative și comerciale. 7-zip acceptă următoarele formate de fișiere: 7z, GZIP, XZ și BZIP2.

- Integrare Windows shell
- Are un manager de fișiere pentru a vă ajuta să vă gestionați corect fișierele.
- Acest utilitar Unzip poate fi folosit din linia de comandă.
- Oferă un plugin pentru un manager FAR (un software care gestionează arhive și fișiere)
- Poate fi localizat în peste 87 de limbi.
- 7-zip comprimă fișierele folosind algoritmii LZMA (Lempel Ziv Markov Chain Algorithm) și LZMA2.
Cum puteți adăuga o parolă pentru fișierele zip?
Puteți genera un fișier zip cu Windows 10, dar nu puteți crea un fișier zip cu o parolă decât dacă utilizați software terță parte. Există diverse programe gratuite disponibile pentru a crea un fișier zip protejat prin parolă. Pentru a crea un fișier zip protejat prin parolă, puteți utiliza două instrumente standard: WinRAR și 7-Zip (ambele gratuite).
Cum să adăugați fișiere noi la fișierul zip existent?
Adăugarea de fișiere într-un fișier ZIP existent este la fel de simplă ca să le trageți și să le plasați pe fișierul comprimat. Veți vedea un sfat explicativ „+Copiere” când treceți cu mouse-ul peste fișierul zip cu fișierul pe care doriți să-l adăugați. Fișierele vor fi adăugate la fișierul arhivat după eliberarea mouse-ului și a fișierelor. Fișierele sunt adăugate în directorul rădăcină al fișierului comprimat. Nu este inclus într-un folder separat din pachetul comprimat.
Cum puteți deschide sau dezarhiva un fișier zip?
Dacă fișierul ZIP include un număr mare de fișiere, este posibilă și dezarhivarea lor pe toate simultan. Găsiți și faceți clic dreapta pe fișierul ZIP mai întâi. Faceți clic pe „Extrageți tot” în butonul contextual care apare. De asemenea, puteți deschide fișierul ZIP făcând dublu clic pe el și apoi făcând clic pe „Extract All” în colțul din dreapta sus al File Explorer.
În continuare, vi se va solicita să selectați o locație pentru fișierele extrase. Locația curentă a fișierului ZIP va fi locul implicit pentru fișierele extrase. Faceți clic pe „Răsfoiți” dacă doriți să îl modificați. Va apărea fereastra File Explorer. Navigați la locația în care doriți să fie extrase fișierele, apoi faceți clic pe „Selectați folderul”. După ce ați făcut selecția, faceți clic pe butonul „Extragere” și veți vedea toate fișierele extrase în locația selectată.
Avantajele unui fișier zip
Primul și cel mai important avantaj este că eliberați spațiu de stocare. Fișierele mari pot fi comprimate pentru a economisi până la 80% sau mai mult din spațiul lor pe hard disk. Timpul de transmitere a e-mailului este redus dramatic atunci când dimensiunile fișierelor sunt reduse. Când căsuța poștală are o restricție de spațiu, dimensiunea mai mică a fișierului mesajelor e-mail pe care doriți să le salvați este benefică. Criptarea datelor private prin zipping este utilă atunci când transferați materiale sensibile pe internet.
Concluzie
Într-un cuvânt, un fișier ZIP este o modalitate mai eficientă de a stoca sau transfera date. Cu toate acestea, aceasta nu este singura opțiune pentru a comprima datele și a economisi spațiu. Odată cu apariția Dropbox, cloud-ul a făcut ca stocarea și partajarea fișierelor să fie mai rapide, mai simple și mai sigure decât comprimarea fișierelor.