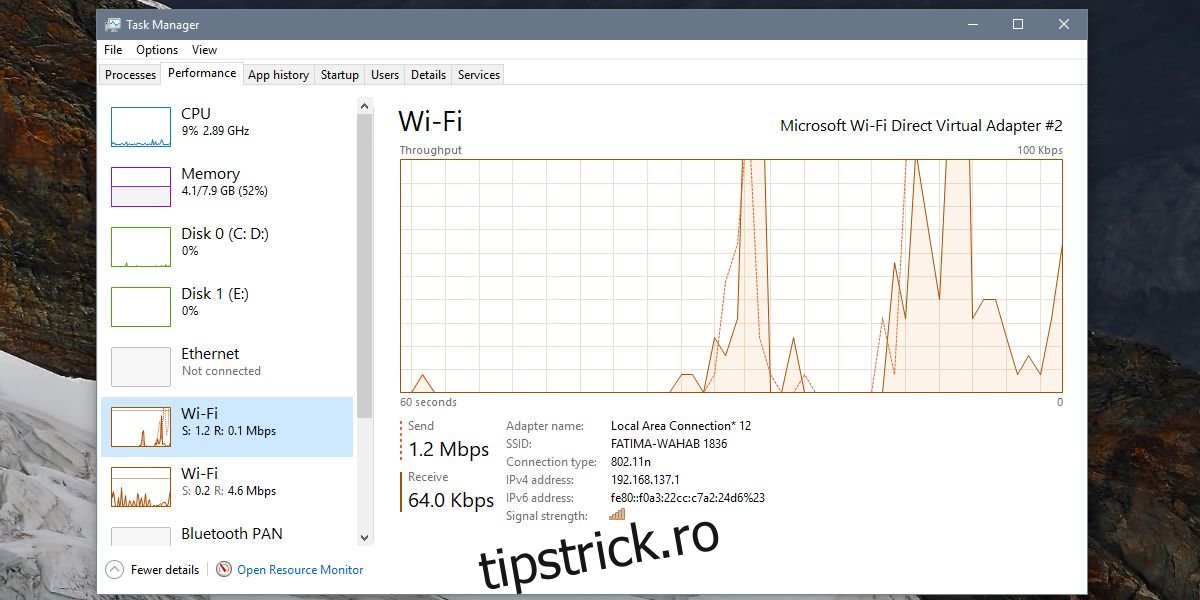Pe Windows 10, este ridicol de ușor să creezi un hotspot. Centrul de acțiune are un comutator pentru acesta, puteți schimba parola din aplicația Setări și puteți limita conexiunea la WiFi sau Bluetooth. Managerul de activități pe Windows 10 vă spune cât de multă viteză de date obțineți prin WiFi, dar când activați hotspot-ul pe sistemul dvs., puteți vedea și viteza conexiunii hotspot-ului.
ALERTA SPOILER: Derulați în jos și urmăriți tutorialul video de la sfârșitul acestui articol.
Viteza conexiunii hotspot
Mai întâi porniți hotspot-ul și asigurați-vă că un dispozitiv este conectat la el. Trebuie să folosească conexiunea pentru ca tu să obții viteza conexiunii.
Deschideți Managerul de activități și accesați fila Performanță. Aici puteți vedea cum funcționează procesorul, memoria RAM, discul și GPU-ul și, desigur, adaptorul WiFi. Când activați hotspot-ul, veți vedea două intrări WiFi aici.
Pentru a face diferența între placa de rețea WiFi și hotspot-ul virtual, trebuie să selectați graficul WiFi și să verificați care dintre ele scrie Adaptor virtual Microsoft Wi-Fi Direct în dreapta sus. Dacă scrie Intel, atunci nu este cel pe care îl cauți.
După ce ați găsit adaptorul WiFi potrivit, căutați câmpurile Trimitere și Primire. Ei vă vor spune cât de multă viteză oferă conexiunea dvs. hotspot.
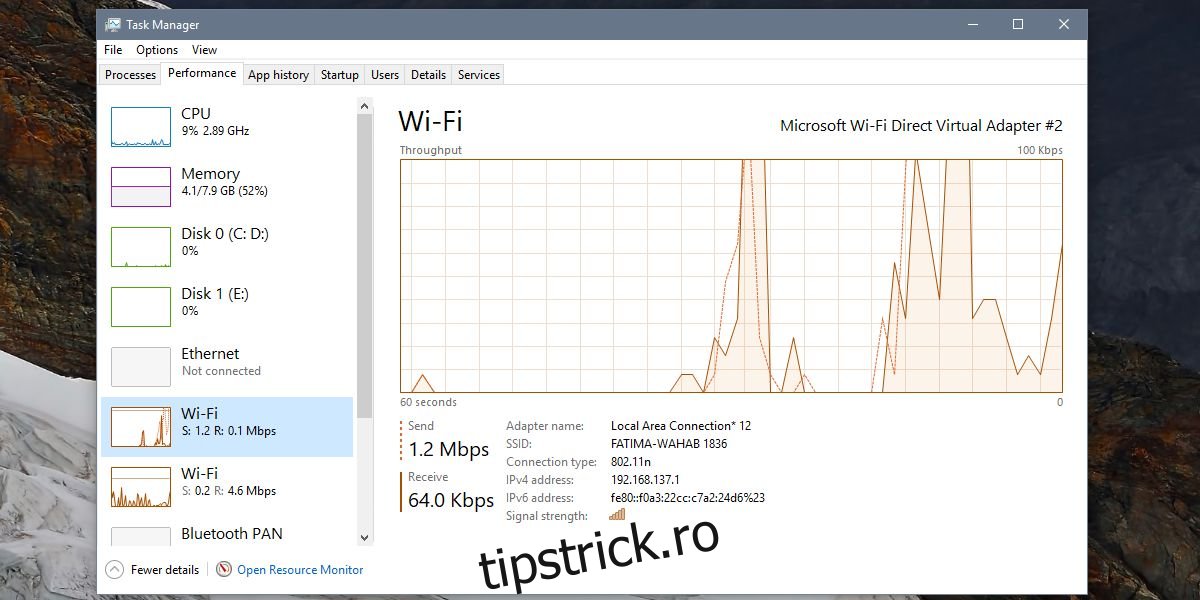
Dacă te uiți cu atenție la adaptorul WiFi listat în coloana din stânga, vei observa că rezumatul informațiilor include informații despre viteză, dar este instantaneu. Graficul vă va spune cât de multă viteză oferă conexiunea atâta timp cât este conectată.
Nu veți putea vedea câte date sunt consumate și nici nu veți putea spune câte dispozitive sunt conectate la hotspot. Dacă trebuie să știți câte dispozitive sunt conectate, trebuie doar să deschideți Centrul de acțiune și să vă uitați la comutatorul pentru Hotspot mobil. Puteți conecta până la 8 dispozitive la hotspot-ul computerului, iar comutatorul vă va spune câte, din cele 8, v-ați conectat.
Dacă doriți mai multe informații despre conexiune, puteți încerca o aplicație terță parte sau puteți instala una pe dispozitivul care este conectat la hotspot-ul computerului dvs. Informațiile pot ajuta la depanarea problemelor pe care le puteți avea cu hotspot-ul computerului dvs. și reprezintă, de asemenea, o modalitate rapidă de a căuta adresa IPv4 și IPv6 pentru adaptorul dvs. virtual. De asemenea, puteți spune care este puterea conexiunii și puteți copia informațiile dacă doriți.