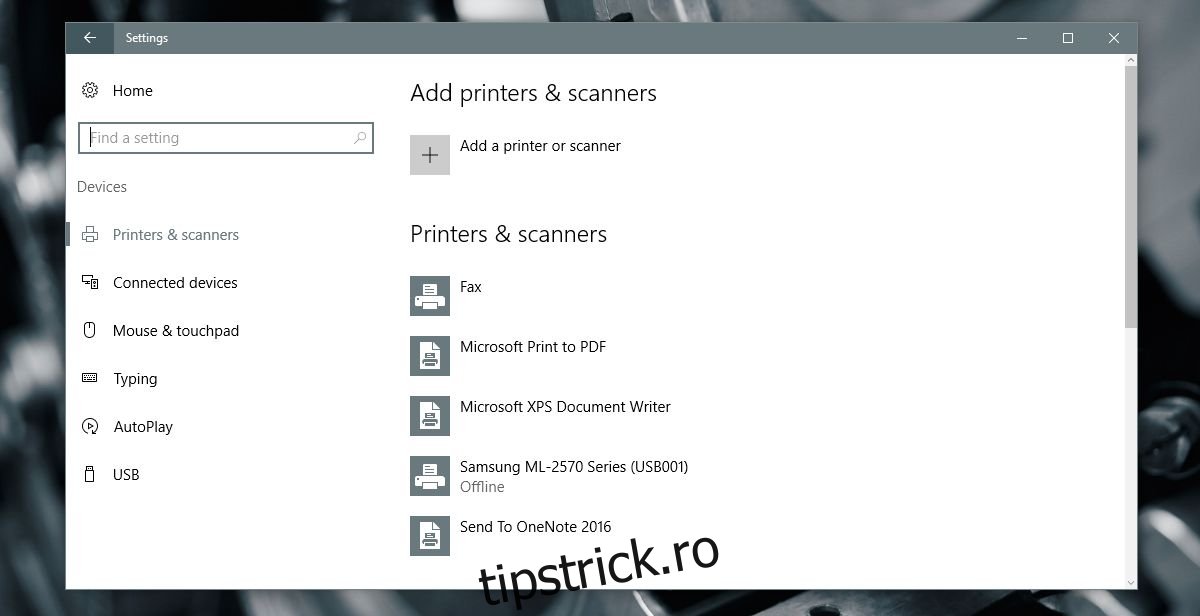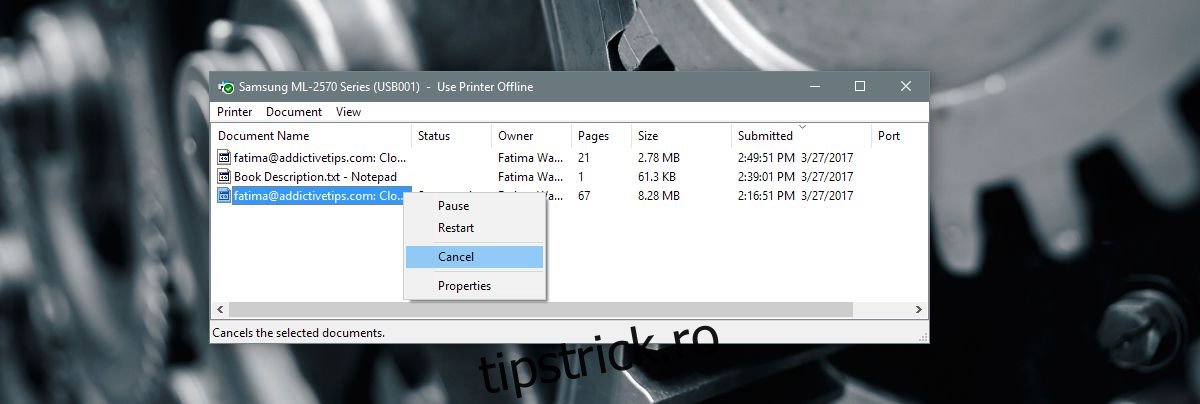În Windows 7, atunci când imprimați un document, o pictogramă de imprimantă apare în tava de sistem. Această pictogramă vă permite să accesați coada imprimantei. Din coada imprimantei, puteți întrerupe sau anula o lucrare de imprimare. Acest lucru s-a schimbat în Windows 10. Când conectați o imprimantă și imprimați un document, nicio pictogramă nu apare în tava de sistem. Ca atare, nu pare să existe nicio modalitate de a vizualiza sau de a șterge coada de așteptare a imprimantei în Windows 10. Este totuși posibil dacă știi unde să cauți. Puteți vizualiza și șterge coada imprimantei și nu trebuie să conectați imprimanta la sistemul dvs. pentru a face acest lucru. Iată cum.
Acesta este Windows 10 despre care vorbim. Puteți gestiona setările comune din două locuri în Windows 10; aplicația Setări și Panoul de control. Vom detalia cum puteți vizualiza și șterge coada imprimantei din ambele.
Cuprins
Coada de imprimantă – Aplicație Setări
Deschideți aplicația Setări. Accesați grupul de setări Dispozitive și selectați fila Imprimante și scanere. Aici puteți adăuga o imprimantă nouă și puteți vedea o listă cu toate imprimantele adăugate în prezent în sistemul dvs.
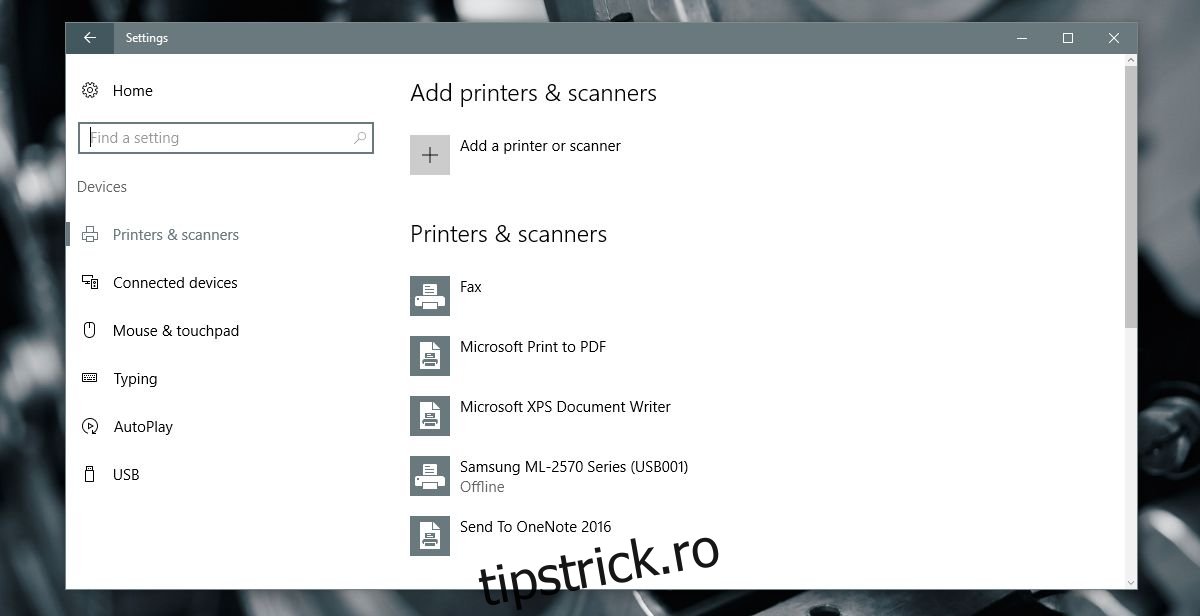
Selectați o imprimantă din listă. Dacă aveți mai multe imprimante adăugate la sistem și încercați să ștergeți coada imprimantei pentru o anumită imprimantă, trebuie să vă amintiți care este. Coada de imprimare pentru fiecare imprimantă este ținută separată și din motive întemeiate.
Faceți clic pe imprimanta pentru care doriți să o vizualizați sau goliți coada de imprimare. Se va extinde pentru a dezvălui trei butoane; Deschideți coada, Gestionați și Eliminați dispozitivul. Faceți clic pe butonul „Deschideți coada”.
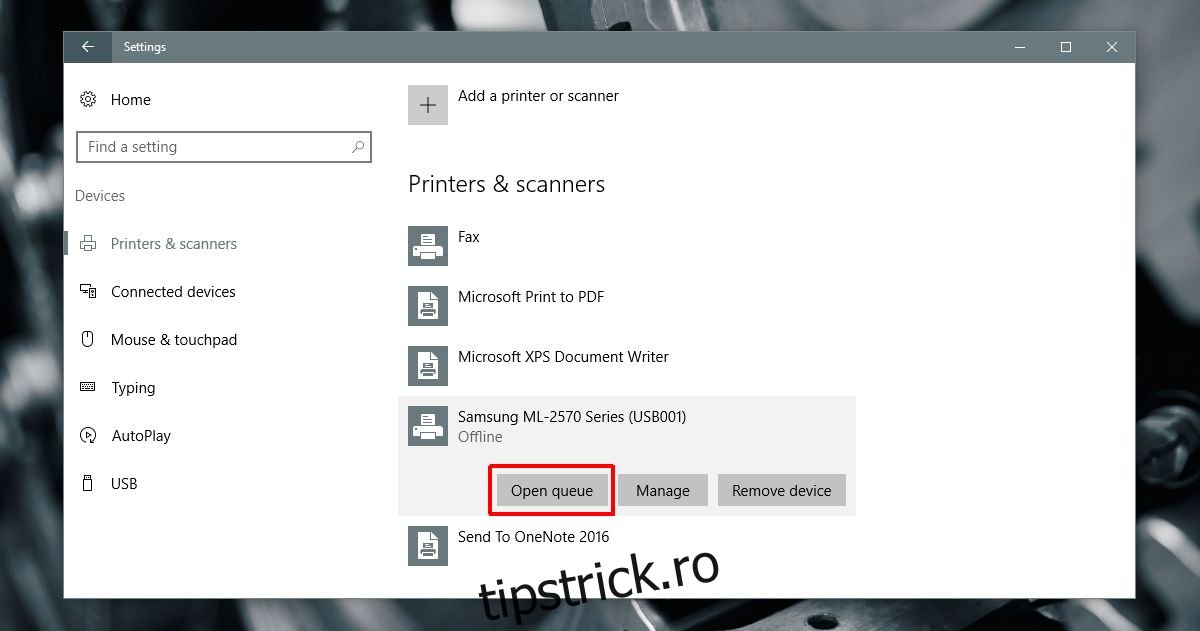
Se va deschide o nouă fereastră care listează toate documentele aflate în coadă pentru imprimare. Puteți vedea ce documente au fost trimise la imprimantă și care așteaptă să fie trimise.
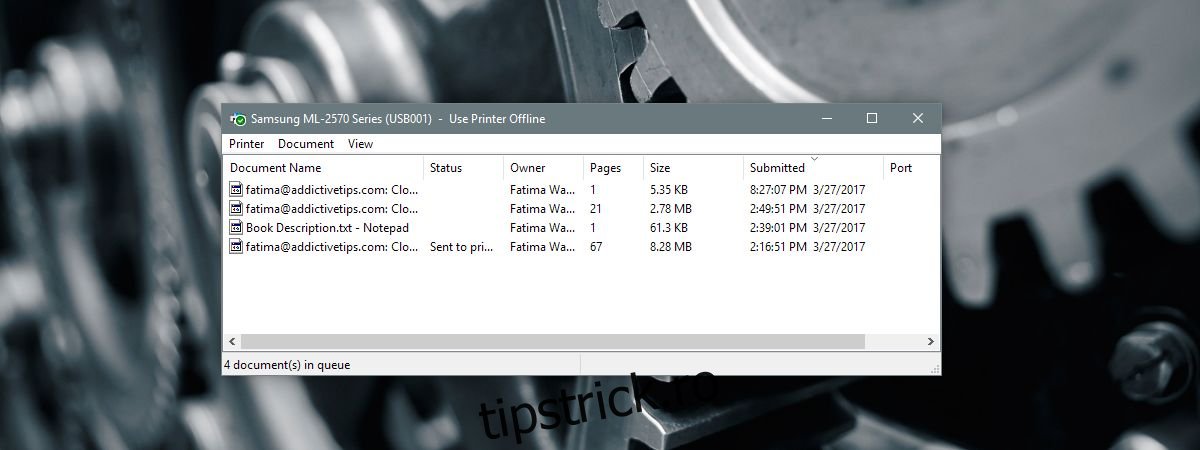
Faceți clic dreapta pe documentul pentru care doriți să anulați imprimarea și selectați „Anulare” pentru a anula imprimarea documentului.
Coada de imprimantă – Panou de control
Deschide Panoul de control. Accesați Hardware și sunet > Dispozitive și imprimante. În secțiunea Imprimante, faceți clic dreapta pe imprimanta pentru care doriți să vizualizați coada. Selectați „Vedeți ce se imprimă” din meniul contextual.
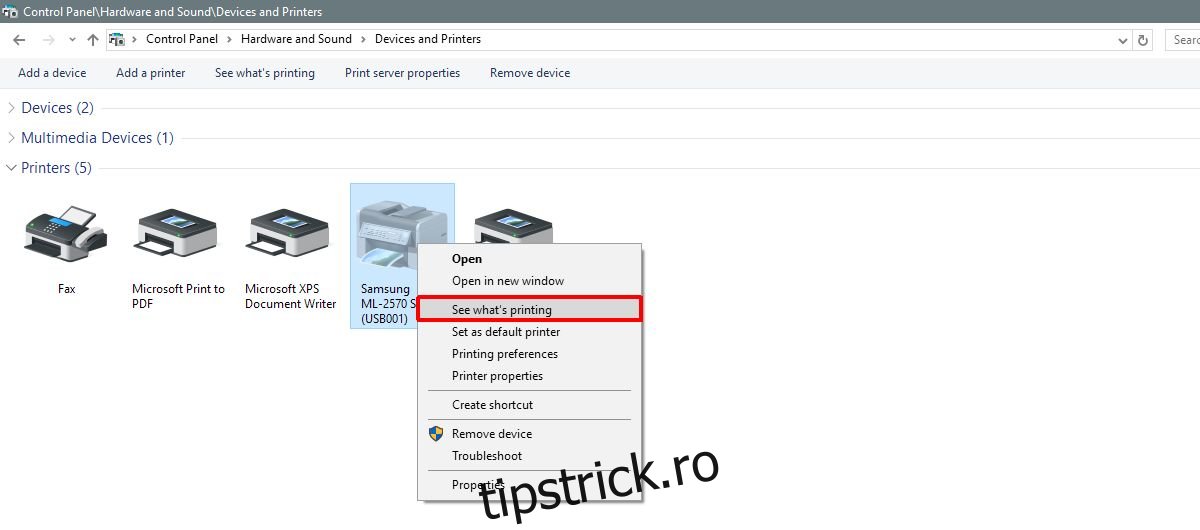
Veți vedea aceeași fereastră de coadă a imprimantei pe care se deschide aplicația Setări. Faceți clic dreapta pe un document și selectați „Anulare” din meniul contextual pentru a anula tipărirea unui document.
Ștergerea unei lucrări de imprimare din memoria cache a imprimantei
Adesea, atunci când anulați o lucrare de imprimare de pe desktop, imprimanta dvs. continuă să o imprime oricum. Acest lucru se întâmplă pentru lucrările de imprimare care au fost trimise la imprimantă. În mod ideal, imprimanta nu ar trebui să imprime documentul, dar tehnologia imprimantei este încă destul de veche și greoaie.
Dacă ați anulat o lucrare de imprimare de pe desktop, dar imprimanta nu se va opri din imprimare, deconectați imprimanta de la sistem. Opriți imprimanta și așteptați zece minute. Porniți-l din nou și lucrarea de imprimare ar trebui să fie șters. Lăsați imprimanta să pornească corect înainte de a o conecta din nou la sistem.