Siguranța este o prioritate de top pe Mac-ul tău sau pe orice alt computer. Respectarea recomandărilor de siguranță la scrisoare înseamnă că trebuie să utilizați o parolă diferită pentru fiecare cont. Mac-ul dvs. vă oferă chiar sugestii de parole, dar cum le amintiți pe toate?

Dacă nu aveți reamintire eidetică, memorarea șirurilor lungi de caractere este aproape imposibilă. Din fericire, aplicația Keychain Access este acolo pentru a vă ajuta. Continuați să citiți pentru a afla cum să vedeți parolele salvate.
Cuprins
Acces la breloc
Aplicația Keychain Access este ca un ghișeu unic pentru toate parolele de pe Mac. Stochează parolele aplicațiilor, cele pe care le utilizați pentru rețelele Wi-Fi. În plus, puteți găsi și parolele Safari acolo. Acesta este, de asemenea, locul pentru a găsi diferite chei digitale și certificate pe care macOS le folosește pentru criptare și verificare, dar mai multe despre asta mai târziu.
Cum se utilizează accesul la breloc
Apple își folosește brelocul pentru a vă stoca parolele, astfel încât să vă puteți accesa rapid și ușor conturile. Brelocul Apple stochează parolele pe toate dispozitivele dvs., oferind acces fără probleme la fiecare cont pe care îl gestionați de pe orice dispozitiv. În scopul acestui articol, vom aborda modul de accesare a brelocului Apple pe Mac în această secțiune.
Pentru a deschide Keychain, urmați acești pași:
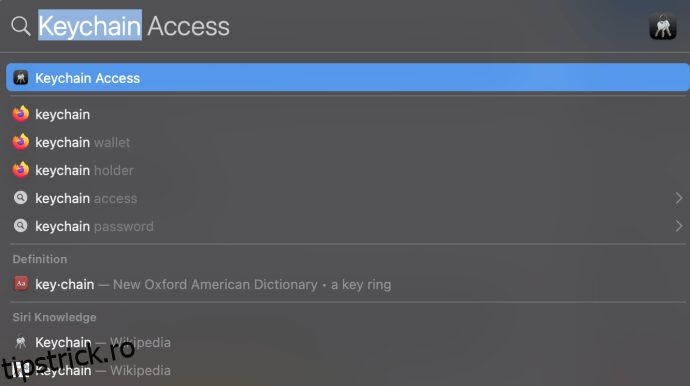
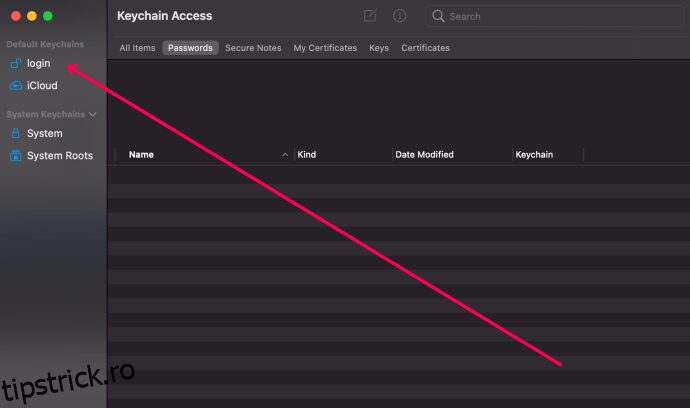
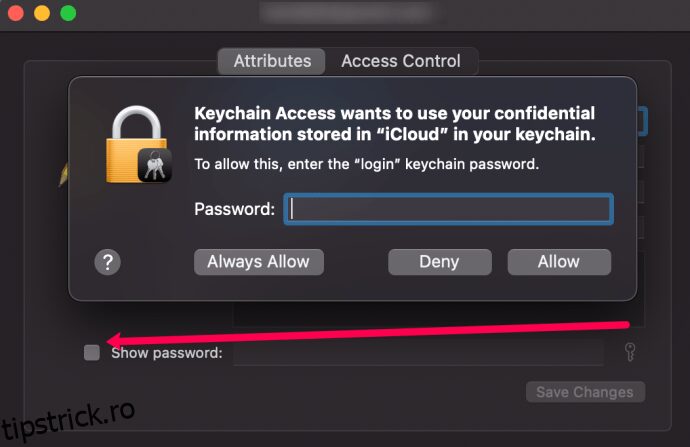
Există mai multe modalități de a lansa Keychain Access. Puteți face clic pe Launchpad, selectați Utilități și alegeți aplicația Keychain. Am inclus mai jos instrucțiunile pentru versiunile mai vechi de macOS.
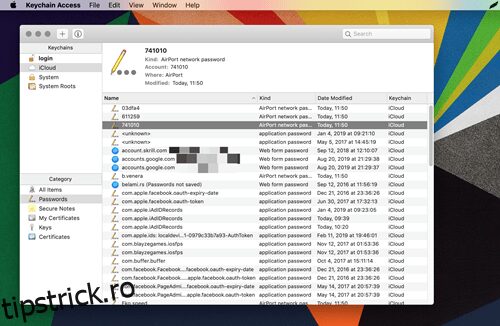
Odată ce intri în aplicație, interfața și toate linkurile și informațiile ar putea părea puțin copleșitoare. Dar ar trebui să găsiți cu ușurință parola pe care o căutați, iar aplicația are o căutare intuitivă. Iată ce trebuie să faci.
Pasul 1
În primul rând, asigurați-vă că alegeți meniul potrivit. Pentru a previzualiza parolele înregistrate, selectați Parole sub Categorie din partea stângă jos a ferestrei aplicației. Fereastra principală listează toate conturile, tipul de parolă și data modificării.
Pasul 2
Atingeți de două ori sau faceți clic pe un cont pentru a afișa o fereastră pop-up cu mai multe acțiuni. După cum sa indicat, nu trebuie să răsfoiți întreaga listă; utilizați în schimb bara de căutare. De exemplu, puteți introduce Facebook, iar aplicația listează toate conturile asociate acestei rețele sociale.
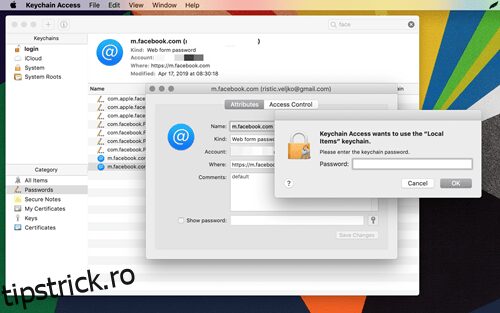
Pasul 3
Faceți clic pe caseta mică din fața „Afișați parola” și va apărea o altă fereastră pop-up care vă va cere să furnizați parola pentru Mac (este cea pe care o utilizați pentru a debloca computerul). Asta în afara drumului și vei putea vedea parola pentru acel cont.
Notite importante
Există o pictogramă @ mică în fața conturilor pentru aplicațiile și serviciile bazate pe web. Alte conturi au o pictogramă stilou. Aici puteți găsi parolele pentru Wi-Fi, anumite aplicații și funcții macOS.
Dacă nu ați salvat parola pentru un anumit cont, există un mesaj „Parola nu a fost salvată” între paranteze lângă numele contului. În caz contrar, veți putea vedea e-mailul sau locația digitală care este asociată cu acel cont.
Alte categorii de brelocuri
După cum am afirmat anterior, macOS stochează câteva categorii legate de securitate – iată o scurtă recapitulare a fiecăreia.
Cum să vezi parolele salvate în Safari
Modul mai ușor de a vedea unele dintre parolele tale este să folosești Safari. Desigur, această metodă funcționează dacă salvați parolele cu Safari în primul rând. Oricum, aceștia sunt pașii de urmat.
Pasul 1
Lansați Safari și selectați Preferințe – modalitatea rapidă de a face acest lucru este să apăsați CMD + pe tastatură.
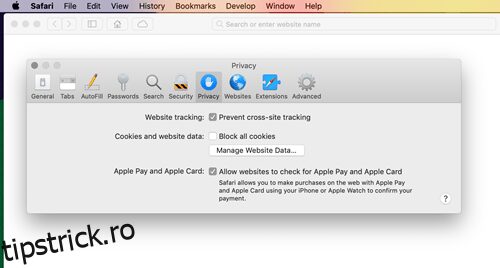
Selectați fila Parole și faceți clic pe caseta din fața „Afișați parolele pentru site-urile web selectate”. Apare o fereastră care vă cere să furnizați parola Mac pentru a obține privilegii de administrare.
Pasul 2
Odată înăuntru, veți putea vedea toate conturile și parolele salvate. Cu toate acestea, combinația exactă de caractere este ascunsă în spatele punctelor. Faceți clic pe acele puncte pentru a dezvălui combinația.
Un lucru interesant: meniul Parolă de pe Safari este cronometrat și există o limită a numărului de clicuri. Aceasta înseamnă că, dacă accesați o altă fereastră pe Mac, meniul se blochează automat. Același lucru este valabil și atunci când dați clic pe mai mult de trei sau patru parole.
Poți face asta pe iPhone?
Răspunsul rapid este da, puteți vedea parolele salvate pe un iPhone. Și dacă utilizați iCloud, toate parolele salvate se sincronizează pe dispozitivele dvs.
Pe scurt, lansați aplicația Setting, glisați în jos și selectați Parole și conturi. Alegeți site-uri web și parole pentru aplicații și furnizați-vă Touch sau Face ID pentru a obține acces.
Conturile vin în ordine alfabetică și puteți utiliza și bara de căutare pentru navigare. Parola apare în fereastra următoare când atingeți un cont.
întrebări frecvente
Iată mai multe răspunsuri la cele mai frecvente întrebări.
Parola de deblocare a Mac-ului meu nu mă permite să accesez Keychain. Ce fac?
În cazul în care nu vă puteți accesa brelocul de pe Mac, nu aveți complet ghinion. Va trebui să setați parola înapoi la valoarea implicită (ceea ce înseamnă parola de deblocare a Mac-ului). Iată cum:
1. Faceți clic pe „Keychain” în colțul din dreapta sus al Mac-ului dvs. Apoi, faceți clic pe „Preferințe”.
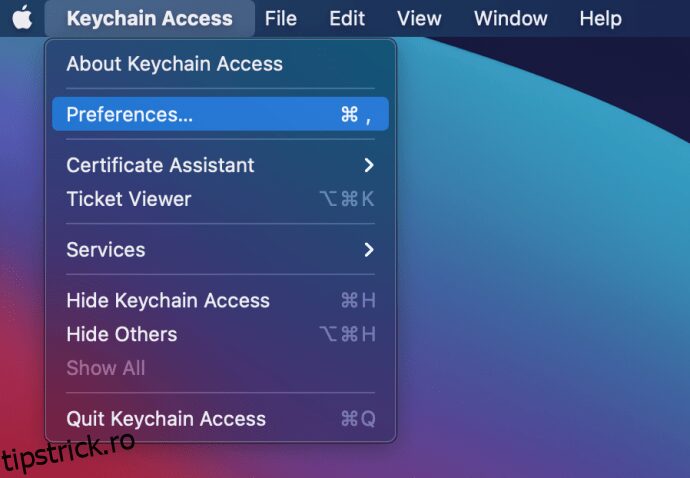
2. Faceți clic pe „Resetați brelocurile implicite…”
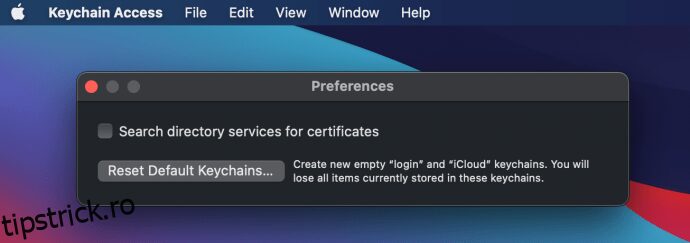
Acum, puteți încerca să vă conectați din nou la Keychain folosind aceeași parolă pe care o utilizați pentru a vă debloca Mac-ul.
Ce fac dacă o parolă este învechită în brelocul meu?
Dacă răsfoiți parolele în Keychain-ul Apple și observați că unele nu sunt exacte sau actualizate, puteți remedia cu ușurință acest lucru. Mai întâi, deschideți Safari și accesați site-ul web ales. Apoi, introduceți datele de conectare, dar nu faceți clic pe „Autentificare” încă.
Notă: dacă sunteți deja conectat, deconectați-vă din cont.
Cu parola introdusă în câmp, faceți clic pe pictograma breloc. Apoi, faceți clic pe „Salvați parola”.
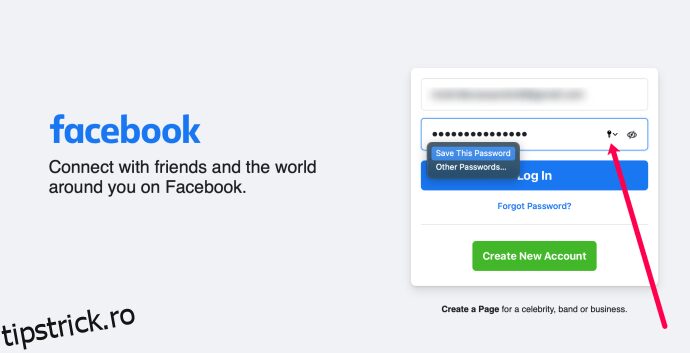
Cheia pentru Tot
În cele din urmă, nu este atât de dificil să vezi parolele salvate și cel mai bun lucru este că nu trebuie să folosești aplicații terțe. Chiar dacă interfața nativă a managerului de parole ar putea fi mai ușor de utilizat, este un dezavantaj minor.
Ce parola ai uitat? Ați folosit un manager de parole de la terți? Dă-ne cei doi cenți ai tăi în secțiunea de comentarii de mai jos.

