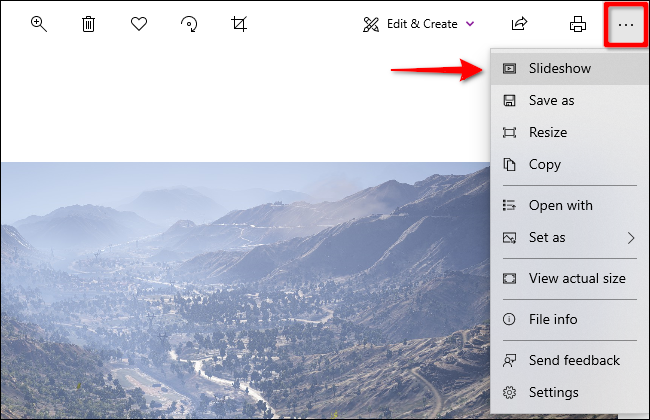Ați descărcat imagini de pe cameră, telefon sau unitatea USB. Acum doriți să împărtășiți aceste galerii cu prietenii și familia într-o prezentare frumoasă. Acest ghid vă arată cum să vizualizați o prezentare de diapozitive pe Windows 10 folosind instrumente native.
Acest ghid explică două metode încorporate: utilizarea aplicației Fotografii și utilizarea File Explorer. Avantajul aplicației Fotografii este că aveți acces imediat la alte albume și foldere fără să căutați prin File Explorer. Între timp, versiunea File Explorer oferă comenzi încorporate pentru prezentarea de diapozitive care nu sunt prezente în aplicația Fotografii.
Cuprins
Utilizați aplicația Fotografii
În mod normal, tot ce trebuie să faceți este să faceți dublu clic pe un fișier imagine pentru a lansa aplicația Fotografii. Dacă Fotografii nu este setată ca aplicație de imagine implicită pe computer, faceți clic dreapta pe o fotografie, plasați cursorul peste „Deschide cu” și selectați „Fotografii”.
Odată ce aplicația se încarcă, veți vedea imaginea statică pe ecran. Treceți mouse-ul peste partea stângă sau dreaptă a imaginii și puteți avansa sau „înapoi” la o altă imagine folosind suprapunerile săgeților virtuale.
Pentru a începe o prezentare de diapozitive, faceți clic pe butonul cu trei puncte situat în colțul din dreapta sus. Aceasta extinde un meniu drop-down care listează o opțiune „Prezentare” în partea de sus. Faceți clic pe această opțiune pentru a începe spectacolul.
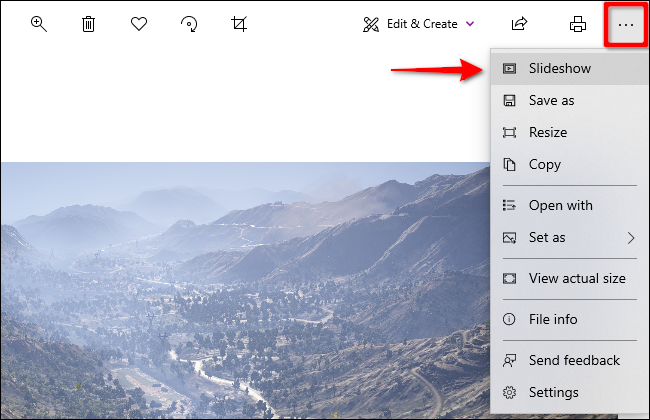
Odată ce începe prezentarea de diapozitive, va trece prin toate imaginile stocate în folderul asociat fotografiei inițiale. Prezentarea de diapozitive nu va adăuga imagini stocate în subdirectoare.
Pentru comenzi, puteți apăsa tasta săgeată dreapta pentru a trece la următoarea imagine sau apăsați tasta săgeată stânga pentru a derula înapoi la imaginea anterioară.
Alternativ, puteți adăuga un dosar la aplicația Fotografii și puteți vizualiza o anumită prezentare de diapozitive în orice moment.
Mai întâi, faceți clic pe butonul Windows din bara de activități, urmat de aplicația Fotografii aflată în meniul Start. Dacă nu îl găsiți, introduceți „Fotografii” imediat după ce apăsați butonul Windows.
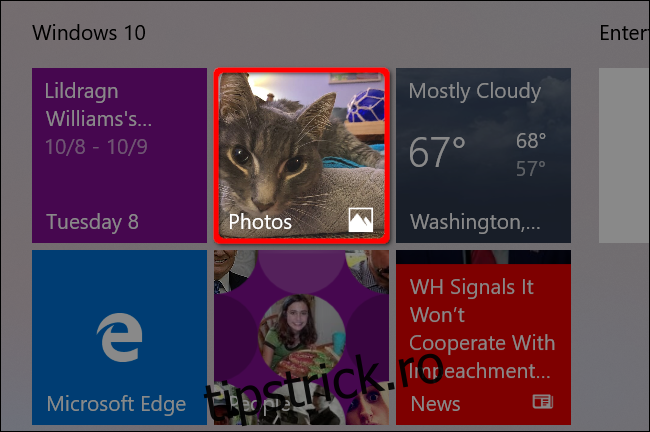
Cu aplicația Fotografii deschisă, selectați „Foldere” pe bara de instrumente a aplicației, urmat de tigla „Adăugați un folder”.
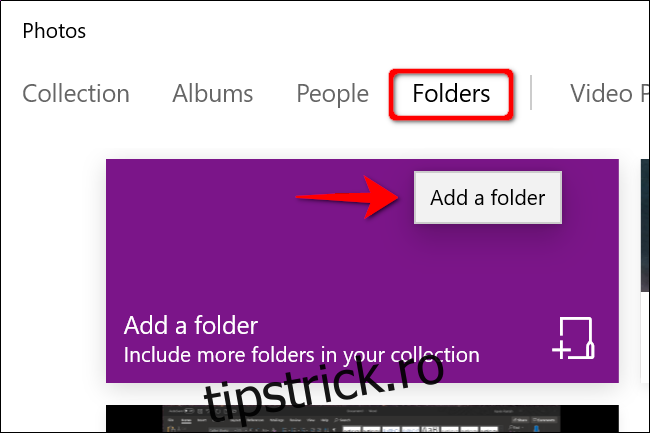
În acest pas următor, este posibil să vedeți unul dintre cele două scenarii:
O fereastră pop-up cu foldere sugerate. Ignorați-le și faceți clic pe linkul „Adăugați un alt folder” pentru a deschide File Explorer. Puteți adăuga oricând dosare mai târziu.
Fără fereastră pop-up. Butonul „Adăugați un folder” vă trimite direct la File Explorer.
Cu File Explorer deschis, localizați folderul pe care doriți să-l adăugați și faceți clic pe butonul „Adăugați acest folder la imagini”.
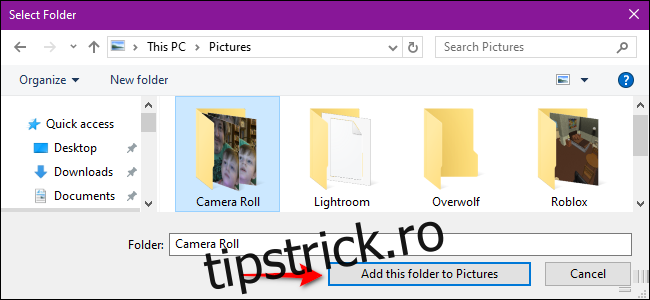
După ce File Explorer se închide, faceți clic o dată pentru a deschide folderul pe care tocmai l-ați adăugat în aplicația Fotografii. Odată înăuntru, faceți clic pe butonul cu trei puncte din colțul din dreapta sus, urmat de opțiunea Slideshow din meniul drop-down.
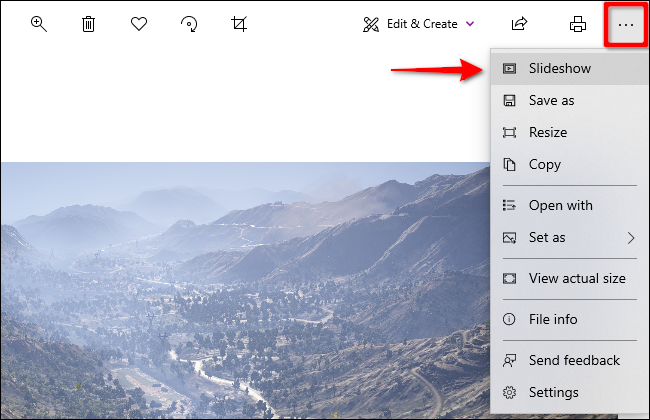
Ecranele dvs. se vor întuneca și va începe prezentarea de diapozitive.
Puteți vizualiza anumite imagini într-o prezentare de diapozitive ținând apăsată tasta CTRL în timp ce selectați fiecare imagine din dosar. De asemenea, puteți selecta un șir de imagini simultan ținând apăsat butonul SHIFT în timp ce selectați prima și ultima imagine.
În ambele cazuri, faceți clic dreapta după selectarea imaginilor și selectați opțiunea „Deschidere” din meniul pop-up. Odată ce se încarcă aplicația Fotografii, dacă este setată ca implicită, începeți expunerea de diapozitive conform instrucțiunilor.
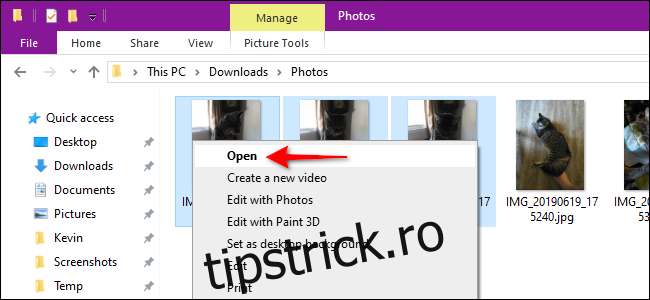
Citiți ghidul nostru pentru instrucțiuni suplimentare despre cum să utilizați aplicația Fotografii din Windows 10.
Utilizați instrumentele de imagine din File Explorer
Această metodă nu utilizează aplicația Fotografii. În schimb, se bazează pe instrumente încorporate în File Explorer. Puteți vizualiza imagini într-o prezentare de diapozitive aflată în orice folder, indiferent dacă este pe computer, pe un stick USB sau pe o unitate externă.
De exemplu, dacă aveți imagini stocate în dosarul Descărcări, puteți selecta orice imagine și le puteți vizualiza pe toate într-o prezentare de diapozitive, chiar dacă toate sunt împărțite în subdosare separate.
Mai întâi, faceți clic pe pictograma folderului situată în bara de activități. Aceasta deschide File Explorer.
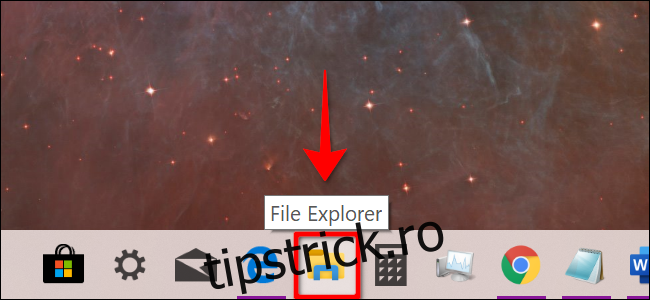
Navigați la folderul care stochează imaginile și faceți un singur clic pe orice imagine pentru a o selecta. Fila „Manage” apare împreună cu opțiunea „Picture Tools” din bara de instrumente. Faceți clic pe această nouă intrare „Instrumente pentru imagine”, urmată de butonul „Prezentare” din meniul derulant rezultat.
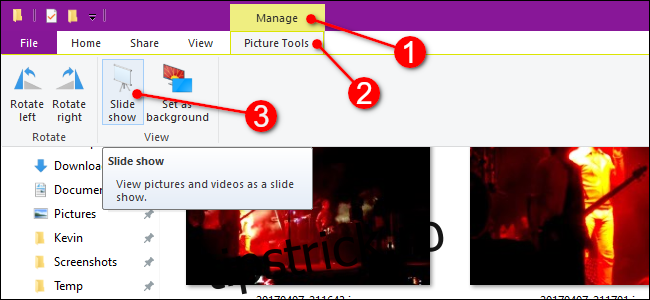
Ecranele dvs. se vor întuneca și va începe prezentarea de diapozitive.
Dacă preferați să vedeți imagini într-un anumit subdosar, introduceți acel folder, selectați o imagine și urmați pașii.
Similar cu aplicația Fotografii, puteți vizualiza anumite imagini într-o prezentare de diapozitive ținând apăsată tasta CTRL în timp ce selectați fiecare imagine din dosar. De asemenea, puteți selecta un șir de imagini simultan ținând apăsată tasta SHIFT în timp ce selectați prima și ultima imagine.
Cu toate acestea, spre deosebire de aplicația Fotografii, selectați „Instrumente pentru imagine” în ambele cazuri, urmat de „Slideshow” pentru a viziona imaginile selectate într-o prezentare.
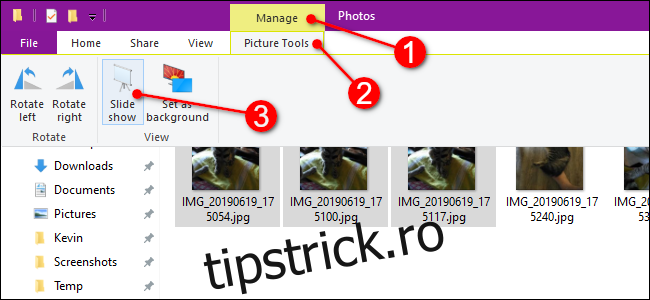
Controlați-vă prezentarea în File Explorer
Acest lucru este simplu: faceți clic dreapta pe orice imagine afișată în timpul prezentării de diapozitive. Veți vedea acest meniu pop-up ca rezultat:
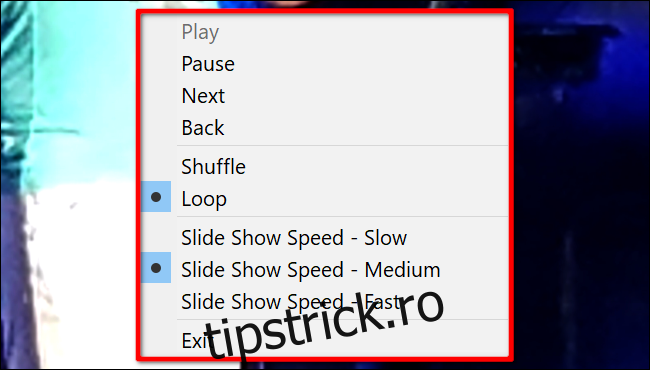
După cum se arată, puteți modifica viteza, puteți să amestecați sau să bucleți imaginile și așa mai departe.
Acest meniu nu apare în timpul prezentărilor de diapozitive din aplicația Fotografii.