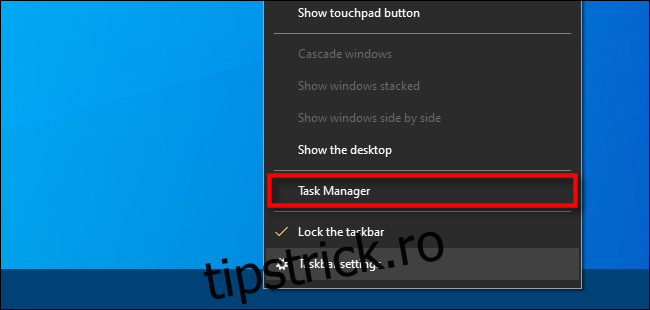Uneori, PC-ul tău cu Windows 10 încetinește până la un crawl, poate însoțit de un ventilator care zbârnește și de programe care abia răspund. Adesea, problema este o aplicație care utilizează o mare parte din puterea procesorului, lăsând puțin pentru alte programe. Iată cum să verificați și ce să faceți.
Cel mai bun instrument pentru a diagnostica un program Windows care ar putea folosi prea multe resurse de sistem este un utilitar încorporat numit Task Manager.
Pentru a deschide Task Manager, faceți clic dreapta pe bara de activități. În meniul care apare, selectați „Manager de activități”. (De asemenea, puteți apăsa Ctrl+Alt+Delete și selectați „Manager de activități” din listă.)
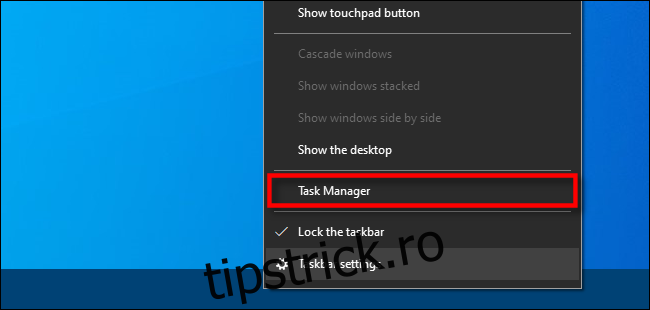
Dacă vedeți interfața simplă Task Manager, faceți clic pe „Mai multe detalii” în partea de jos a ferestrei.
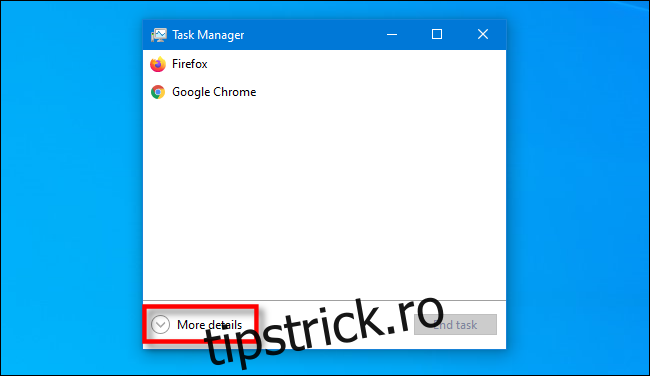
În fereastra completă a Managerului de activități, faceți clic pe fila „Procese”. Veți vedea o citire a tuturor proceselor active și a resurselor pe care le folosesc. Procesele sunt orice aplicații sau programe care rulează pe computer, inclusiv funcții vitale ale sistemului care rulează silențios în fundal.
Pentru a sorta procesele prin care se utilizează cel mai mult CPU, faceți clic pe antetul coloanei „CPU”. Procesul care utilizează cel mai mare procent din CPU va apărea în partea de sus a listei.
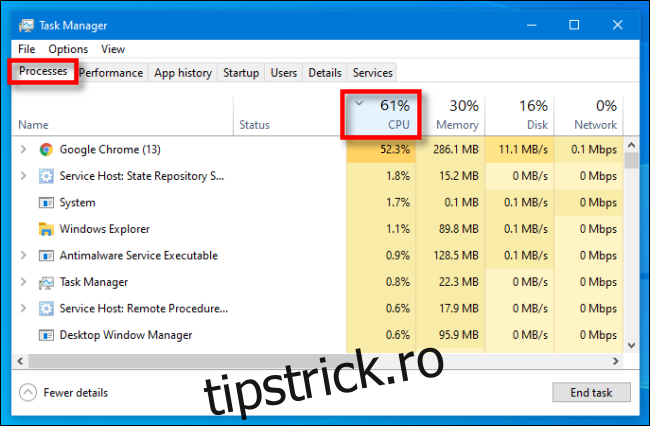
În acest moment, dacă procesul de acumulare a CPU este o aplicație, puteți încerca să o închideți utilizând metodele obișnuite (cum ar fi selectarea Fișier > Ieșire din meniul aplicației sau făcând clic dreapta pe aplicație în bara de activități și selectând „Închide fereastra”. ).
Dacă aplicația nu răspunde, puteți fie să așteptați finalizarea unei sarcini (dacă știți că aplicația funcționează activ și nu doar se blochează), fie o puteți forța să se închidă. Pentru a face acest lucru, selectați aplicația sau numele procesului din lista de procese ale managerului de activități și faceți clic pe „Încheierea sarcinii”.
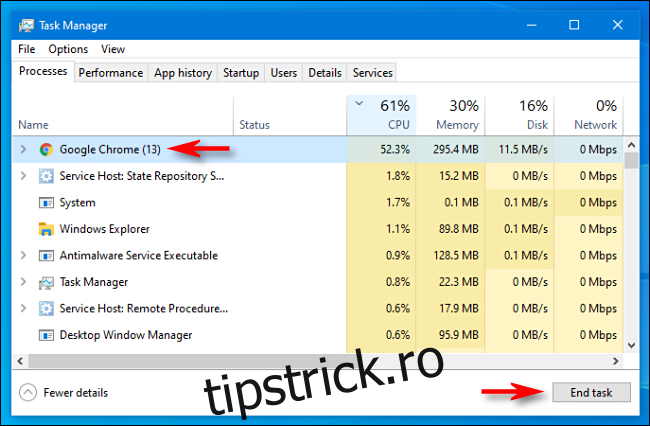
După aceea, procesul se va închide. Dacă mașina dvs. devine brusc din nou receptivă, atunci știți că problema a fost aplicația de blocare CPU.
Dacă procesul care blochează CPU este un proces de sistem sau un proces pe care nu îl recunoașteți, puteți încerca și să reporniți computerul. Imediat după aceea, ar putea fi înțelept să rulați o scanare antivirus cu Windows Defender, în cazul în care malware-ul cauzează problema.
Dacă repornirea nu rezolvă problema, puteți încerca, de asemenea, să actualizați aplicația sau să actualizați Windows însuși. Acest lucru poate remedia o eroare în software care cauzează blocarea procesului. Noroc!