V-ați întrebat vreodată ce aplicații de pe computer vă ascultă microfonul? O nouă funcție din Actualizarea din mai 2019 de la Windows 10 vă spune, dar este ușor de ratat. Această funcție funcționează atât pentru aplicațiile desktop, cât și pentru aplicațiile din magazin.
Cuprins
Cum să vezi ce folosește microfonul chiar acum
Dacă o aplicație folosește microfonul dvs., veți vedea o pictogramă de microfon în zona de notificare, cunoscută și sub numele de bara de sistem. Este negru dacă utilizați tema deschisă pentru Windows 10 și alb dacă utilizați tema întunecată pentru Windows 10.
Treceți cursorul peste pictogramă și Windows vă va spune ce aplicație folosește microfonul în prezent. Dacă mai multe aplicații utilizează microfonul dvs., Windows vă va arăta câte aplicații folosesc microfonul dvs.
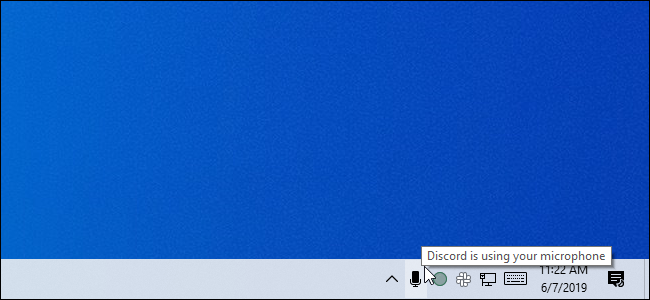
Dacă nu vedeți pictograma microfonului, asigurați-vă că verificați meniul de supraîncărcare făcând clic pe săgeata în sus din stânga pictogramelor de notificare. Dacă pictograma microfonului este ascunsă aici și ai prefera să fie vizibilă în bara de activități, o poți trage și plasa în zona de notificare din bara de activități.
Această pictogramă apare numai în timp ce o aplicație folosește sau ascultă microfonul dvs. Dacă nu îl vedeți, nicio aplicație nu vă folosește microfonul în acest moment.
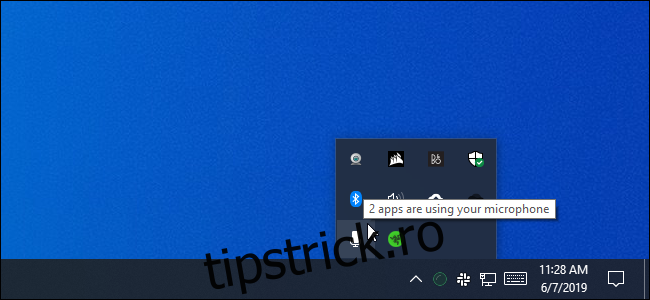
Dacă mai multe aplicații vă folosesc microfonul și doriți să știți care, faceți clic pe pictogramă. Vă va duce la fereastra Setări > Confidențialitate > Microfon. Derulați prin listă și căutați aplicații cu text roșu „În uz în prezent”.
Rețineți că există două liste aici: una cu „aplicații Microsoft Store” și una cu „aplicații desktop” tradiționale. Asigurați-vă că vă uitați prin fiecare listă.
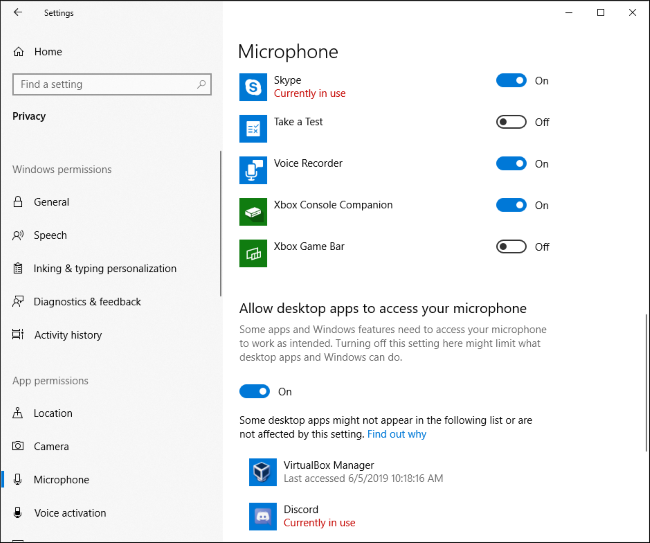
Cum să vezi ce aplicații ți-au folosit anterior microfonul
Chiar dacă nicio aplicație nu folosește microfonul în acest moment și pictograma nu apare, puteți verifica ce aplicații v-au folosit microfonul. Accesați Setări > Confidențialitate > Microfon în Windows 10 pentru a deschide setările microfonului.
Derulați prin lista de aplicații cu permisiunea de a vă accesa microfonul și căutați sub fiecare dată și oră „Ultima accesată”. Windows vă va spune data și ora exactă la care microfonul a fost accesat ultima dată de aplicație.
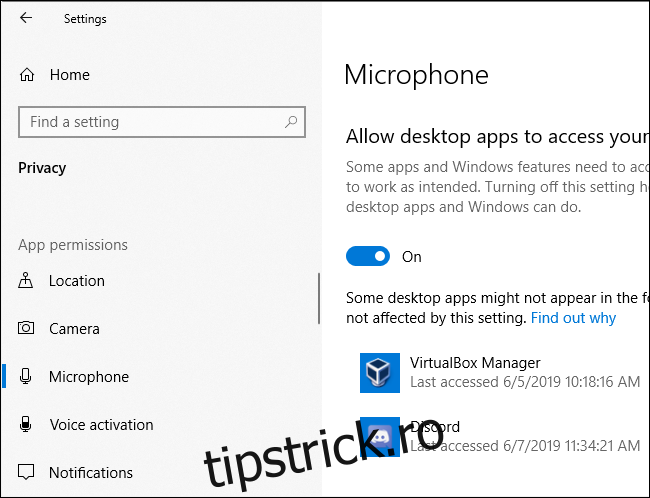
Panoul Setări > Confidențialitate > Cameră arată, de asemenea, când aplicațiile au accesat ultima dată hardware-ul webcam al computerului. Cu toate acestea, nu există o pictogramă de notificare similară pentru accesul la camera web – Microsoft consideră că computerul dvs. are probabil deja un indicator luminos vizibil al camerei web.
Nu aveți încredere în acest lucru pentru aplicațiile desktop
Ca Microsoft note, aplicațiile desktop ar putea interacționa direct cu microfonul sau hardware-ul camerei web și să ocolească controalele și monitorizarea confidențialității Windows 10.
Cu alte cuvinte, este posibil ca o aplicație desktop să vă acceseze microfonul sau camera web, dar să nu apară în această listă. Este posibil ca o aplicație să acceseze hardware-ul microfonului la un nivel scăzut și este posibil ca pictograma microfonului să nu apară.
Cu toate acestea, Windows ar trebui să detecteze accesul la microfon din marea majoritate a aplicațiilor desktop. Totuși, programele malware RAT codificate special ar putea evita detectarea.

