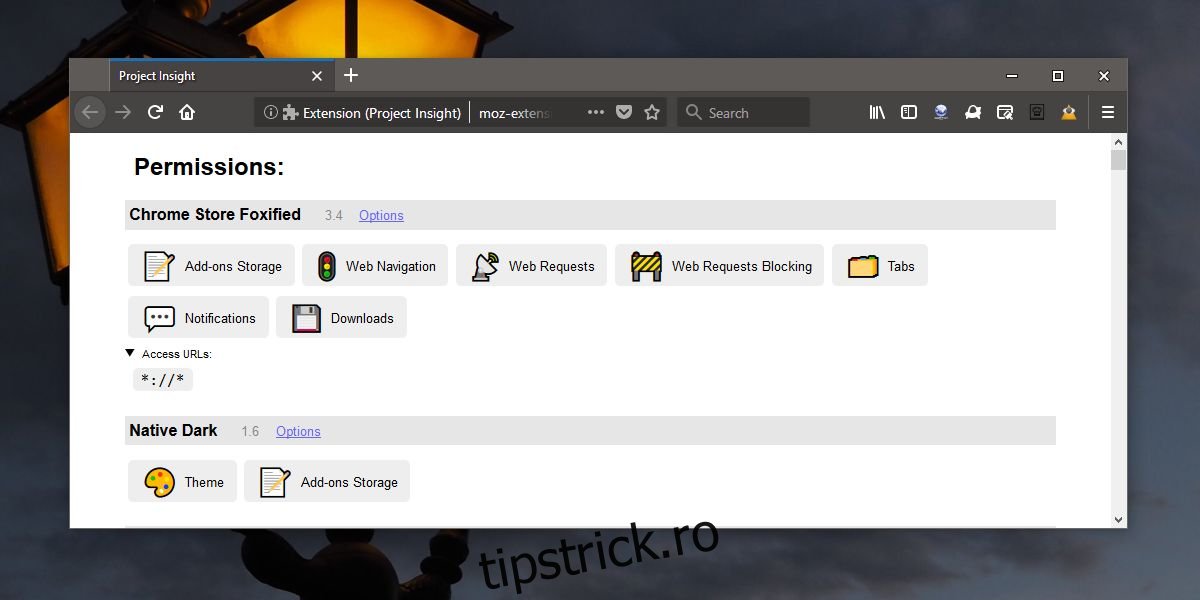Suplimentele pe care le instalați pe Firefox au acces la anumite informații. În funcție de ceea ce face suplimentul, acesta poate avea acces la tot ceea ce faci sau poate avea acces foarte limitat. Când instalați pentru prima dată un supliment, Firefox afișează permisiunile la care va avea acces. Puteți oricând să accesați pagina unui supliment și să derulați în jos la secțiunea Permisiune pentru a le vizualiza din nou. Dacă preferați să nu petreceți atât de mult timp vizualizând permisiunile, puteți instala un supliment numit Project Insight care vă permite să vedeți permisiunile pentru add-on pentru Firefox într-un singur loc.
Project Insight compensează un neajuns pe care îl are managerul de suplimente Firefox, și anume, nu vă arată permisiunile la care are acces un add-on.
Permisiuni pentru Add-On Firefox
Instalați Suplimentul Project Insight. Va adăuga o piramidă cu o pictogramă ochi lângă bara URL. Faceți clic pe acesta pentru a deschide pagina Project Insight. Puteți vizualiza numai permisiunile pentru suplimentele care sunt activate, așa că, dacă doriți să vedeți permisiunile pentru fiecare supliment pe care l-ați instalat, trebuie să vă asigurați că le-ați activat pe toate.
Suplimentul face permisiunile mult mai ușor de citit și de înțeles pentru utilizatorul obișnuit. Pentru suplimentele care vă pot accesa istoricul de navigare, există un meniu derulant care vă va oferi o listă de adrese URL pe care le poate accesa.
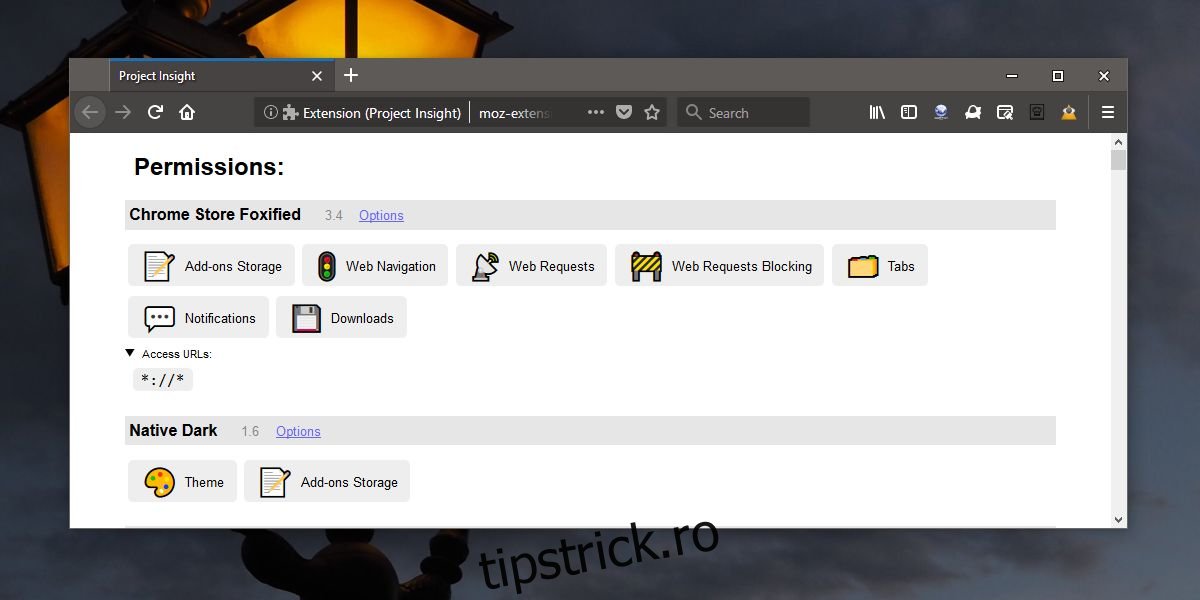
Project Insight nu adaugă o funcție nouă la Firefox. Firefox are o pagină internă dedicată despre:depanare care vă permite să vedeți permisiunile pentru add-on pentru Firefox. Singura problemă este că pagina nu este ușor de citit pentru utilizatorul obișnuit. Project Insight preia informațiile pe care le arată pagina de depanare și le formatează într-un format mai ușor de utilizat. Există pictograme utile pentru fiecare permisiune la care poate avea acces un supliment. Puteți sări la opțiunile unui supliment, dacă are.
Dacă faceți clic pe o pictogramă, aceasta se va extinde pentru a vă oferi detalii despre ceea ce presupune permisiunea. De exemplu, dacă Project Insight spune că un program de completare are acces la Suplimente de stocare și faceți clic pe acel tip de permisiune, acesta se va extinde pentru a vă spune că suplimentul poate citi și scrie date într-un loc de stocare rezervat. Locul de stocare rezervat este rezervat de add-on. Va ocupa spațiu pe disc, dar va fi izolat de alte suplimente, ceea ce înseamnă că nu îl pot citi.
Explicația pentru o permisiune nu este foarte detaliată, dar este suficientă pentru a oferi utilizatorilor o idee generală despre ceea ce face un supliment.