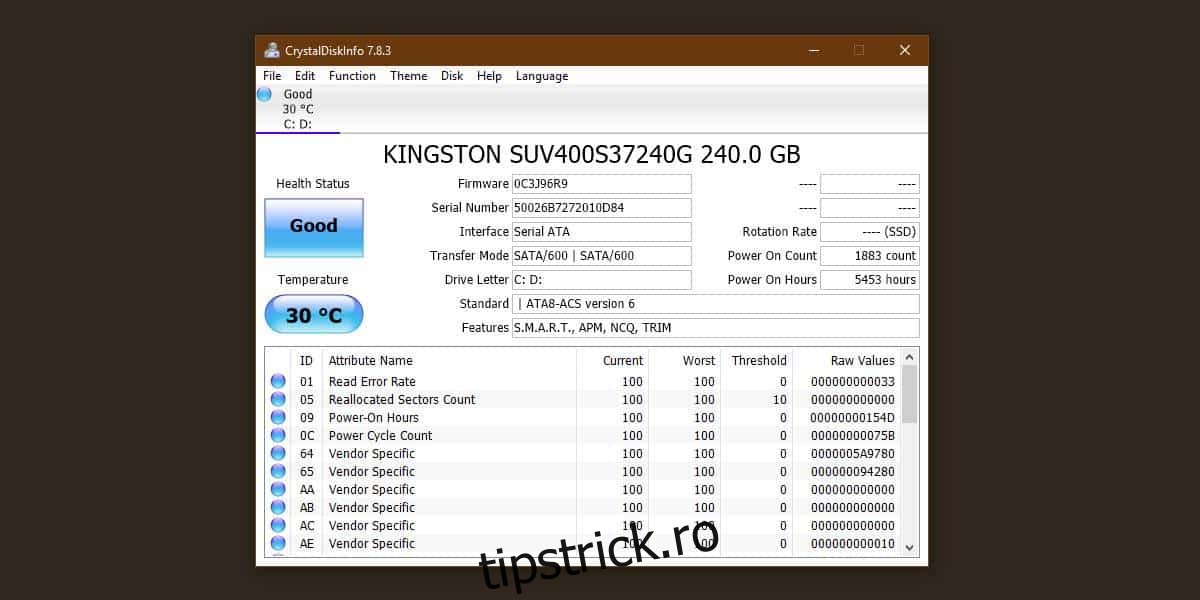Hard disk-urile sunt înlocuite încet cu SSD-uri. Sunt silențioase ca un mouse (fără părți în mișcare, fără sunet), mult mai rapide decât HDD-urile și mai puțin predispuse la rupere. Cu toate acestea, sunt puțin mai scumpe pentru capacitățile de stocare pe care le oferă – motiv pentru care unii utilizatori se tem cumva să investească în acest hardware „scump”.
Pentru cei care intenționează să facă upgrade, suntem aici să vă spunem că, în funcție de marca pe care o cumpărați, SSD-urile pot dura mai mult sau mai puțin. Producătorii își evaluează unitățile în funcție de trei factori cheie: vechimea unității, totalul de teraocteți scrisi în timp (TBW) și scrierile pe zi (DWPD).
Deci, există ceva ce ai putea face – în afară de a alege un producător de încredere, cu experiență – pentru a te asigura că „ai grijă” de SSD-ul tău?
Cuprins
Sănătate SSD
Sănătatea SSD-ului depinde de cantitatea de date pe care o scrieți. Cu unele SSD-uri puteți scrie până la 600 TB de date înainte ca produsul să necesite înlocuire.
De exemplu, linia Samsung 850 Pro, construită cu tehnologie 3D V-NAND, are următoarele numere TWP:
256 GB: 150 TBW
512 GB și 1 TB: 300 TBW
2 TB: 450 TBW
4 TB: 600 TBW
Deoarece aveți o garanție de 10 ani pentru acestea, înseamnă că va trebui să scrieți mai puțin de 450 TB de date pe modelul de 2 TB pentru a-l înlocui de către producător.
Ce instrumente pot folosi?
Există o mulțime de instrumente, atât plătite, cât și gratuite, care vă spun cât de sănătos este SSD-ul dvs.
Vă recomandăm să utilizați Crystal Disk Mark sau să încercați Open Hardware Monitor.
Există o altă aplicație numită SSDLife care are o versiune Pro și Free, dar se pare că versiunea gratuită nu poate fi descărcată de pe site-ul dezvoltatorului. Trebuie să-l scoți de pe Softpedia.
Să aflăm mai multe despre ei.
Marca disc de cristal
Descărcați Crystal Disk Mark și instalați-l. Rulați aplicația și vă va spune starea actuală a SSD-ului dvs. Dacă aplicația vă spune că este „Bine”, nu aveți de ce să vă faceți griji. În unele cazuri, în care SSD-ul îl acceptă, veți putea vedea și un procent pentru sănătatea sa și câte date i-ați scris până acum. SSD-ul meu nu îl acceptă, dar pare să fie în stare bună de sănătate conform acestei aplicații.
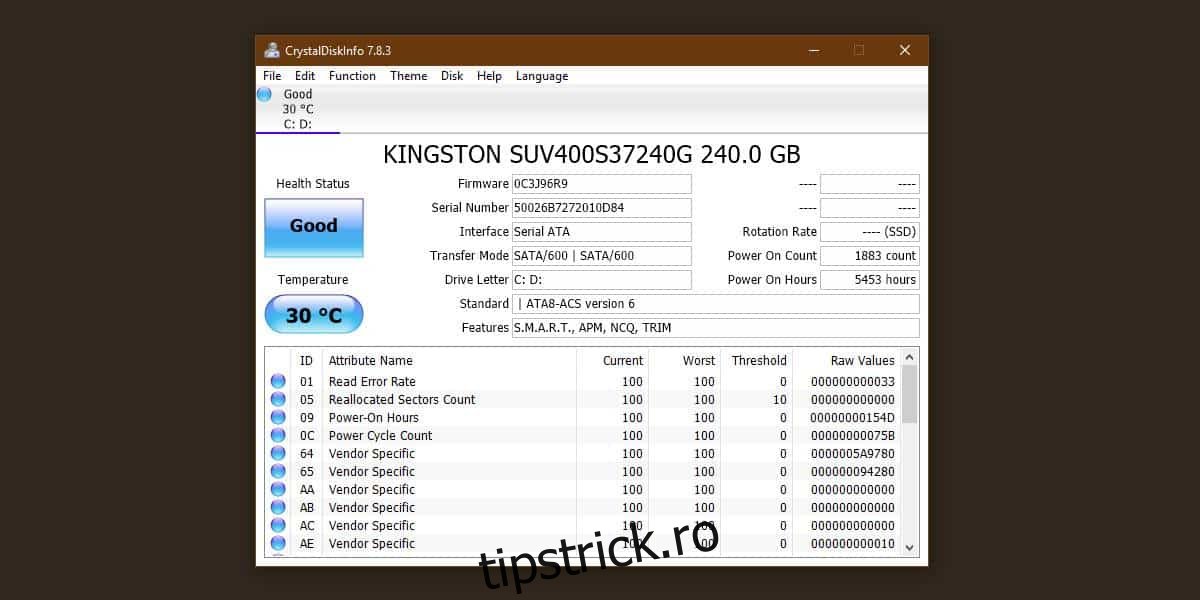
Aplicația vă oferă, de asemenea, o mulțime de alte informații, dar este tehnică și, dacă nu știți ce căutați, nu vă va fi de mare folos.
Deschideți monitorul hardware
Descarca și instalați Open Hardware Monitor. Rulați aplicația și extindeți-vă SSD-ul din listă. Sub Niveluri, aplicația vă va spune cât de mult a mai rămas din viața SSD-ului dvs. Al meu mai are 96% din viață, dar am SSD-ul meu doar de puțin peste un an, așa că se pare că s-a depreciat mai mult decât este normal.
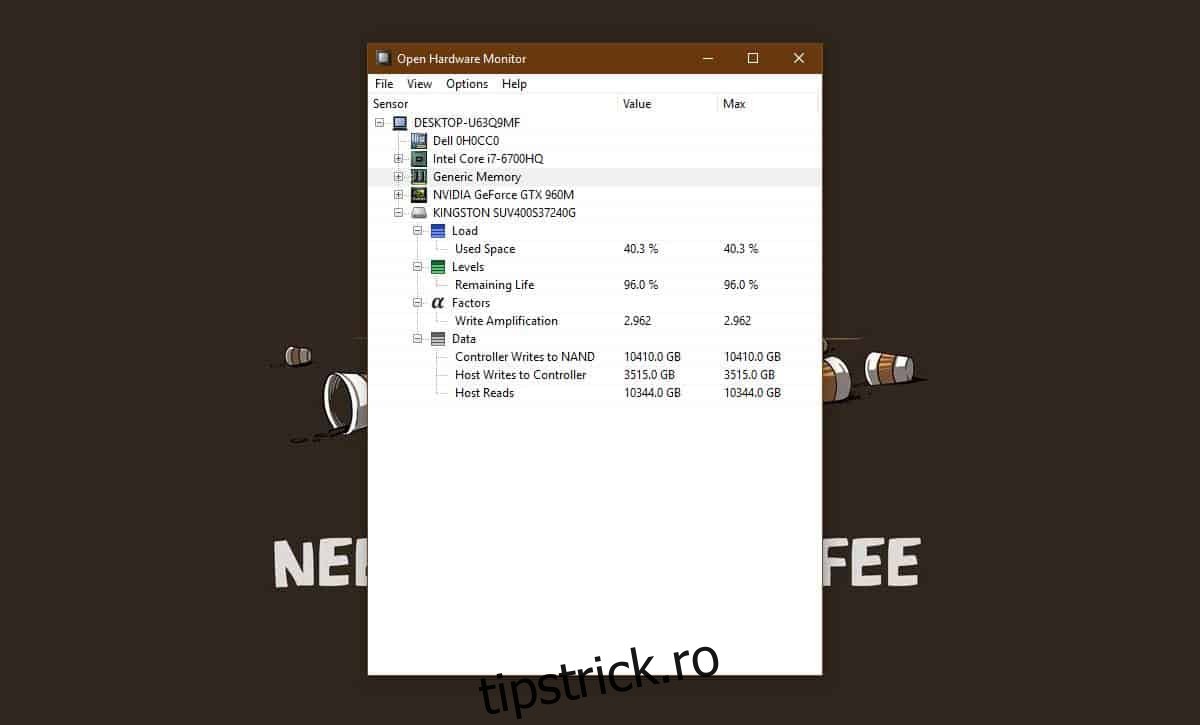
SSDLife
Puteți cumpărați SSDLife Prosau puteți încerca versiune gratuită de la Softpedia. Versiunea Pro nu este foarte scumpă, așa că dacă vă place versiunea gratuită, vă recomandăm să cumpărați cea completă. Descărcați, instalați și rulați aplicația. Îți va spune cum merge SSD-ul tău. Consensul este că al meu este sănătos.
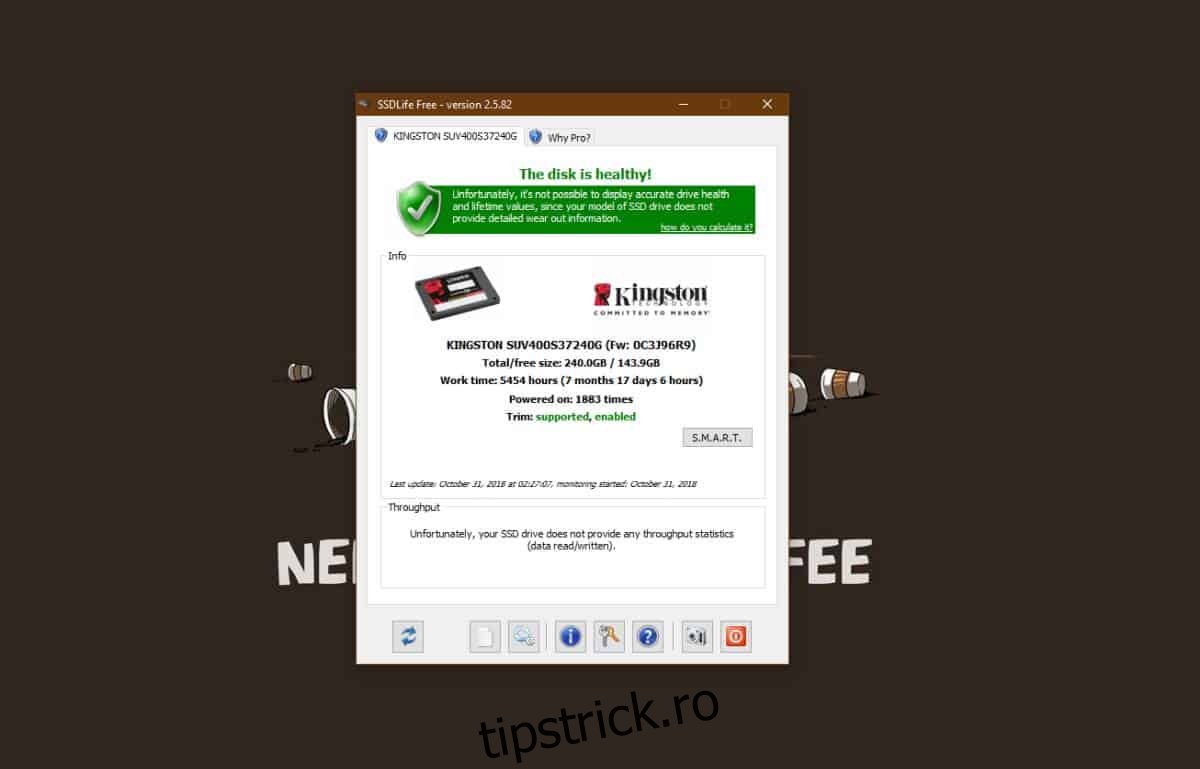
Cuvinte de despărțire
SSD-urile vă ajută sistemul să funcționeze mai repede și, dacă nu ați folosit unul în sistem, este greu de explicat sau de a aprecia cu adevărat cât de grozav este.
Tehnologia s-a îmbunătățit și se îmbunătățește în continuare, așa că dacă nu sunteți dispus să investiți într-unul acum, ar trebui să vă gândiți să faceți acest lucru în următorii câțiva ani.
Vor fi mai accesibile și durata lor de viață se va îmbunătăți.