Dacă ați cumpărat un laptop nou care rulează Windows 11, trebuie să doriți să verificați detaliile plăcii grafice pentru a ști dacă poate face față nevoilor dvs. de joc sau creative. Puteți verifica memoria plăcii grafice, împreună cu temperatura GPU și performanța în timp real a plăcii grafice. Toate aceste informații vă vor ajuta să evaluați capacitatea GPU-ului dvs., astfel încât atunci când jucați sau utilizați un program intensiv, cum ar fi un editor video, veți fi conștient de limita acestuia. Deci, pe această notă, să învățăm cum să vă verificați placa grafică pe Windows 11.
Cuprins
Verificați ce placă grafică utilizați pe Windows 11 (2022)
Aici, am inclus cinci metode diferite pentru a verifica ce GPU utilizați pe computerul cu Windows 11. De la temperatura GPU până la VRAM, am menționat modalități de a verifica totul în Windows 11. Deci, haideți
Verificați placa grafică pe Windows 11 utilizând Managerul de activități
Pe Windows 11, puteți găsi cu ușurință informații despre placa dvs. grafică din Managerul de activități. Trebuie doar să deschideți Managerul de activități în Windows 11 și să treceți la fila „Performanță”. Iată cum să procedezi:
1. Utilizați comanda rapidă de la tastatură din Windows 11 „Ctrl + Shift + Esc” pentru a deschide Managerul de activități. Aici, treceți la fila „Performanță”. Dacă vă aflați în Managerul de activități reproiectat, îl veți găsi în meniul hamburger din stânga.
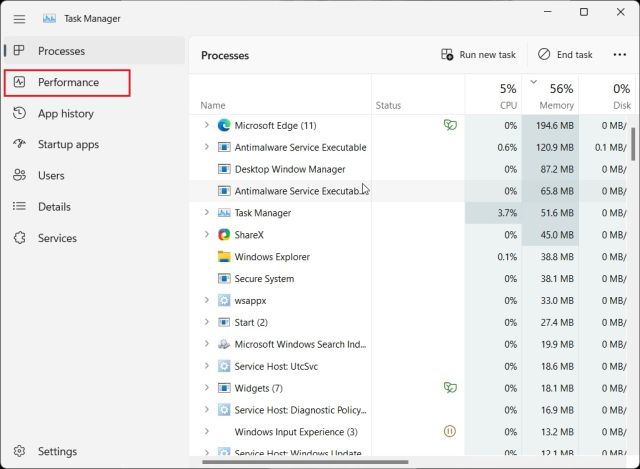
2. Acum, treceți la secțiunea GPU pentru a obține informații detaliate. Aici, „GPU 0” înseamnă GPU integrat, iar „GPU 1” este GPU extern. Dacă merg la secțiunea „GPU 0”, veți găsi numele plăcii grafice integrate în colțul din dreapta sus, împreună cu informații despre temperatura GPU și despre memorie.
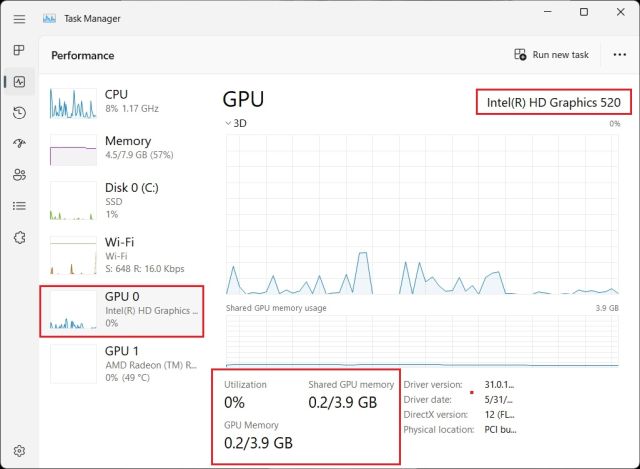
3. Trecerea la „GPU 1” arată cardul meu GPU extern și puteți găsi numele GPU-ului în colțul din dreapta sus și aici. Chiar mai jos, puteți găsi „Memoria GPU dedicată” a plăcii grafice pe Windows 11. Așa puteți verifica ce placă grafică aveți pe Windows 11 împreună cu memoria grafică.
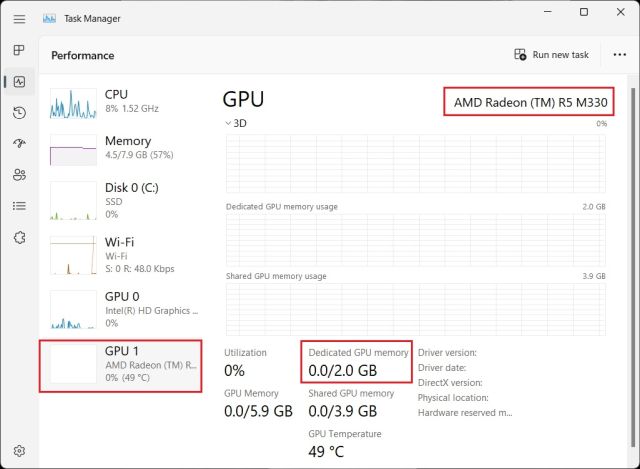
Verificați placa grafică pe Windows 11 din Setările Windows
1. În afară de Managerul de activități, puteți verifica și detaliile plăcii grafice pe Windows 11 din pagina Setări. Apăsați „Windows + I” pentru a deschide pagina Setări și treceți la secțiunea „Afișare” sub „Sistem” din panoul din dreapta.
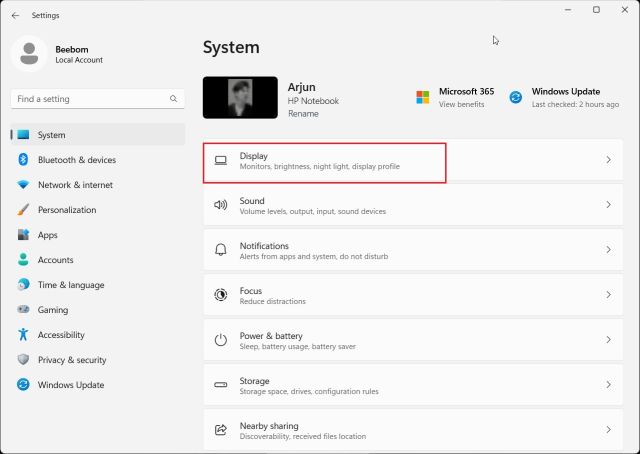
2. Apoi, faceți clic pe „Afișaj avansat“.
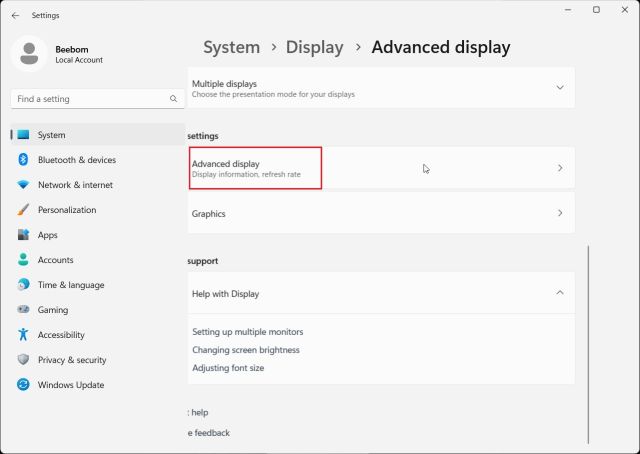
3. După aceea, faceți clic pe „Proprietăți adaptor de afișare pentru afișajul 1“.
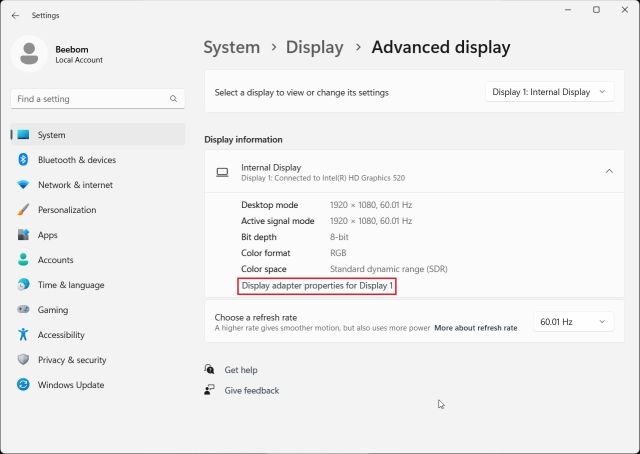
4. Aceasta va afișa detaliile plăcii grafice integrate, împreună cu informațiile de memorie ale PC-ului cu Windows 11. Dacă utilizați un desktop cu doar o placă grafică externă, atunci va afișa aceste detalii aici.
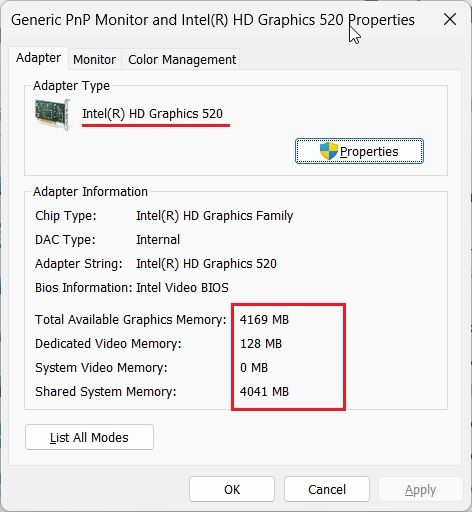
Verificați placa grafică pe Windows 11 din Instrumentul de diagnosticare DirectX
1. Windows 11 vă permite, de asemenea, să verificați detaliile GPU din instrumentul de diagnosticare DirectX încorporat. Doar apăsați „Windows + R” pentru a deschide promptul Run. Aici, tastați dxdiag și apăsați Enter.
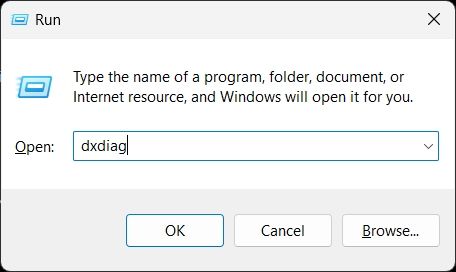
2. Aceasta va deschide Instrumentul de diagnosticare DirectX. Acum, treceți la fila „Afișare” și veți găsi detalii despre placa grafică integrată. Puteți găsi numele GPU-ului și informațiile despre memorie aici. Veți vedea aici informațiile dedicate GPU numai dacă utilizați un computer desktop.
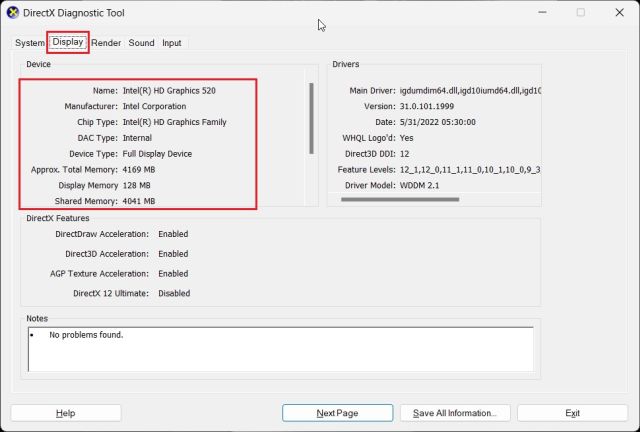
3. Pentru a verifica cardul GPU extern pe laptopurile cu Windows 11, treceți la fila „Rendare” și veți găsi aici numele GPU-ului. „Memoria de afișare” este memoria efectivă a plăcii grafice a GPU-ului.
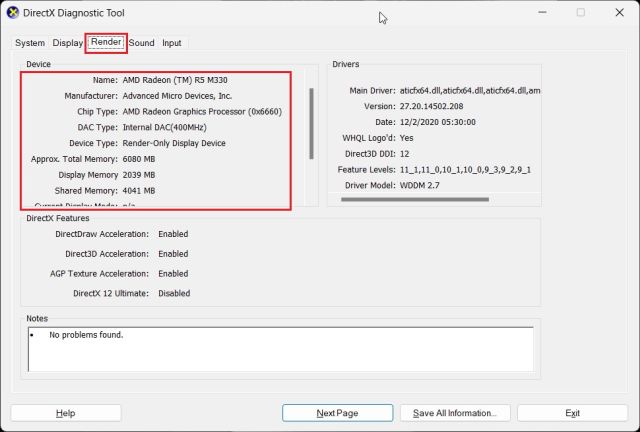
Verificați-vă cardul GPU pe Windows 11 din Managerul de dispozitive
1. Detaliile plăcii grafice sunt disponibile și pe Windows 11 prin intermediul Managerului de dispozitive. Apăsați „Windows + X” pentru a deschide meniul Link-uri rapide și faceți clic pe „Manager dispozitive“.
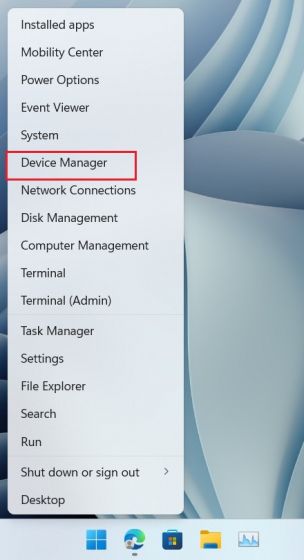
2. Apoi, faceți dublu clic pe „Adaptoare de afișare” pentru a extinde meniul. Aici veți găsi numele plăcilor grafice disponibile pe computer. De exemplu, am un GPU integrat Intel și un GPU AMD Radeon pe laptop.
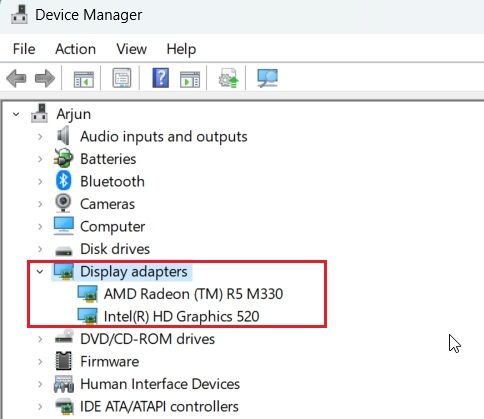
Verificați placa grafică pe Windows 11 din informațiile de sistem
1. În cele din urmă, puteți identifica detaliile plăcii grafice pentru PC-ul cu Windows 11 utilizând aplicația System Information. Apăsați o dată tasta Windows și tastați „sistem”. Acum, deschideți „Informații de sistem”.
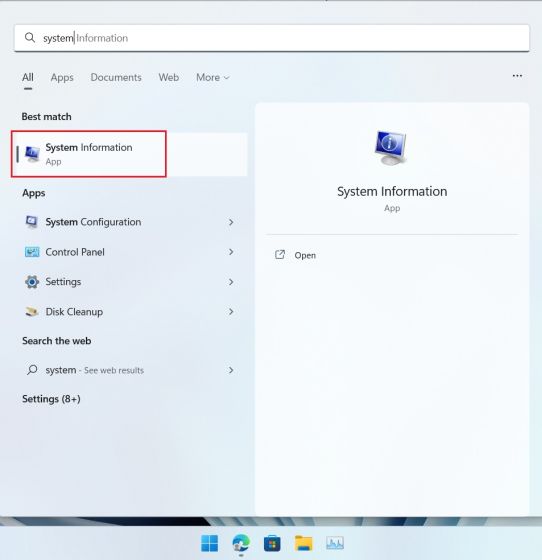
2. Apoi, navigați la Componente -> Afișare în bara laterală din stânga.
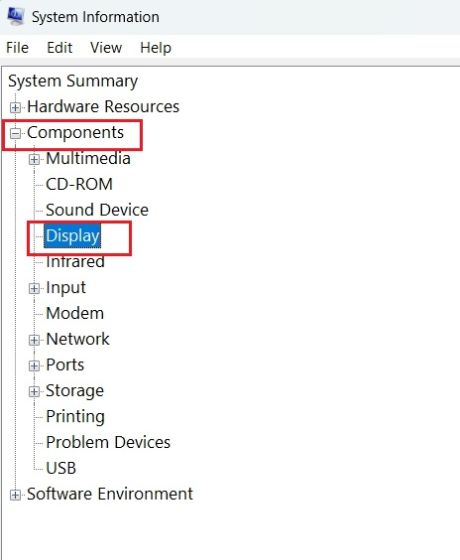
3. În partea dreaptă, puteți verifica informațiile atât ale plăcilor grafice interne, cât și ale celor dedicate pe Windows 11. Alături de numele GPU-ului, puteți găsi și „Adaptor RAM“, care este practic memoria plăcii grafice.
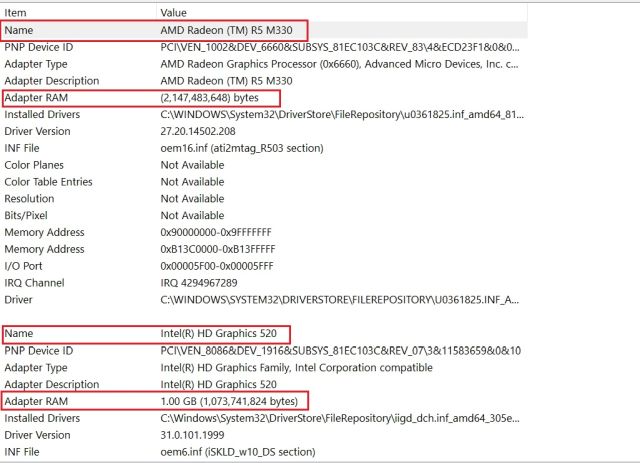
Verificați memoria GPU pe Windows 11
Deci, acestea sunt cele cinci moduri pe care le puteți utiliza pentru a verifica numele și memoria GPU-ului pe Windows 11. Am inclus pași atât pentru GPU-urile integrate, cât și pentru cele externe, împreună cu cum să verificați memoria plăcii grafice pe computerele cu Windows 11. Oricum, asta este tot de la noi. Dacă doriți să verificați temperatura procesorului pe computerul dvs. cu Windows 11, urmați ghidul nostru legat aici. Și pentru a testa GPU-ul de pe computerul tău Windows, accesează articolul nostru pentru a găsi lista de programe. În cele din urmă, dacă aveți întrebări, spuneți-ne în secțiunea de comentarii de mai jos.
