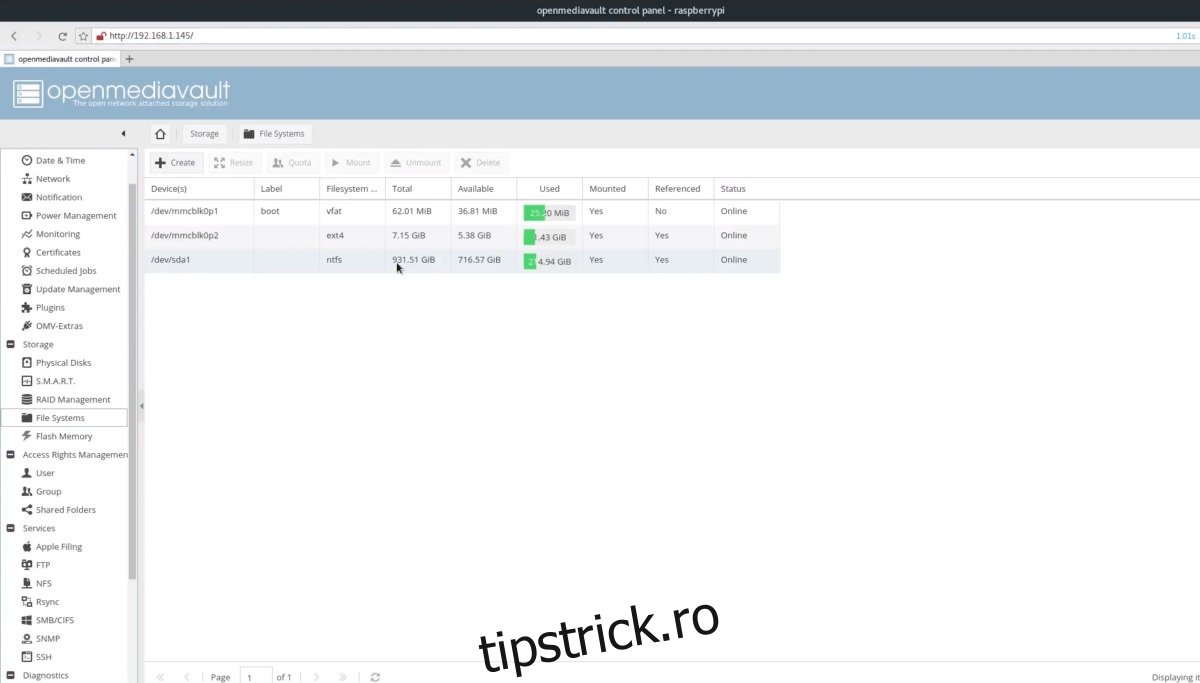Mulți oameni cumpără un Raspberry Pi pentru că poate fi folosit ca o consolă de jocuri video retro DIY, sau o mașină pe care să ruleze centrul media Kodi, dar acestea nu sunt singurele lucruri pe care le poate face această placă ARM remarcabilă de 25 USD. De asemenea, puteți transforma un Raspberry Pi într-un NAS Linux.
Cu ajutorul Open Media Vault, vom analiza exact cum să luăm un Raspberry Pi și să îl transformăm într-un dispozitiv de stocare atașat la rețea alimentat de Rasbian, complet cu stocare USB, partajare de fișiere în rețea compatibilă cu Windows și chiar și cum să rulăm Plex pe el!
Cuprins
Efectuarea Pregătirilor
Transformarea unui Raspberry Pi 2 sau 3 într-un dispozitiv NAS alimentat cu Debian este mai ușor decât credeți și începe prin a descărcarea celei mai recente versiuni de Open Media Vault pe computer. În plus, descărcați cea mai recentă versiune a Instrument de ardere Etcher USB/SD Card. După ce totul este descărcat, introduceți cardul Micro SD în computerul cu care intenționați să flashați imaginea și deschideți instrumentul Etcher.
Faceți clic pe butonul „selectați imaginea” și navigați la imaginea descărcată Open Media Vault. Apoi, accesați „selectați unitatea” și faceți clic pe cardul Micro SD. Când imaginea și cardul SD au fost selectate, faceți clic pe „flash!” pentru a începe procesul.
Când intermiterea se termină, scoateți cardul SD din computer, conectați-l la Pi și porniți-l. În plus, conectați un cablu Ethernet, astfel încât Open Media Vault să poată obține acces la rețea.
Notă: aveți nevoie de WiFi pentru OMV? Va trebui să vă conectați mai întâi la Ethernet și apoi să o configurați mai târziu în Setări în Rețea.
Prima pornire
Din cutie, Open Media Vault pentru Pi ar trebui să accepte conexiuni SSH. Pe măsură ce se aprinde dacă este conectat la o rețea, Pi va afișa adresa IP la care vă puteți conecta. Accesați computerul Linux, deschideți un browser web și introduceți următoarele în bara de adrese URL.
https://the.ip.address
Veți vedea o interfață de conectare. În interfață, introduceți „admin” pentru numele de utilizator și „openmediavault” pentru parolă.
Configurare utilizator
Din cutie, lucrurile mici sunt îngrijite în Open Media Vault. Totuși, pentru a-l folosi pe deplin, este necesară o anumită configurație. În interfață, selectați „utilizator”. Aceasta vă va duce la managerul de utilizatori. În managerul de utilizatori, faceți clic pe butonul „+ Adăugați” pentru a crea un utilizator nou.
Sub secțiunea de nume, completați un nume de utilizator cu minuscule. Adăugați un e-mail lângă utilizator dacă doriți și setați parola. În aceeași fereastră „Adăugați utilizator”, faceți clic pe fila „Grupuri”. Pentru a economisi timp, atribuiți utilizatorul fiecărui grup de care credeți că veți avea nevoie.
De exemplu: doriți ca utilizatorul să acceseze Samba? Adăugați-l la grupul Samba și etc. Nu știți sigur ce grupuri să adăugați? Luați în considerare selectarea cât mai multe grupuri care au sens sau doar adăugarea tuturor grupurilor care există utilizatorului dvs. (cu excepția root).
În sfârșit, sub „Shell”, schimbați /bin/dash în /bin/bash.
Notă: SSH ar trebui să fie activat în mod implicit. Dacă nu este, faceți clic pe „SSH” în bara laterală. De acolo, faceți clic pe „Activați”.
Configurarea stocării USB
Raspberry Pi funcționează din stocarea SD și, ca urmare, nu există prea mult spațiu pentru fișiere. Pentru a rezolva această problemă, scoateți un hard disk USB (o unitate flash mare este, de asemenea, OK) și conectați-o la portul USB al lui Pi.
După ce îl conectați, treceți la „Sisteme de fișiere”, evidențiați-l în interfață și faceți clic pe „Montare”.
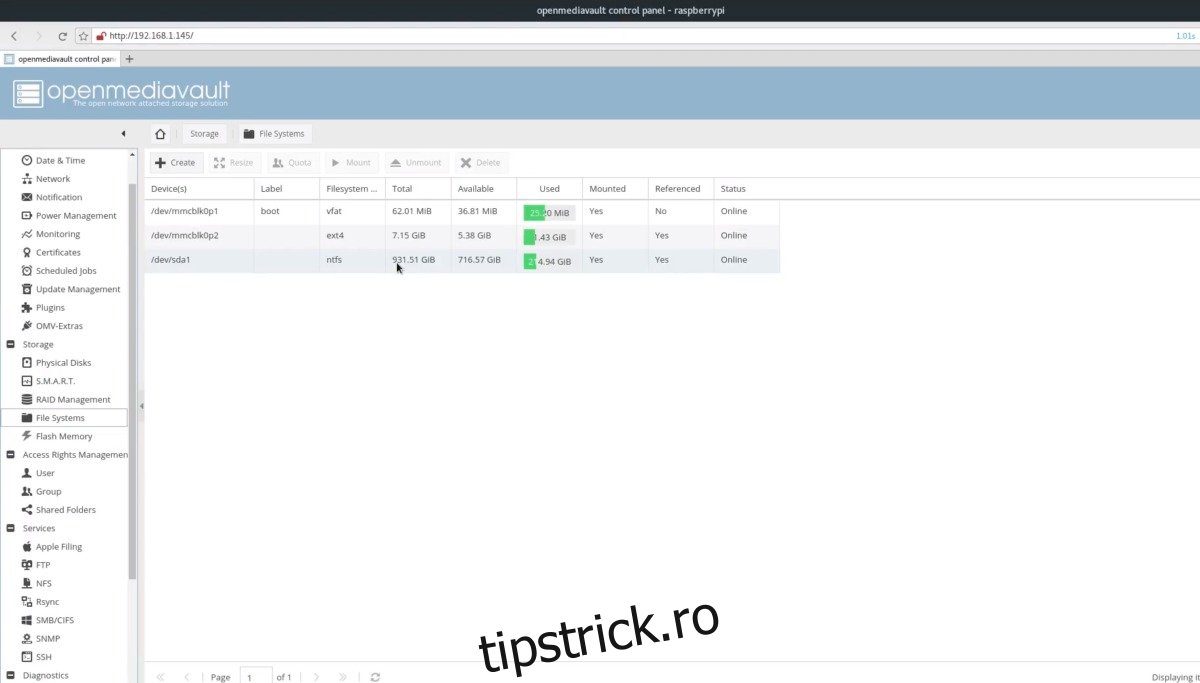
În mod implicit, OMV (și Debian) acceptă NTFS și diverse sisteme de fișiere Linux, așa că nu ar trebui să existe niciun motiv pentru a vă reformata unitatea USB.
Când unitatea USB este montată, va fi posibil să o utilizați ca sistem de stocare principal în Open Media Vault. Asigurați-vă că creați foldere partajate (în NFS, FTP, SMB) pe unitatea USB prin interfață, mai degrabă decât pe cardul SD.
Configurarea partajărilor de rețea
Ultima parte a instalării unui NAS Linux este activarea stocării în rețea. Din motive de compatibilitate, vom discuta cum să configurați o cotă SAMBA în acest articol. Cu toate acestea, dacă aveți alte nevoi, Open Media Vault acceptă multe tipuri diferite de protocoale de partajare a rețelei.
Pentru a configura o partajare în rețea, căutați „Servicii” în bara laterală. Sub servicii, selectați „SMB/CIFS”.
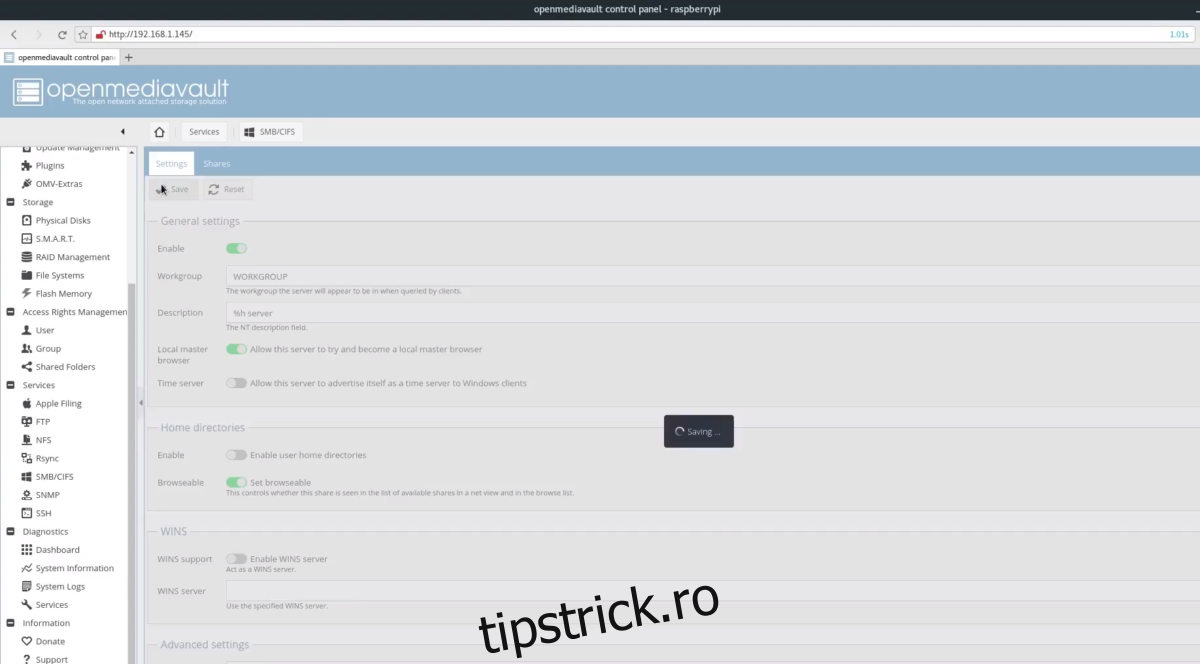
Pe pagina SMB/CIFS, faceți clic pe „Activare” pentru a porni serviciul Samba, apoi faceți clic pe fila „Partajări” pentru a începe să lucrați cu folderele de rețea.
Sub Cotări, faceți clic pe butonul „+ Adăugați”. Aceasta afișează noua interfață de acțiuni. De aici, faceți clic pe semnul + pentru a accesa interfața „Adăugați un folder partajat”.
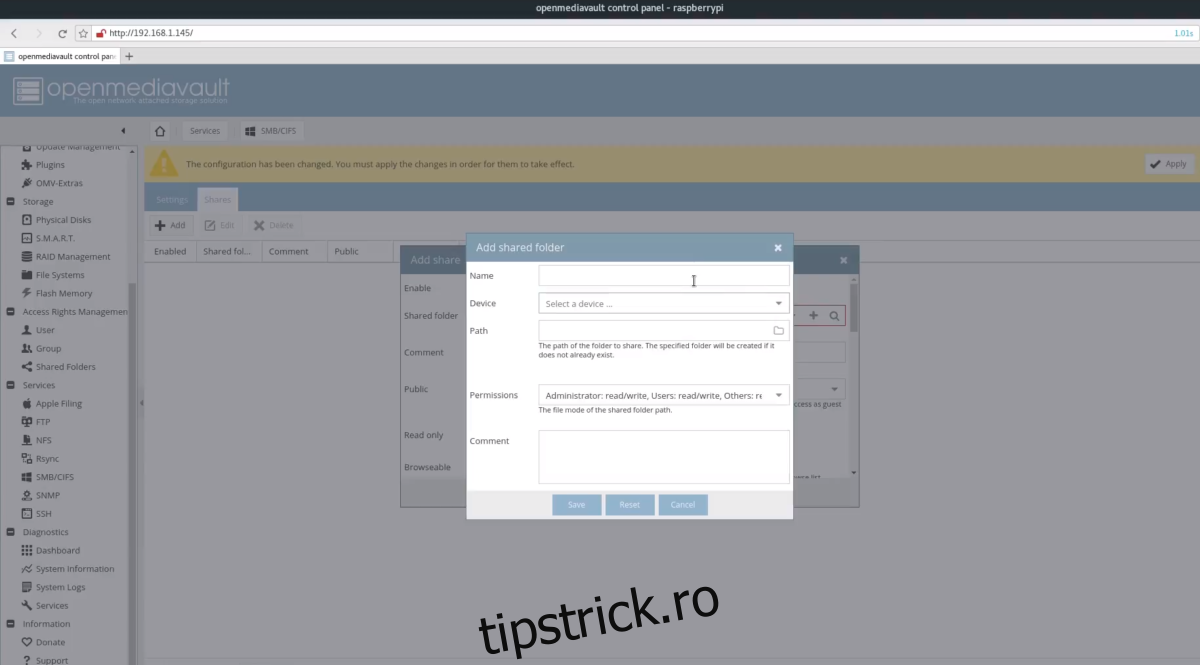
Selectați meniul drop-down „dispozitiv” și selectați dispozitivul de stocare USB pe care l-ați adăugat mai devreme.
Dacă aveți un folder existent pe care doriți să îl utilizați ca director partajat, navigați la el în secțiunea cale. În caz contrar, introduceți numele folderului, iar OMV va crea automat unul pentru dvs.
Apoi, modificați permisiunile folderului partajat accesând „Permisiuni”. Derulați în jos și selectați „Toți: citiți/scrieți”.
Faceți clic pe „Salvați” pentru a aplica noua partajare.
Conectarea Raspberry Pi
Pentru a vă conecta la NAS-ul Linux nou creat, alimentat cu Raspberry Pi, procedați în felul următor:
Windows
Faceți clic pe bara de explorare și introduceți ceva de genul ip.address.of.pi pentru a obține acces la partajările din rețea.
Linux/Mac
Folosind managerul de fișiere, introduceți smb://ip.address.of.pi pentru a vă conecta prin SMB la partajările din rețea.