Un cache de rezoluție DNS este o bază de date temporară pe sistemul de operare al computerului dvs., care conține înregistrări ale tuturor vizitelor dvs. recente și ale încercărilor dvs. pe diferite site-uri și domenii. Cu alte cuvinte, este o zonă de stocare care acționează ca un ghid rapid de referință pentru modul în care computerul dvs. încarcă site-urile web pe care le-ați vizitat.
Când vizitați un site web prin nume de domeniu, cum ar fi, de exemplu, techjunkie.com, browserul dvs. nu se îndreaptă de fapt acolo primul. În schimb, va fi direcționat către un server DNS unde învață și păstrează adresa IP a site-ului, iar ulterior vă va direcționa către site-ul însuși. Motivul pentru care face acest lucru este pentru a aduna informațiile necesare pentru a face următoarea ta vizită mult mai rapidă. Desigur, dacă ceva nu merge bine cu datele pentru serverul dvs. DNS, poate merita să vă spălați DNS-ul pentru a accelerați Windows 10 și faceți navigarea zilnică pe internet mult mai rapidă. Să aruncăm o privire la cum să vă ștergeți DNS-ul.
Cuprins
De ce avem nevoie de un DNS?
Vă puteți gândi la memoria cache de rezoluție DNS ca la ceva asemănător unei agende de telefon. Catalogează numerele (adresele IP) pentru fiecare site web public, astfel încât să nu fie nevoie să le amintim pe toate. DNS sau Sistemul de nume de domeniu, ne permite să căutăm pe internet cu nume reale de site-uri web în loc să introducem adresa IP de fiecare dată când dorim să vizităm un anumit site. Aceasta este o mană cerească pentru majoritatea oamenilor, deoarece probabil ar înnebuni dacă ar fi forțați să introducă adresa IP 69.63.181.15 sau 69.63.187.19 ori de câte ori doresc să viziteze Facebook.

Cum funcționează totul?
După ce introduceți o adresă URL, browserul dvs. va solicita adresa IP de la router. Dacă routerul are o adresă de server DNS stocată, acesta va cere serverului DNS adresa IP a acelui nume de gazdă. DNS-ul va căuta apoi și va prelua adresa IP care aparține adresei URL la care încercați să o accesați. Odată găsit, browserul dumneavoastră poate încărca pagina corespunzătoare solicitată.
Fiecare site web pe care doriți să-l vizitați trece prin același proces. Dacă un site web nu este convertit într-o adresă IP pe care să o accesați, atunci o pagină nu poate fi încărcată. Cache-ul DNS este locul în care toate adresele IP sunt stocate pe sistemul de operare, care încearcă să accelereze procesul prin rezolvarea problemei de conversie a numelui în IP înainte de a fi nevoie să trimită vreodată o solicitare.
Pot vedea datele din memoria cache a rezolutorului DNS?
Pentru a vedea conținutul unui cache DNS local pe Windows, va trebui să intri în „Prompt de comandă”. Pentru a vizualiza datele DNS, urmați pașii de mai jos pentru versiunea dvs. de Windows.
Windows Vista, 7 și 8
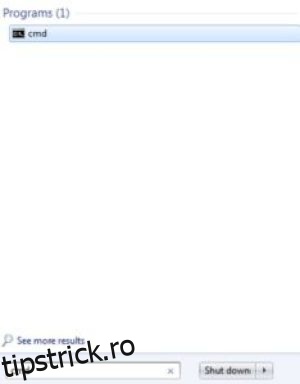
Windows 10
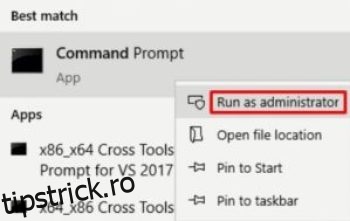
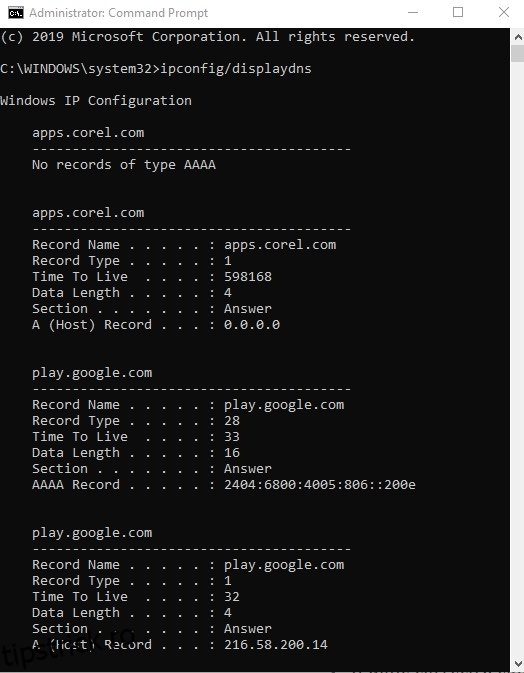
Dacă este făcut corect, fiecare domeniu stocat în cache ar trebui să arate cam așa:
www.youtube.com
——————————————-
Nume înregistrare. . . . . : www.youtube.com
Tipul de înregistrare . . . . . : 5
Timpul sa traiesti . . . . : 35
Lungimea datelor. . . . . : 8
Secțiune . . . . . . . : Răspuns
Înregistrare CNAME. . . . : youtube-ui.l.google.com
Nume înregistrare. . . . . : youtube-ui.l.google.com
Tipul de înregistrare . . . . . : 1
Timpul sa traiesti . . . . : 35
Lungimea datelor. . . . . : 4
Secțiune . . . . . . . : Răspuns
O înregistrare (gazdă). . . : 216.58.199.14
Înregistrarea A (gazdă) este ceea ce conține adresa IP pentru numele de gazdă dat. Informațiile afișate pentru intrarea DNS gazdă sunt adresa IP (216.58.199.14), numele site-ului web solicitat (www.youtube.com) și alți câțiva parametri. Cache-ul DNS local va găzdui toate aceste informații pentru utilizare ulterioară până când apare necesitatea unei spălări DNS.

De ce și cum șterg DNS-ul Windows?
Dacă un nume de domeniu sau o adresă IP neautorizată reușește să se infiltreze în el, memoria cache DNS poate deveni „otrăvită” și poate determina redirecționarea cererilor clienților către destinații incorecte. Ocazional, această corupție poate fi rezultatul unor accidente administrative sau erori tehnice. Cu toate acestea, este adesea asociat cu viruși de computer sau alte forme de atacuri de rețea care vă pot duce la site-uri web rău intenționate sau de publicitate grele, care duc la potențiale complicații de phishing și malware. Aceasta este de obicei o problemă majoră pentru site-urile web mai mari și mai populare.
Deci, cum rezolvăm problemele pe care le provoacă otrăvirea cache-ului DNS sau alte probleme de conectivitate la internet? Scoatem DNS-ul.
Ștergerea cache-ului DNS va elimina toate intrările salvate și, făcând aceasta, ștergeți orice înregistrări neautorizate din sistemul de operare. Acest lucru va forța computerul să repopuleze memoria cache acumulând din nou adrese IP de pe site-urile viitoare, vizitate.
Pentru a vă spăla DNS, întoarceți-vă în linia de comandă, apoi urmați pașii de mai jos pentru versiunea dvs. de Windows.
Windows Vista, 7 și 8
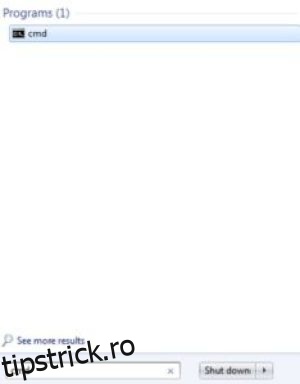
Windows 10
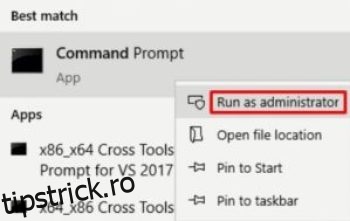
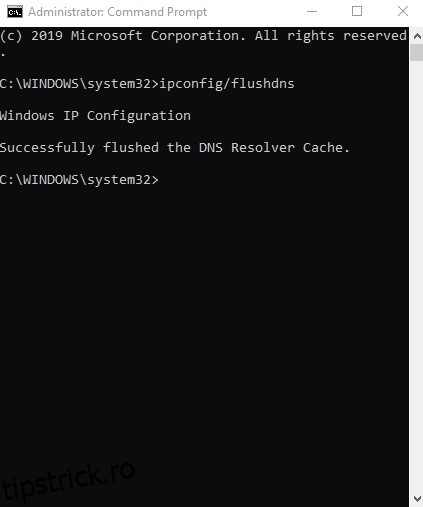
Ar trebui sa vezi:
Configurare IP Windows
S-a golit cu succes memoria cache a rezolutorului DNS.
Acest lucru va indica că spălarea a fost un succes și apoi puteți tasta „ipconfig /displaydns” pentru a verifica din nou sau pur și simplu pentru a ieși din fereastra Linie de comandă.
***
Cu asta, DNS-ul tău a fost șters și vitezele de navigare ar trebui să revină la viteză. Ai întrebări despre DNS? Sună stins în comentariile de mai jos!

