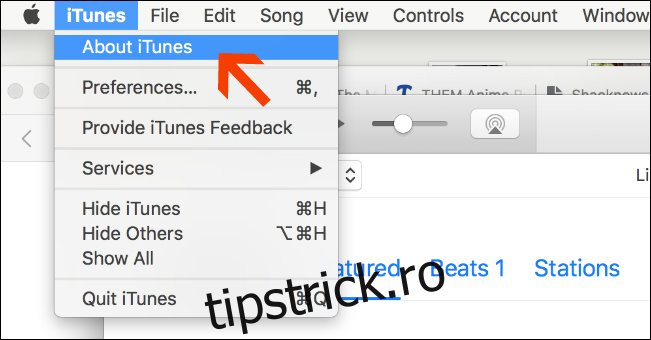Dacă iDevice-ul tău începe să se comporte ciudat și ai trecut prin gama de remedieri normale de depanare, modul de recuperare poate fi răspunsul tău. Acest lucru vă permite să resetați cu ușurință dispozitivul și să reinstalați iOS folosind iTunes.
Când reinstalați iOS, există șansa să pierdeți toate datele de pe telefon, așa că este bine să vă păstrați obiceiul de a face backup regulat pe computer prin iTunes sau iCloud. Acestea fiind spuse, iată cum vă puteți porni dispozitivul iOS în modul de recuperare.
Cuprins
În primul rând, asigurați-vă că aveți cea mai recentă versiune iTunes
În primul rând, va trebui să vă asigurați că utilizați cea mai recentă versiune de iTunes. Cu programul deschis, mergeți la iTunes > Despre iTunes.
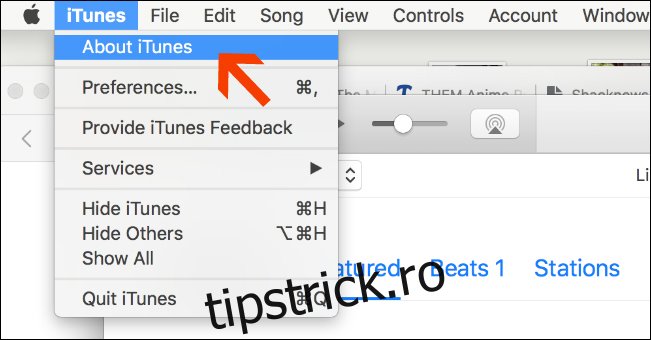
Notați versiunea pe care o utilizați și verificați-o pagina oficială de asistență Apple pentru a vedea dacă sunteți la cea mai nouă versiune.
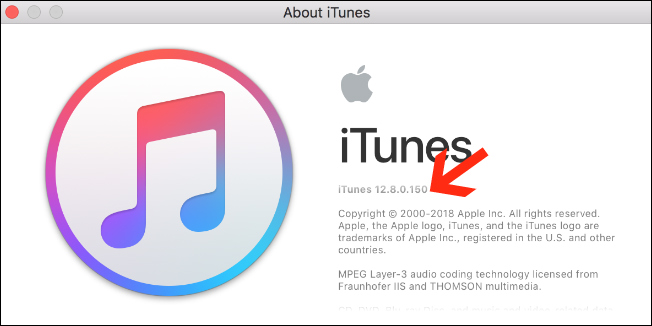
Cu asta din drum, ești gata să începi. Restul procedurii variază ușor în funcție de dispozitivul pe care îl utilizați, așa că le vom analiza pe rând.
Pentru iPhone 7/iPhone 7 Plus sau mai târziu
Dacă utilizați un iPhone 7, 7 Plus, 8, 8 Plus, X, XS, XS Max sau XR, iată ce trebuie să faceți.
În primul rând, asigurați-vă că telefonul este oprit. Apoi, apăsați și eliberați butonul de creștere a volumului.

Apoi, apăsați și eliberați imediat butonul de reducere a volumului.
Acum, țineți apăsat butonul lateral, singurul din partea opusă butoanelor de volum. Nu eliberați butonul chiar și atunci când logo-ul Apple clipește pe ecran. Continuați să țineți apăsat până când apare ecranul Mod de recuperare.
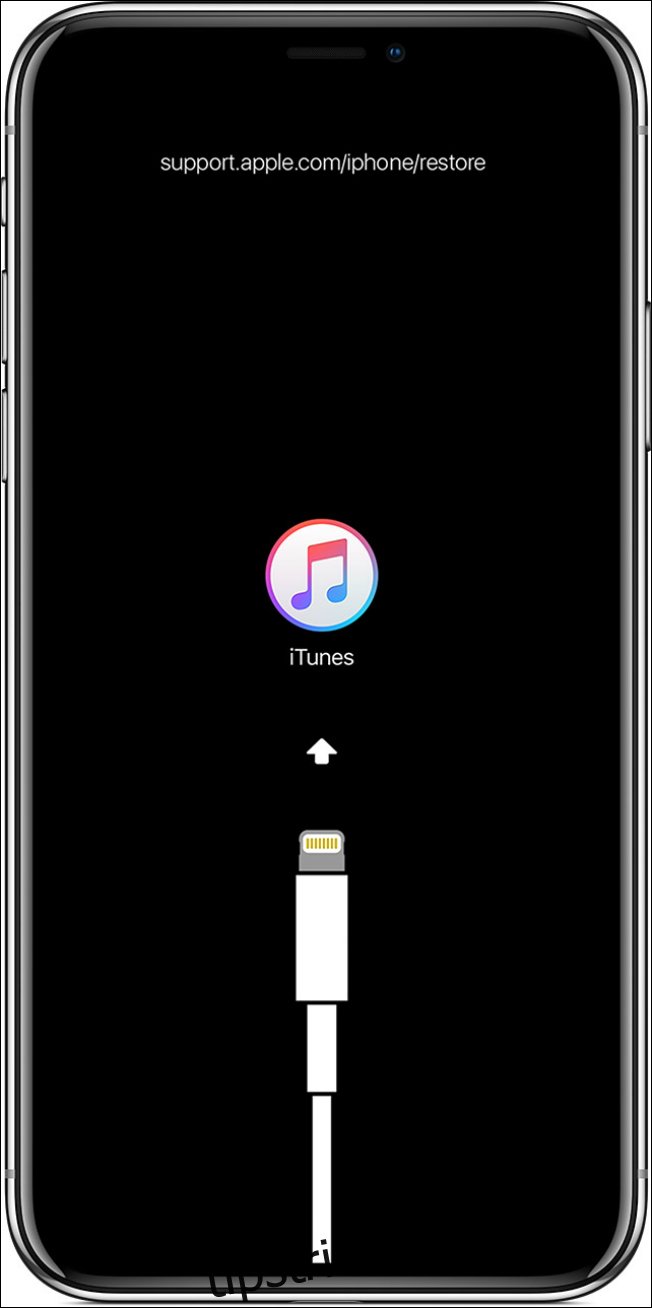
După ce apare acel ecran, continuați și conectați dispozitivul la computer prin cablul Lightning.
Pentru iPhone 6s sau anterioare și majoritatea iPad-urilor
Aceste instrucțiuni acoperă iPhone 6s și modelele anterioare, precum și majoritatea modelelor de iPad, altele decât iPad Pro 11 și 12,9 inchi. Pentru cei doi, consultați secțiunea următoare.
În primul rând, asigurați-vă că dispozitivul este oprit. Apoi, apăsați și eliberați butonul de creștere a volumului.
Apoi, apăsați lung pe butonul Acasă și pe butoanele Sleep/Wake. Butonul Sleep/Wake este pe lateral pentru utilizatorii de iPhone 6 sau versiuni ulterioare și în dreapta sus pentru iPhone 5s și versiuni anterioare. Nu eliberați butoanele, chiar și atunci când logo-ul Apple clipește pe ecran. Continuați să țineți apăsat până când apare ecranul Mod de recuperare.
Odată ce apare, continuați și conectați dispozitivul la computer.
Pentru iPad Pro de 11 inchi sau iPad Pro de 12,9 inchi
Apăsați și eliberați rapid butonul de creștere a volumului, apoi apăsați și eliberați rapid butonul de reducere a volumului. Apăsați și mențineți apăsat butonul Sleep/Wake din partea de sus a dispozitivului până când acesta repornește. Continuați apăsat butonul Sleep/Wake până când iPad-ul intră în modul Recuperare.
Când se lansează modul Recovery, conectați dispozitivul la computer.
Ce trebuie să faceți după ce vă aflați în modul de recuperare
Acum că dispozitivul dvs. este în modul de recuperare, aveți aproximativ 15 minute înainte ca acesta să iasă automat. Dacă nu vă mișcați suficient de repede și telefonul dvs. iese din modul de recuperare, repetați aceleași apăsări de buton așa cum s-a explicat mai sus pentru a intra din nou.
O fereastră ca cea de mai jos va apărea pe computer după ce ați intrat cu succes în Modul de recuperare pe telefon sau tabletă. Când vedeți opțiunile „Restaurare sau Actualizare”, alegeți Actualizare.
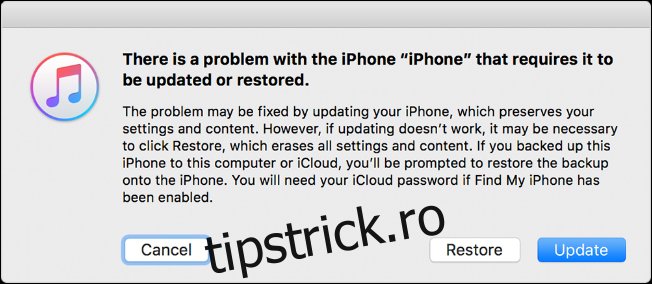
Veți dori să încercați „Actualizare” în loc de „Restaurare”, deoarece problemele dvs. pot fi foarte bine rezolvate printr-o simplă actualizare a iPhone-ului, care vă va păstra tot conținutul și setările personale. Dacă acest lucru nu funcționează, totuși, este posibil să fie necesar să alegeți opțiunea „Restaurare”, care va șterge tot conținutul și datele personale de pe dispozitiv. Nu faceți clic accidental pe „Restaurare” dacă nu aveți o copie de rezervă viabilă a datelor sau doriți să treceți prin acel proces și asigurați-vă că încercați mai întâi „Actualizare” pentru a vă salva o potențială durere de inimă.
Alegeți „Actualizare”, apoi iTunes va funcționa pentru a reinstala iOS pe telefon, lăsând datele intacte. Când procesul de actualizare sau restaurare a fost finalizat, vi se va solicita să vă configurați dispozitivul.