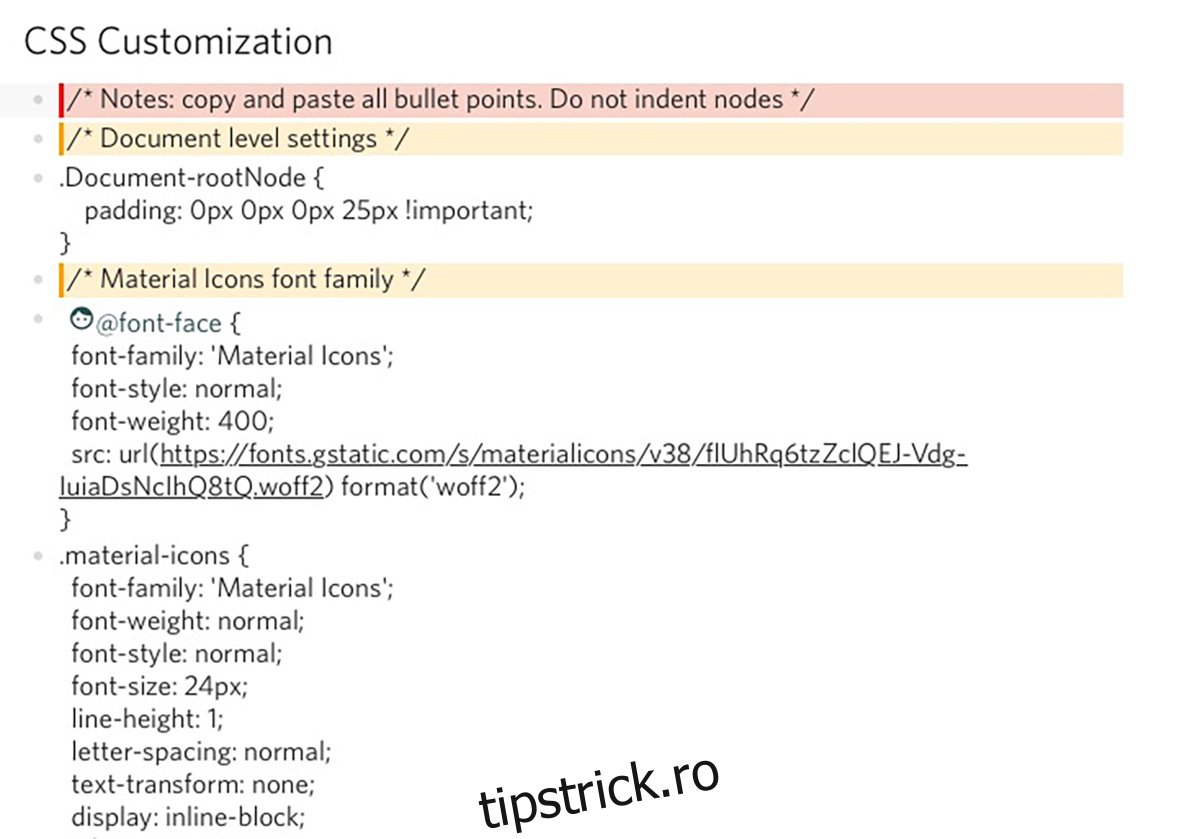Aveți obiceiul de a crea liste de activități sau liste de idei pe un blocnotes de pe computerul dvs. Linux? Dacă da, există o modalitate mai bună de a proceda. Vă prezentăm Dynalist: un editor excelent pentru luarea de note pentru Linux. Iată cum să-l folosești pe Linux.
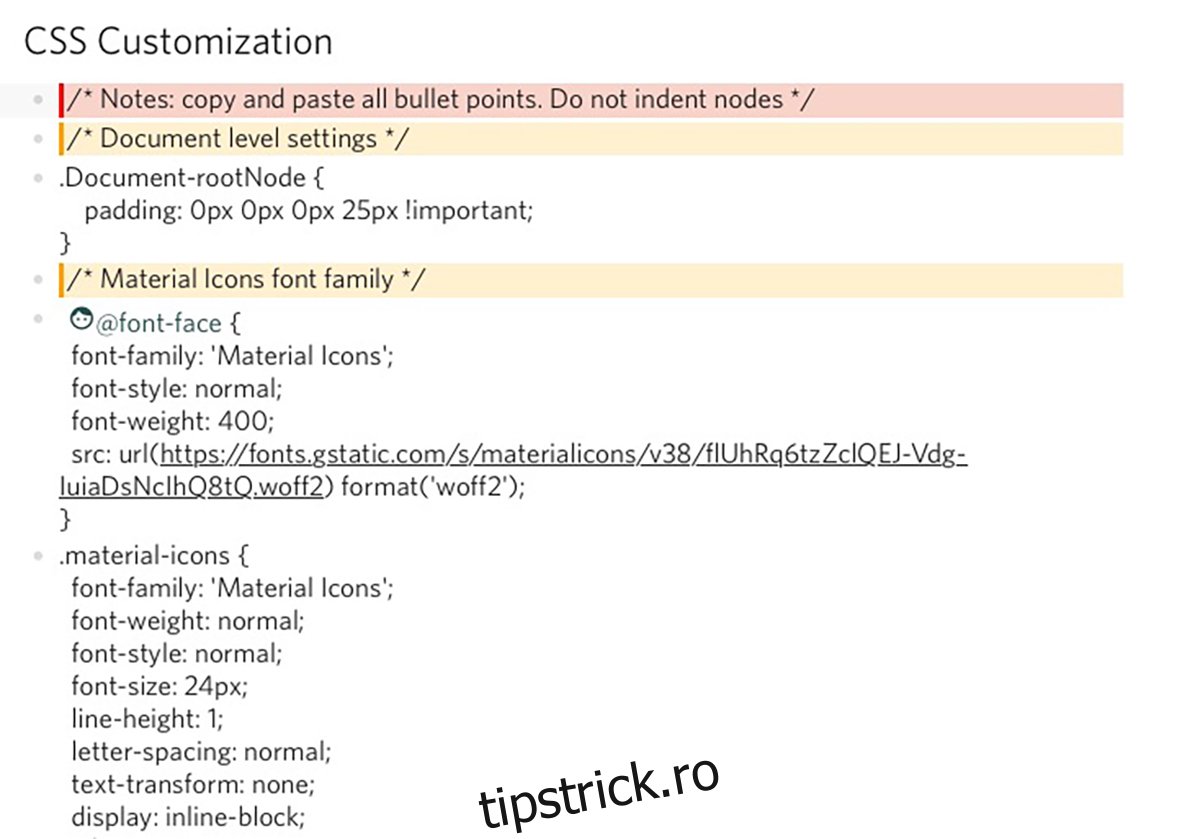
Cuprins
Instalarea Dynalist pe Linux
Dynalist este disponibil pentru toți utilizatorii Linux. Cu toate acestea, dezvoltatorul de aplicații nu distribuie un pachet DEB, pachet RPM și nici măcar nu își trimite aplicațiile în magazinele Snap sau Flatpak.
Pentru ca aplicația să funcționeze pe sistemul dvs. Linux, deschideți o fereastră de terminal. Puteți deschide o fereastră de terminal pe desktopul Linux apăsând Ctrl + Alt + T de pe tastatură. Sau, căutați „Terminal” în meniul aplicației și lansați-l în acest fel.
Odată ce fereastra terminalului este deschisă pe desktopul Linux, utilizați comanda wget de descărcare de mai jos pentru a prelua cea mai recentă versiune a Dynalist.
wget https://dynalist.io/standalone/download?file=dynalist.tar.gz -O dynalist.tar.gz
Acum că fișierul s-a terminat de descărcat pe computer, va trebui să-l decomprimați pe computer. Folosind comanda tar xvf de mai jos, decomprimați fișierul „dynalist.tar.gz”.
tar xvf dynalist.tar.gz
După decomprimarea fișierului, un folder cu numele „dynalist-1.0.5”. De aici, utilizați comanda mv și redenumiți folderul în „dinamist”. Folderul trebuie redenumit pentru instalare.
mv dynalist-1.0.5/ dynalist/
Acum că fișierul este redenumit, utilizați din nou comanda mv, de data aceasta cu comanda sudo, și plasați-l în folderul /opt/.
sudo mv dynalist/
Cu folderul în directorul /opt/, este timpul să faceți un lansator. Folosind comanda tactilă, creați fișierul „dinamist”. Acest fișier este un script, dar îl va face astfel încât să puteți lansa programul Dynalist oricând doriți.
atinge ~/dinamistă
Cu fișierul creat, deschideți fișierul text folosind comanda nano. Apoi, scrieți în „#!/bin/bash” în partea de sus a fișierului. Această linie de cod este esențială, iar scriptul dumneavoastră nu se va putea lansa fără ea.
#!/bin/bash
După prima linie de cod, adăugați în a doua linie de cod. Acest cod va muta scriptul în folderul „dinamist” din directorul /opt/ unde se află fișierele programului. Scriptul trebuie să fie aici pentru că, fără el, nu se va lansa.
cd /opt/dinamistă/
Cu a doua linie de cod configurată, este timpul să puneți a treia linie în fișierul de lansare. Această linie se va ocupa de pornirea Dynalist pe desktopul Linux.
./dinamistă
Acum că cele trei linii de cod sunt configurate. Salvați editările utilizând comanda de la tastatură Ctrl + O. După aceea, închideți editorul de text Nano folosind comanda de la tastatură Ctrl + X.
Cu totul salvat, utilizați comanda mv pentru a plasa fișierul de lansare în directorul /usr/bin/. Plasarea acestui fișier aici va lansa aplicația când rulați comanda dynalist.
sudo mv ~/dynalist /usr/bin/
În cele din urmă, actualizați permisiunile fișierului folosind comanda chmod.
sudo chmod +x /usr/bin/dynalist
Pentru a lansa programul pe computer, apăsați Alt + F2 de pe tastatură pentru a deschide lansatorul rapid. Apoi, tastați comanda de mai jos pentru a porni Dynalist.
dynalist
Utilizarea Dynalist pe Linux
Pentru a crea note cu Dynalist, începeți prin a găsi bara laterală „Fișierele mele”. Apoi, faceți clic pe simbolul „+” pentru a crea o nouă notă în aplicație. Când selectați acest buton, veți vedea un meniu care va apărea.
În meniul care apare, există trei opțiuni din care să alegeți. Mai întâi, pentru a crea o notă nouă, puteți face clic pe butonul „Document nou”. După selectarea acestui buton, Dynalist va crea un fișier nou.
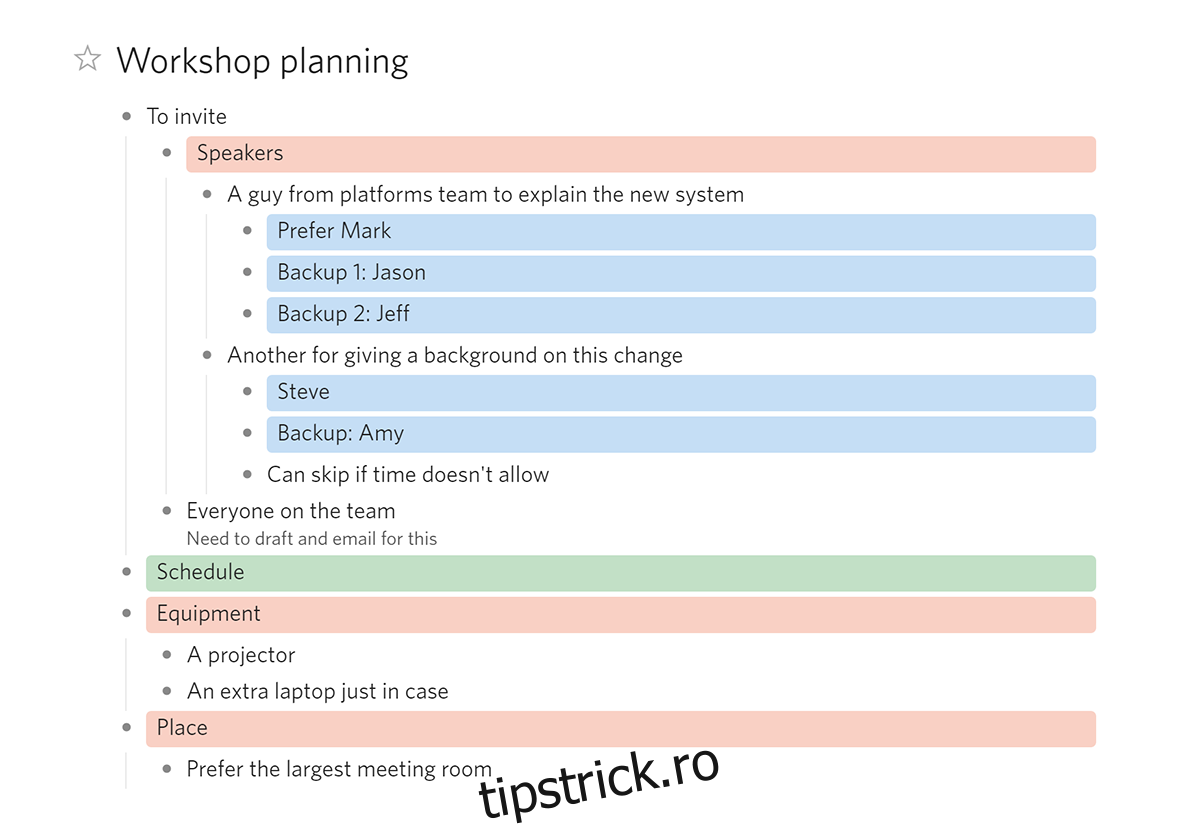
După crearea unui fișier nou, Dynalist vă va solicita să schimbați titlul fișierului din „Fără titlu” la oricare doriți să denumiți noul fișier de notă. După ce l-ați denumit, luați mouse-ul și faceți clic pe zona de text goală.
De îndată ce faceți clic pe zona goală, va fi creată o listă cu marcatori. De aici, puteți începe imediat să vă scrieți notele. Pentru a crea un element nou în listă, apăsați tasta Enter cu tastatura.
Formatare avansată
Scrierea într-o listă cu marcatori este suficient de bună pentru majoritatea utilizatorilor. Cu toate acestea, dacă aveți nevoie de funcții de formatare mai avansate, va trebui să vă referiți la lista „Declanșatoare” din bara laterală. Aceste declanșatoare sunt comenzi pe care le puteți folosi pentru a vă formata listele.
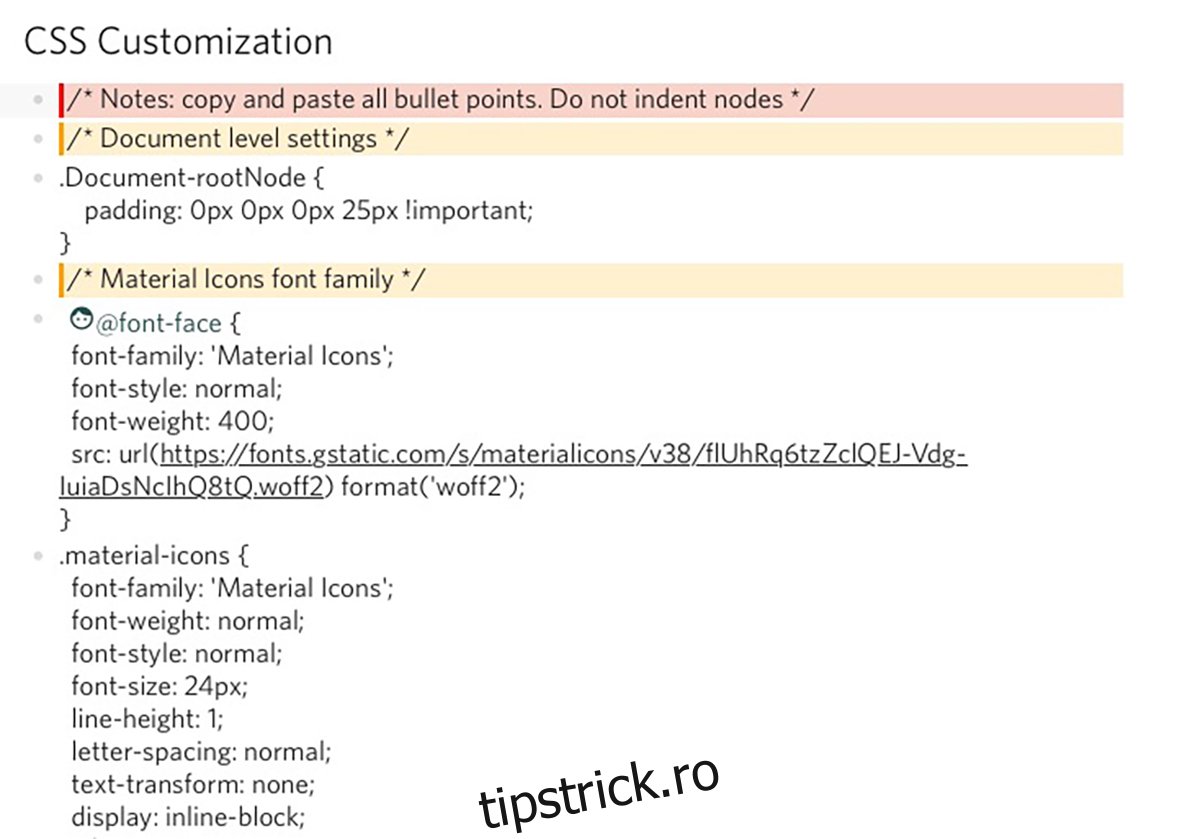
De exemplu, dacă doriți să adăugați o linie de cod în document, puteți apăsa tasta `, scrieți în codul dvs. și închideți linia de cod cu simbolul ` încă o dată.
Există o mulțime de funcții avansate de formatare de utilizat în Dynalist. Dacă doriți mai multe informații, faceți clic pe „Noțiuni introductive cu Dynalist” pentru mai multe informații despre utilizarea aplicației și formatarea avansată.