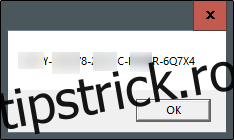Dacă căutați cheia de produs Windows 10, o puteți găsi introducând o comandă rapidă în linia de comandă. Iată cum, plus un mic truc frumos pentru a găsi cheia de produs folosind o metodă Windows Registry.
Găsiți cheia de produs Windows 10 folosind linia de comandă
Pentru a găsi cheia de produs Windows 10 folosind linia de comandă, va trebui să deschideți aplicația de linie de comandă cu privilegii administrative. Pentru a face acest lucru, tastați „cmd” în bara de căutare Windows.
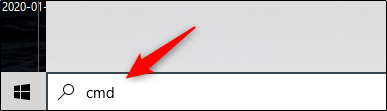
Linia de comandă va apărea în rezultatele căutării. Faceți clic dreapta pe el și selectați „Run As Administrator” din fereastra care apare. Dacă vi se solicită, introduceți parola contului Windows.
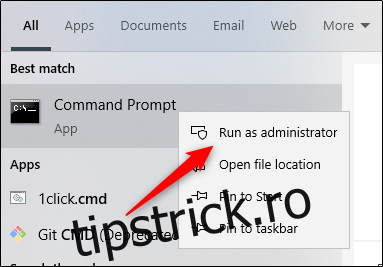
Odată deschis, copiați și inserați următoarea comandă și apoi apăsați tasta Enter:
wmic path softwarelicensingservice get OA3xOriginalProductKey
Va apărea apoi cheia de produs din 25 de cifre.
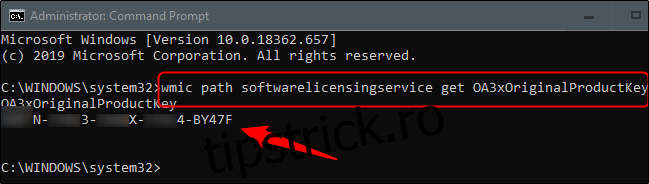
Notă: Această metodă afișează cheia de produs Windows stocată în BIOS-ul computerului sau firmware-ul UEFI. Cu alte cuvinte, arată cheia Windows originală cu care a venit computerul. Dacă ați instalat Windows cu o cheie diferită de atunci (sau ați achiziționat o licență digitală), aceasta va fi diferită de cheia curentă utilizată pe computer. Dacă doriți ca cheia curentă să fie utilizată pe computer, ProduKey de la NirSoft este un instrument grafic bun pentru a-l găsi.
Cam despre asta e. Acest mod este rapid, dar acesta nu este probabil un cod pe care îl veți aminti foarte ușor. Dacă doriți o modalitate mai rapidă de accesare a cheii de produs în viitor, puteți utiliza metoda Windows Registry.
Găsiți-vă cheia de produs Windows 10 utilizând o metodă de registru Windows
Actualizare: Această metodă este peste tot pe web, dar nu pare să returneze o cheie reală utilizabilă pe cea mai recentă versiune de Windows 10. (De exemplu, acest script în galeria TechNet a Microsoft funcționează diferit, dar preia și ieșirea din „DigitalProductId” în registru.) Începând cu iulie 2020, vă recomandăm să omiteți această secțiune și să utilizați metoda de mai sus.
Sfatul Registrului Windows a fost postat inițial de un utilizator (al cărui cont nu mai este activ) în forum Microsoft.
Mai întâi, deschideți Notepad făcând clic dreapta oriunde pe desktop, trecând cu mouse-ul peste „Nou”, apoi selectând „Document text” din meniu.
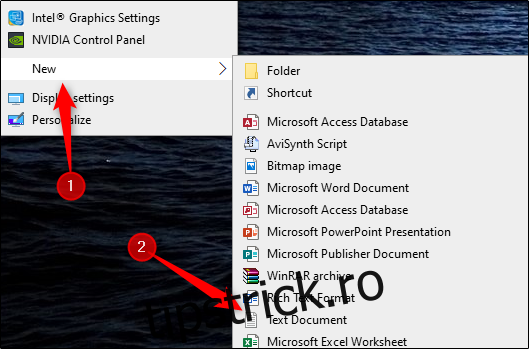
Copiați și inserați acest cod în Notepad:
Set WshShell = CreateObject("WScript.Shell")
MsgBox ConvertToKey(WshShell.RegRead("HKLMSOFTWAREMicrosoftWindows NTCurrentVersionDigitalProductId"))
Function ConvertToKey(Key)
Const KeyOffset = 52
i = 28
Chars = "BCDFGHJKMPQRTVWXY2346789"
Do
Cur = 0
x = 14
Do
Cur = Cur * 256
Cur = Key(x + KeyOffset) + Cur
Key(x + KeyOffset) = (Cur 24) And 255
Cur = Cur Mod 24
x = x -1
Loop While x >= 0
i = i -1
KeyOutput = Mid(Chars, Cur + 1, 1) & KeyOutput
If (((29 - i) Mod 6) = 0) And (i -1) Then
i = i -1
KeyOutput = "-" & KeyOutput
End If
Loop While i >= 0
ConvertToKey = KeyOutput
End Function
Apoi, faceți clic pe fila „Fișier” și selectați „Salvare ca”.
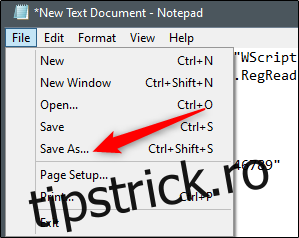
În File Explorer, setați meniul drop-down „Salvare ca tip” la „Toate fișierele” și dați un nume fișierului dvs. Puteți folosi orice nume, dar trebuie să fie un fișier .vbs. Îi puteți numi așa cum ar fi: productkey.vbs
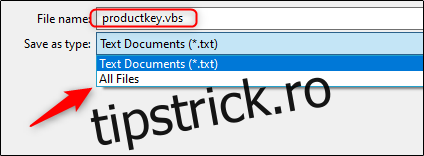
După ce ați introdus un nume de fișier, salvați fișierul.
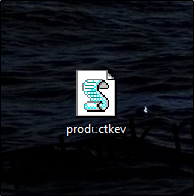
Acum puteți vizualiza cheia de produs Windows 10 în orice moment, deschizând noul fișier.