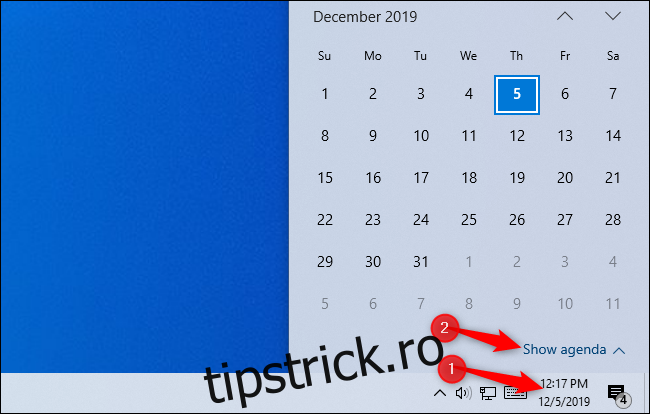Windows 10 are o aplicație Calendar încorporată, dar nu trebuie să o utilizați. Puteți vizualiza și crea evenimente din calendar direct din bara de activități Windows. Puteți chiar să conectați conturi precum Google Calendar sau iCloud Calendar și să vă vedeți calendarele online cu un singur clic pe bara de activități.
Cuprins
Aplicația Calendar și bara de activități sunt conectate
Windows 10 are o aplicație Calendar încorporată pe care o puteți folosi, dar vă puteți folosi calendarul fără aplicație. Doar faceți clic pe ceasul din partea dreaptă a barei de activități și veți vedea fereastra de tip calendar. Dacă nu vedeți niciun eveniment, faceți clic pe „Afișați agenda” în partea de jos. Dacă nu doriți să vedeți evenimente, faceți clic pe „Ascunde agenda” pentru un panou cu ceas simplu.
Acest panou din bara de activități este integrat cu aplicația Calendar încorporată în Windows 10. Evenimentele pe care le adăugați în aplicația de calendar vor apărea în aceasta, iar orice evenimente pe care le adăugați din bara de activități vor apărea în aplicația Calendar. Cu toate acestea, puteți utiliza funcțiile esențiale ale calendarului chiar din bara de activități fără a deschide vreodată aplicația.
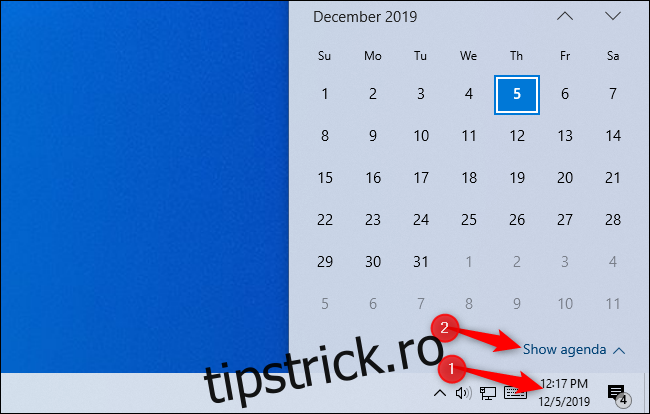
Cum să adăugați evenimente din calendar
Pentru a adăuga rapid un eveniment din calendar, deschideți fereastra pop-up din calendar și selectați data la care doriți să adăugați evenimentul. De exemplu, dacă doriți să adăugați un eveniment în data de 10 a lunii următoare, faceți clic pe acea dată în calendar. Puteți folosi săgețile din dreapta numelui lunii pentru a vă deplasa între lunile diferite.
Cu data dorită selectată, faceți clic pe caseta „Adăugați un eveniment sau un memento” și începeți să tastați.
Notă: această opțiune este nouă în actualizarea din noiembrie 2019 a Windows 10, cunoscută și sub numele de Windows 10 1909 sau 19H2. Dacă nu vedeți caseta „Adăugați un eveniment sau un memento”, înseamnă că nu ați instalat încă această actualizare.
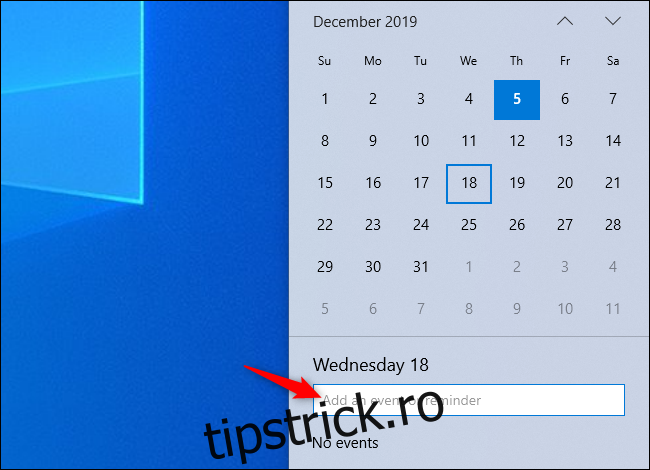
Windows vă va oferi mai multe opțiuni imediat ce o faceți. Puteți seta o anumită oră pentru eveniment sau puteți introduce o locație în care va avea loc evenimentul.
Dacă aveți mai multe calendare, puteți face clic pe caseta din dreapta numelui înregistrării din calendar și puteți selecta un calendar pentru eveniment. Evenimentele din calendare diferite vor fi evidențiate cu culori diferite pe panoul de aici.
Faceți clic pe „Salvați detalii” când ați terminat. Pentru mai multe opțiuni, faceți clic pe „Mai multe detalii”, iar Windows va deschide aplicația Calendar cu interfața „Adăugați eveniment”.
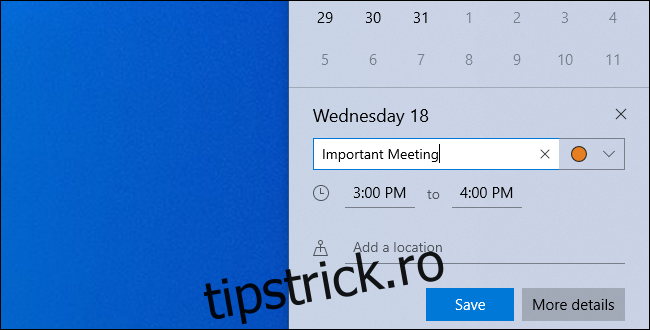
Cum să vizualizați și să editați evenimentele din calendar
Pentru a vizualiza un eveniment din calendar, trebuie doar să deschideți panoul cu ceas. Veți vedea o listă de evenimente în calendarul dvs. astăzi. Puteți vedea evenimente la o altă dată făcând clic pe acea dată în calendar.
Pentru a edita sau șterge un eveniment, faceți clic pe el, iar Windows 10 va deschide aplicația Calendar cu detaliile evenimentului.

Cum să creați un calendar sau să conectați un cont online
Toate acestea sunt destul de utile. Puteți crea și vizualiza evenimente din calendar în câteva clicuri fără a deschide o altă aplicație. Dar, pentru a conecta un calendar online, pentru a adăuga alte calendare sau pentru a edita calendare, va trebui să deschideți aplicația Calendar.
Dacă dați clic pe un eveniment pe care l-ați creat sau pe „Mai multe detalii” în timp ce creați un eveniment, se va deschide aplicația. Cu toate acestea, puteți deschide și meniul Start al Windows 10, căutați „Calendar” și deschideți comanda rapidă a aplicației Calendar. Acesta este cel cu un fundal albastru cu o pictogramă de calendar albă.
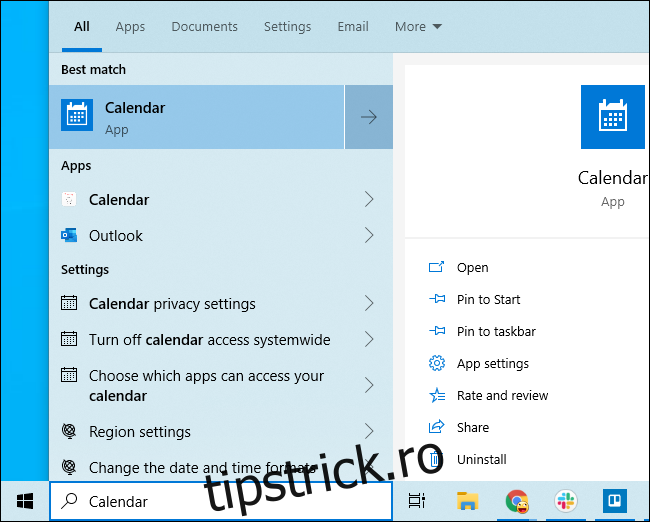
Opțiunea „Adăugați calendare” aici vă va permite să adăugați calendare pentru sărbători, echipe sportive și emisiuni TV.
Pentru a adăuga unul dintre calendarele dvs., faceți clic pe pictograma „Setări” în formă de roată din partea de jos a barei laterale din stânga.
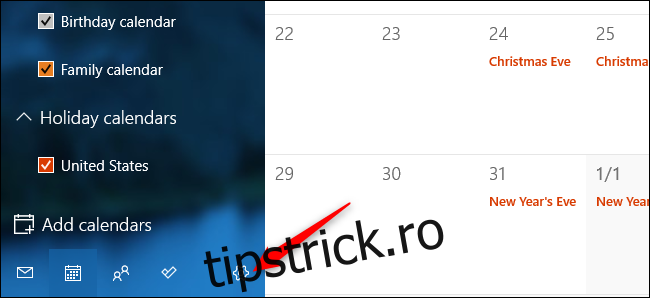
Faceți clic pe „Gestionați conturile” în bara laterală care apare în dreapta.
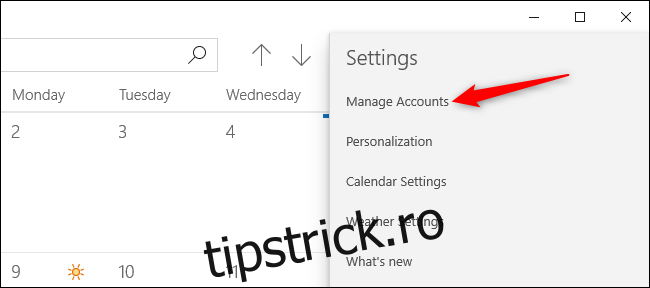
Faceți clic pe „Adăugați cont” în lista de conturi și veți vedea o listă de conturi pe care le puteți adăuga. Calendarul Windows 10 acceptă Google, Apple iCloud, Microsoft Outlook.com, Microsoft Exchange și Yahoo! calendare.
De exemplu, dacă utilizați Google Calendar, puteți adăuga contul dvs. Google în Calendar. Windows se va sincroniza automat cu Google Calendar. Orice modificări pe care le faceți pe computerul dvs. vor fi sincronizate cu contul dvs. Google, iar orice modificări pe care le faceți în altă parte vor fi sincronizate cu computerul dvs.
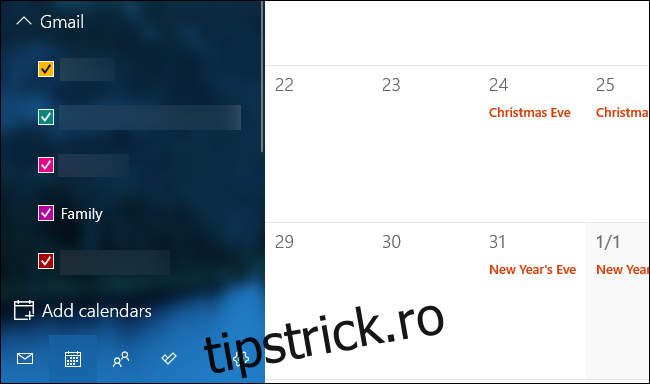
După ce ați adăugat un cont, calendarele acestuia vor apărea în panoul din stânga și puteți alege pe care doriți să îl vedeți. Calendarele cu o bifă în stânga lor vor avea evenimentele vizibile atât în aplicația principală Calendar, cât și în bara de activități.
După conectarea altor conturi de calendar, puteți adăuga evenimente din altă parte — prin intermediul site-ului web Google Calendar, de exemplu, sau în aplicația Calendar de pe iPhone. Acestea se vor sincroniza și vor apărea în panoul de calendar al barei de activități.
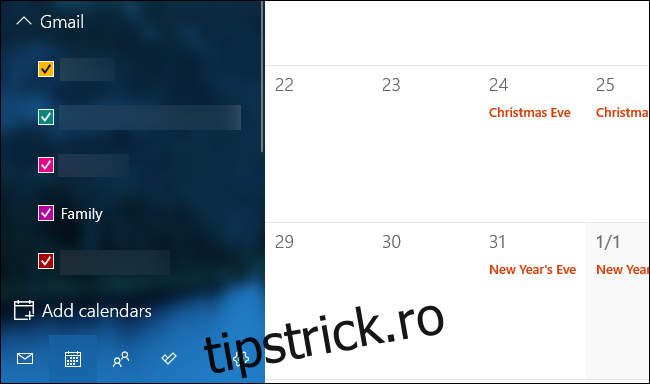
Când creați un eveniment din calendar din bara de activități, puteți alege în ce calendar va fi plasat. Faceți clic pe cercul colorat din dreapta câmpului cu numele evenimentului și selectați orice calendar configurat.
Dacă nu vedeți un calendar care apare în aplicația Calendar în lista din fereastra pop-up din bara de activități, probabil că este un calendar numai pentru citire, distribuit cu dvs. Nu puteți adăuga evenimente în calendare numai pentru citire.
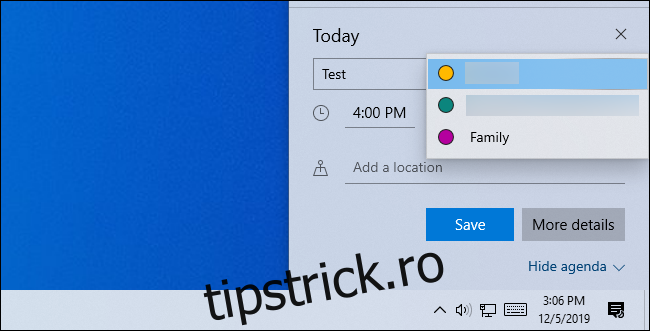
Puteți folosi Cortana pentru a crea evenimente din calendar cu vocea dvs.
Ne pare rău, fără calendare locale
Dacă v-ați conectat la Windows 10 cu un cont Microsoft, aplicația Calendar vă va stoca evenimentele într-un calendar Outlook.com în mod implicit.
Dacă v-ați conectat la Windows cu un cont de utilizator local, totuși, veți întâlni o problemă: Microsoft nu vă va lăsa să creați calendare locale cu aplicația de calendar din Windows 10.
Puteți adăuga în continuare conturi non-Microsoft, cum ar fi Google Calendar și Apple iCloud Calendar. Nu trebuie să vă conectați la Windows cu un cont Microsoft pentru a utiliza calendarul.
Cu toate acestea, nu vă puteți stoca detaliile calendarului doar local pe computer, nu cu funcțiile de calendar încorporate ale Windows 10. Trebuie să le sincronizați cu un serviciu online. Acest lucru vă asigură că sunt întotdeauna susținute, astfel încât să nu le veți pierde, cel puțin.