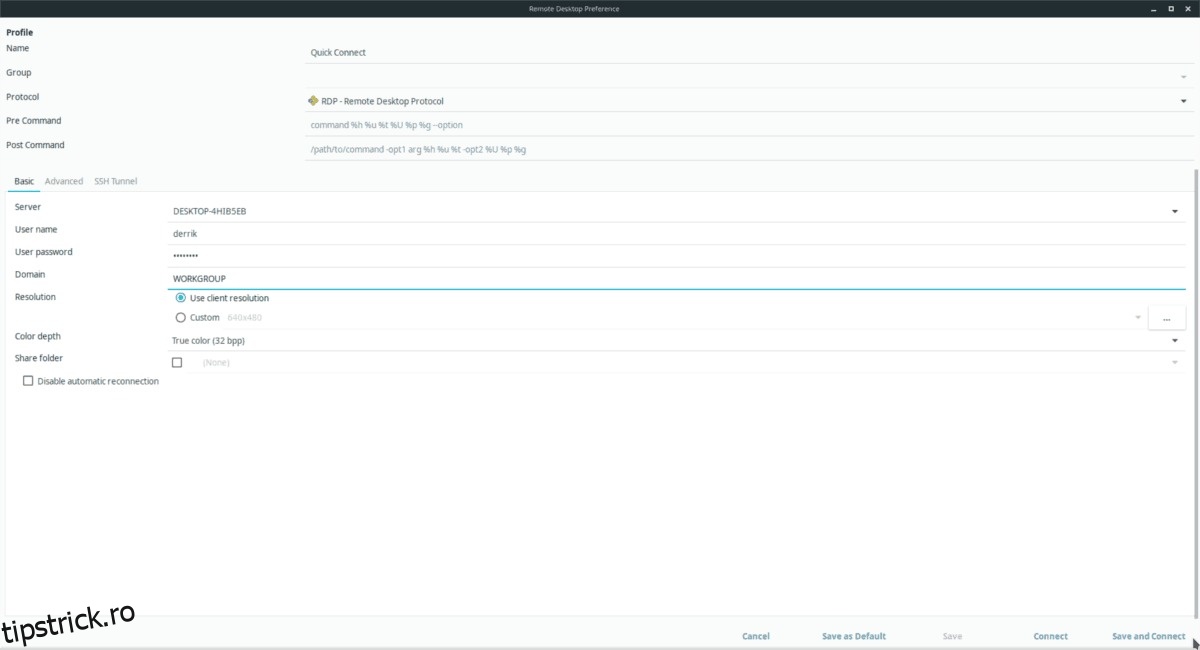Remmina este un instrument de conectare la desktop la distanță pentru desktopul Linux. Programul acceptă multe protocoale diferite de conexiune la rețea (RDP, VNC, SPICE, NX, XDMCP și SSH) cu o interfață ușor de utilizat.
În acest ghid, vom discuta despre cum să configurați o conexiune RDP la Windows pe desktopul Linux.
Cuprins
Înainte de a începe
Remmina nu se poate conecta la PC-uri Windows de la distanță utilizând protocolul Remote Desktop decât dacă este activat în prealabil pe computerul Windows. Mergeți la computerul Windows la care doriți să vă conectați de la distanță și permiteți-i să accepte conexiuni la distanță.
Aveți nevoie de ajutor pentru configurarea RDP pe computerul dvs. Windows? Microsoft te acoperă! Consultați acest ghid informativ, pas cu pas cum să activați Desktop la distanță și conexiuni RDP.
Instalați Remmina pe Linux
Remmina este adesea aplicația implicită de desktop la distanță pe multe distribuții Linux, datorită numărului de protocoale pe care le acceptă. Acestea fiind spuse, nu orice sistem de operare are configurat implicit, așa că trebuie să trecem peste modul de configurare a programului înainte de a continua cu ghidul.
Pentru a instala aplicația desktop la distanță Remmina pe computerul dvs. Linux, lansați un terminal și urmați instrucțiunile care se potrivesc cu sistemul de operare pe care îl utilizați.
Ubuntu
Trebuie să puneți Remmina în funcțiune pe computerul dvs. Ubuntu? Căutați „Remmina” în centrul de software Ubuntu și faceți clic pe „Instalare”. Alternativ, introduceți comanda terminalului de mai jos.
sudo apt install remmina
Debian
Aplicația desktop la distanță Remmina este disponibilă pe Debian și poate fi instalată cu comanda Apt-get. Rețineți că versiunea disponibilă în sursele software Debian este probabil învechită.
Notă: Dacă aveți nevoie de cea mai nouă versiune, urmați ghidul nostru despre cum să obțineți software mai nou pe Debian Linux.
sudo apt-get install remmina
Arch Linux
Remmina este disponibilă în depozitul software „Comunitate” pe Arch Linux. Dacă nu aveți această sursă de software activată, faceți următoarele.
Pasul 1: Deschideți fișierul pacman.conf în Nano, editor de text.
sudo nano /etc/pacman.conf
Pasul 2: Derulați prin fișierul Pacman.conf și găsiți „Comunitate”. Scoateți simbolul # din fața acestuia. Asigurați-vă că eliminați și simbolul # din cele două linii direct sub acesta.
Pasul 3: Salvați editările cu combinația de tastatură Ctrl + O.
Pasul 4: Ieșiți din Nano apăsând Ctrl + X și reveniți la interfața de linie de comandă a terminalului.
Pasul 5: Folosind comanda Pacman, re-sincronizați computerul cu sursele software Arch Linux și configurați „Comunitatea”.
sudo pacman -Syy
Pasul 6: Instalați aplicația desktop la distanță Remmina cu Pacman.
sudo pacman -S remmina
Fedora
Remmina este ușor disponibilă pentru utilizatorii Fedora Linux și este relativ la zi, datorită cât de des Fedora reîmprospătează pachetele din depozitul său de software.
Pentru a instala programul pe computerul dumneavoastră Fedora, utilizați instrumentul pentru pachete DNF.
sudo dnf install remmina -y
OpenSUSE
Pentru a obține aplicația de conectare la desktop la distanță Remmina pe OpenSUSE, trebuie să utilizați comanda Zypper.
Rețineți că, deoarece există mai multe versiuni diferite ale OpenSUSE, noutatea Remmina poate diferi.
sudo zypper install remmina
Notă: Dacă trebuie să aveți cea mai recentă și cea mai bună versiune a aplicației desktop la distanță Remmina, încercați în schimb instrucțiunile Flatpak sau Snap.
Flatpak
Remmina este disponibilă pe Flathub în format Flatpak. Pentru a-l instala, trebuie mai întâi să configurați rularea Flatpak pe computer. Urmați ghidul nostru pe acest subiect pentru a afla mai multe.
Odată ce rulați Flatpak funcționează, introduceți următoarele comenzi pentru a configura Remmina.
flatpak remote-add --if-not-exists flathub https://flathub.org/repo/flathub.flatpakrepo flatpak install flathub org.remmina.Remmina flatpak run org.remmina.Remmina
Pachet Snap
Aplicația Remmina are suport pentru pachetele Snap.
Dacă doriți să utilizați versiunea Snap a Remmina, urmați ghidul nostru pentru a afla cum să configurați Snaps pe computer. Apoi, introduceți comanda de mai jos pentru a o face să funcționeze.
sudo snap install remmina
Conectați-vă la un computer Windows la distanță
Deschideți aplicația Remmina. Pe măsură ce se deschide, uitați-vă în partea de sus a ferestrei pentru meniul drop-down.
Faceți clic pe meniul drop-down și schimbați-l în RDP. Apoi, găsiți semnul + și faceți clic pe el pentru a deschide fereastra de conexiune. Apoi, urmați pașii de mai jos pentru a configura o conexiune la Windows.
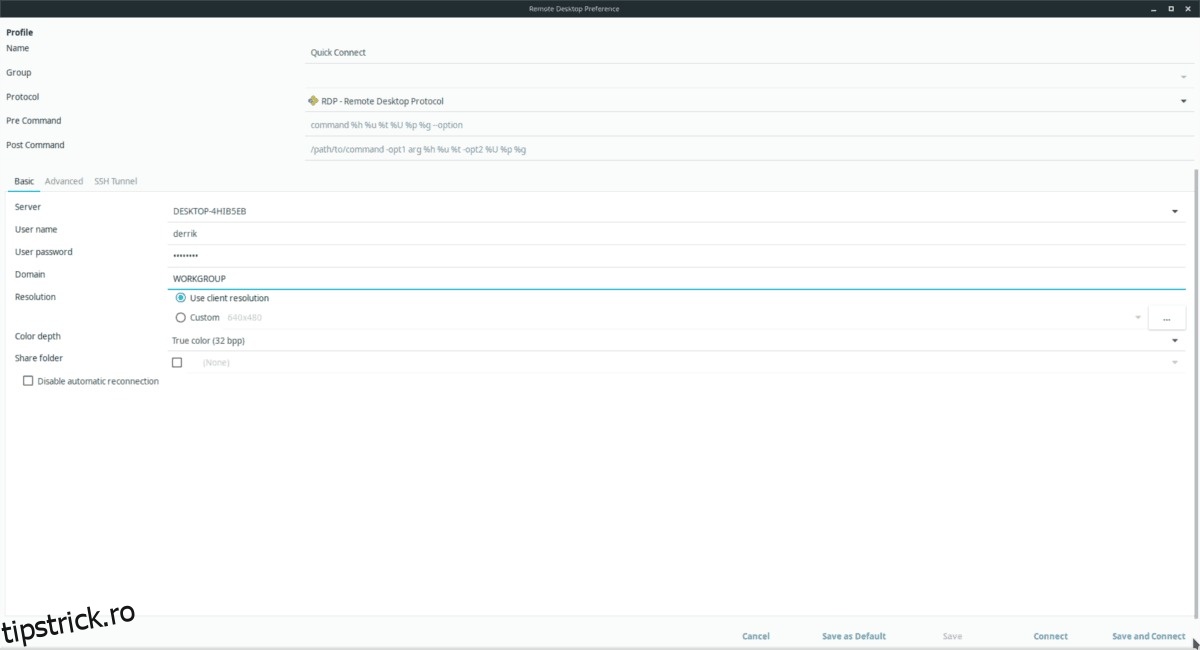
Pasul 1: Faceți clic pe fila „De bază”.
Pasul 2: Găsiți „Server” și scrieți în numele computerului Windows la distanță.
Nu sunteți sigur cum să găsiți numele computerului Windows la distanță? Acest răspuns pe Microsoft.com ar trebui să vă ajute.
Pasul 3: Faceți clic pe „Nume utilizator” și scrieți numele de utilizator de la distanță pentru computerul Windows. Apoi, faceți clic pe „Parola utilizator” și introduceți parola contului în casetă.
Pasul 4: Găsiți caseta de text „Domeniu” și scrieți în „GRUP DE LUCRU”.
Pasul 5: Găsiți meniul drop-down „Color depth” și schimbați-l în „True color (32 bpp)”.
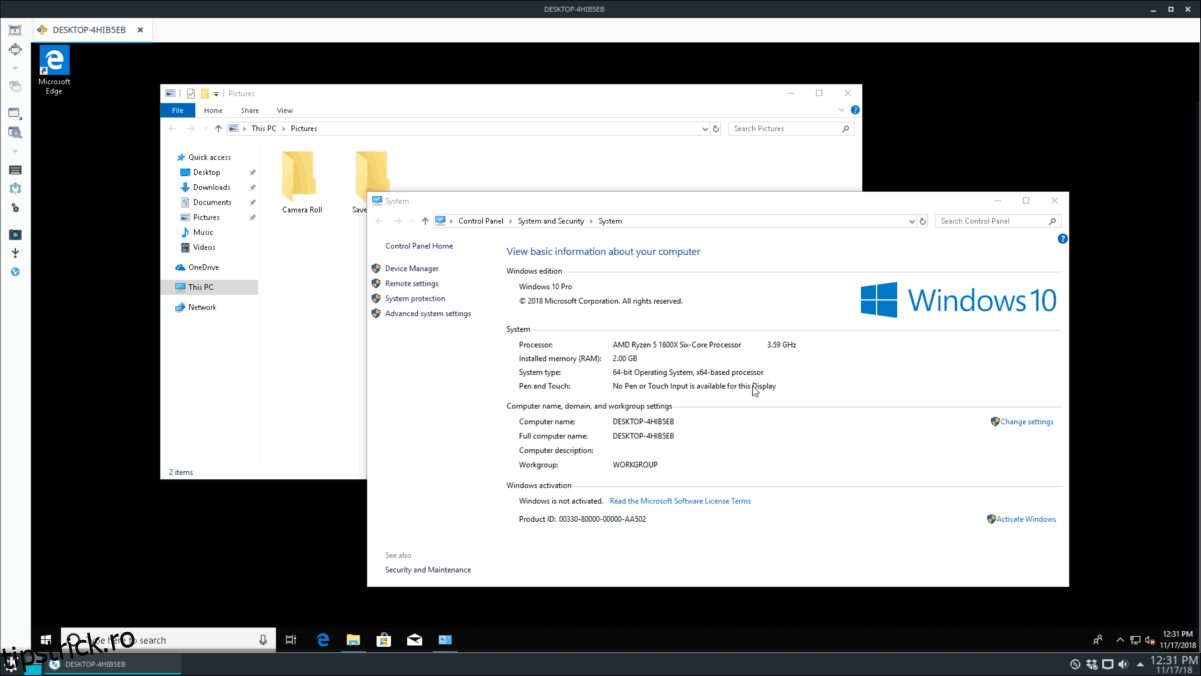
Pasul 6: Faceți clic pe „Salvați și conectați” pentru a vă salva noul profil și a vă conecta la Windows prin protocolul Microsoft RDP.