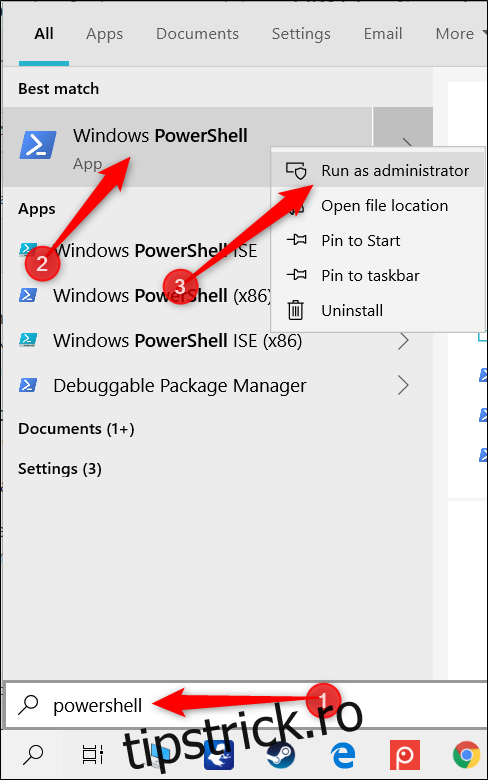Cu cmdletul PowerShell din Windows 10, puteți adăuga cu ușurință aplicații pentru a declanșa automat o conexiune VPN atunci când se lansează. Automatizarea acestei sarcini înseamnă că nici măcar nu va trebui să vă gândiți la conectarea la un VPN atunci când utilizați anumite aplicații.
Pentru a profita de această funcționalitate din PowerShell, mai întâi va trebui să adăugați un serviciu VPN pe computer dacă nu aveți deja unul.
Cuprins
Cum să adăugați declanșarea automată VPN
După ce configurați o conexiune VPN pe Windows 10, va trebui să deschideți o instanță ridicată a PowerShell. Pentru a face acest lucru, faceți clic pe butonul Start, apoi tastați „Powershell”. Faceți clic dreapta pe „Windows PowerShell”, apoi selectați „Run as Administrator” din meniu.
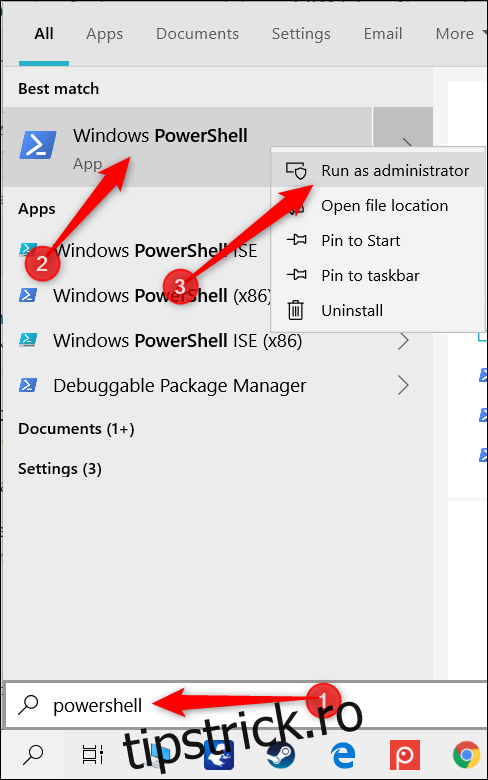
Faceți clic pe „Da” în promptul care apare pentru a permite accesul la computer.
În fereastra PowerShell, tastați următoarele și înlocuiți
Add-VpnConnectionTriggerApplication -Name "" –ApplicationID " "
 ” –ApplicationID “
” –ApplicationID “
Asigurați-vă că includeți ghilimele în comandă.
Apăsați Enter pentru a rula comanda. PowerShell vă avertizează că tunelul divizat este dezactivat în mod implicit. Pentru a continua, trebuie să confirmați și să activați funcția înainte ca aceasta să fie declanșată automat.
Tastați „Y” când apare solicitarea, apoi apăsați Enter încă o dată pentru a finaliza.
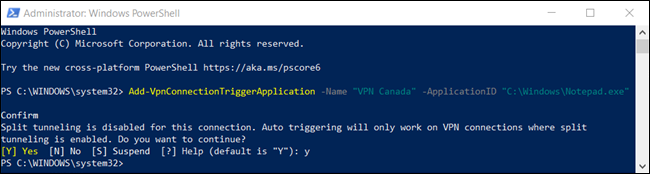
Trebuie să activați tunelul divizat pentru ca declanșatorul automat să se conecteze la VPN fără intervenție umană.
Split Tuning-ul oprește Windows să direcționeze întregul trafic de rețea prin VPN atunci când aplicația declanșează pornirea acestuia. În schimb, împarte traficul și numai datele din aplicația listată vor circula prin VPN.
Tastați Set-VpnConnection -Name „
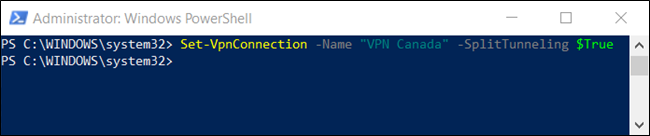 Comanda ” -SplitTunneling $True” într-o fereastră PowerShell. ‘ width=”650″ height=”136″ onload=”pagespeed.lazyLoadImages.loadIfVisibleAndMaybeBeacon(this);” onerror=”this.onerror=null;pagespeed.lazyLoadImages.loadIfVisibleAndMaybeBeacon(this);”>
Comanda ” -SplitTunneling $True” într-o fereastră PowerShell. ‘ width=”650″ height=”136″ onload=”pagespeed.lazyLoadImages.loadIfVisibleAndMaybeBeacon(this);” onerror=”this.onerror=null;pagespeed.lazyLoadImages.loadIfVisibleAndMaybeBeacon(this);”>
Apoi, în cazul în care închideți accidental aplicația și nu doriți ca conexiunea să se termine, puteți seta un buffer de timeout pentru a reporni aplicația.
Tastați Set-VpnConnection -Name „
 ” -IdleDisconnectSeconds
” -IdleDisconnectSeconds
Acum, când aplicația se închide, Windows va aștepta 10 secunde înainte de a termina conexiunea VPN. Puteți face acest număr orice doriți sau puteți omite acest pas cu totul.
Cum să vedeți ce aplicații declanșează automat un VPN
Există câteva moduri prin care puteți verifica pentru a vedea ce aplicații ați setat să declanșeze pornirea unei conexiuni VPN. Puteți fie să utilizați un cmdlet în PowerShell, fie să editați fișierul agenda telefonică în File Explorer.
Dacă VPN-ul pornește brusc și nu sunteți sigur de ce, puteți utiliza oricare dintre următoarele metode pentru a identifica aplicația care a declanșat-o.
Utilizarea unui cmdlet PowerShell
Pentru a utiliza această metodă, faceți clic pe butonul Start și tastați „Powershell”. Faceți clic dreapta pe „Windows PowerShell”, apoi selectați „Run as Administrator” din meniu.
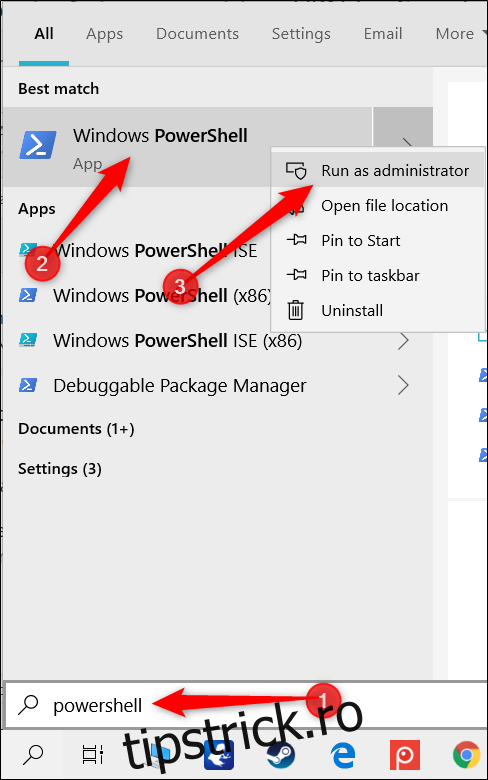
Faceți clic pe „Da” în promptul care apare pentru a permite accesul la computer.
În fereastra PowerShell, tastați următoarea comandă, dar înlocuiți
Get-VpnConnectionTrigger -ConnectionName
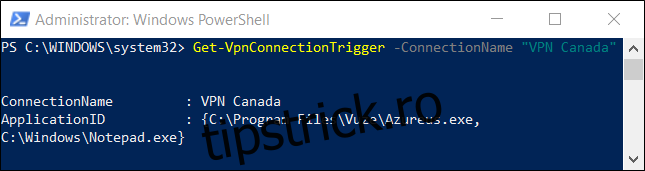 ” într-o fereastră PowerShell. ‘ width=”645″ height=”171″ onload=”pagespeed.lazyLoadImages.loadIfVisibleAndMaybeBeacon(this);” onerror=”this.onerror=null;pagespeed.lazyLoadImages.loadIfVisibleAndMaybeBeacon(this);”>
” într-o fereastră PowerShell. ‘ width=”645″ height=”171″ onload=”pagespeed.lazyLoadImages.loadIfVisibleAndMaybeBeacon(this);” onerror=”this.onerror=null;pagespeed.lazyLoadImages.loadIfVisibleAndMaybeBeacon(this);”>
În exemplul nostru, comanda a preluat proprietățile de declanșare ale conexiunii VPN „VPN Canada” și le-a afișat mai jos.
Folosind File Explorer
Cealaltă opțiune este să urmăriți dial-up-ul fișier agenda telefonică în File Explorer. Îl puteți deschide într-un editor de text și puteți vedea lista de aplicații care declanșează VPN-ul.
Un fișier din agenda telefonică oferă o modalitate standard pentru Windows de a colecta și de a specifica informațiile de care are nevoie pentru a stabili o conexiune de acces la distanță (RAS). Fișierul conține informații precum adrese IP, porturi, setări de modem și — informațiile pe care le căutăm — aplicații care declanșează conexiunea.
Pentru a începe, deschideți File Explorer și inserați următorul director în bara de adrese, dar înlocuiți
C:UsersAppDataRoamingMicrosoftNetworkConnectionsPbk
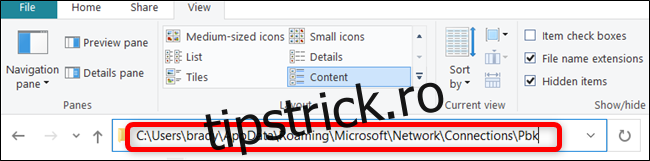
Faceți clic dreapta pe „rasphone.pbk”, apoi selectați editorul de text în care doriți să deschideți fișierul.
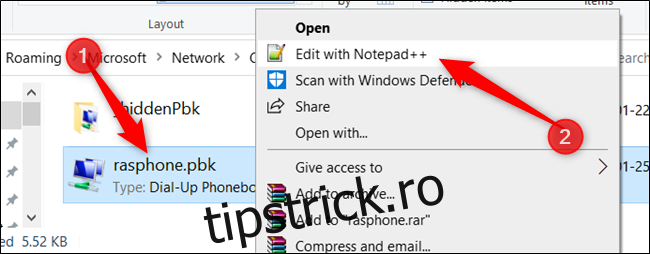
Acest fișier conține toate conexiunile VPN de pe computerul dvs., așa că, dacă aveți mai multe VPN, s-ar putea să trebuiască să căutați multe pentru a găsi aplicațiile pe care le doriți. Fiecare aplicație este stocată sub funcția „ClassicApplicationIDs” ca cale directă a fișierului.
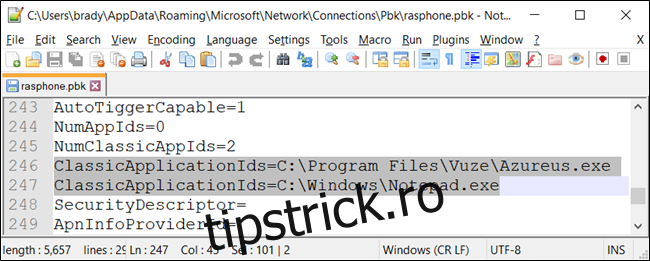
Din fericire, dacă nu doriți să derulați pentru a găsi fiecare aplicație, majoritatea editorilor de text au o funcție Găsiți. Apăsați Ctrl+F, tastați „ClassicApplicationIds” în câmpul de text, apoi apăsați Enter.
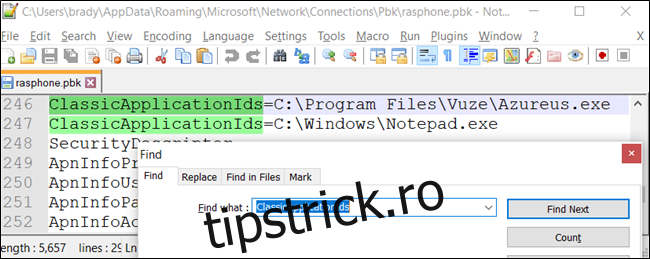
Cum să eliminați declanșarea automată VPN
Dacă adăugați din greșeală aplicația greșită sau nu mai doriți ca VPN să se declanșeze atunci când lansați anumite aplicații, le puteți elimina folosind un cmdlet similar în PowerShell.
Pentru a elimina declanșarea automată VPN, faceți clic pe butonul Start, apoi tastați „Powershell”. Faceți clic dreapta pe „Windows PowerShell”, apoi selectați „Run as Administrator” din meniu.
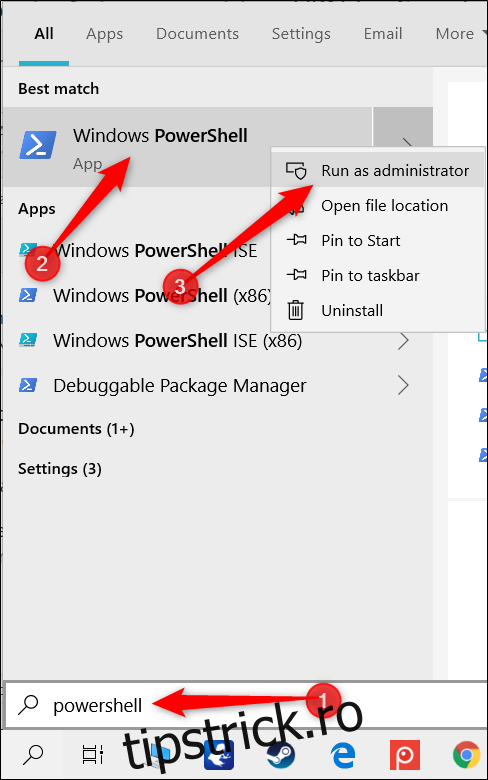
Faceți clic pe „Da” în promptul care apare pentru a permite accesul la computer.
În fereastra PowerShell, tastați următoarele, dar înlocuiți
Remove-VpnConnectionTriggerApplication -Name "" –ApplicationID " "
PowerShell vă solicită să confirmați că doriți să eliminați aplicația din lista de declanșare automată. Tastați „Y” și apăsați Enter.

Repetați acest pas pentru fiecare aplicație pe care doriți să o eliminați din listă.
Acum, când lansați aplicațiile pe care le-ați specificat, Windows va iniția o conexiune VPN și va trimite traficul lor prin ea – nu este nevoie de software terță parte.