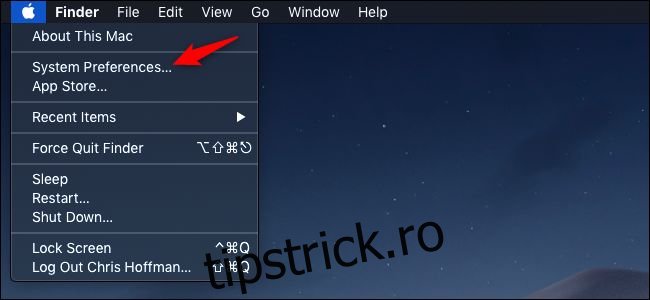Ținerea Mac-ului la zi poate părea o corvoadă, dar este o parte esențială a protecției online. Apple și dezvoltatorii de aplicații corectează găurile de securitate atunci când sunt găsite și adaugă noi funcții utile și macOS și aplicațiilor tale.
Dincolo de corecțiile obișnuite de securitate și actualizările aplicațiilor, Apple oferă în fiecare an versiuni noi strălucitoare de macOS utilizatorilor de Mac, gratuit. Vă vom explica cum funcționează totul. Puteți automatiza o mare parte din acest proces, astfel încât actualizările să aibă grijă de ele însele fără să vă deranjeze și pe dvs.
Cuprins
Cum se instalează actualizările macOS
Apple lansează o nouă versiune majoră de macOS în fiecare an, de obicei în jurul lunii octombrie. Între actualizările majore, sunt implementate corecții suplimentare pentru a remedia erori, a corecta găurile de securitate și, uneori, pentru a adăuga noi funcții și suport pentru produse noi. Aceste corecții sunt denumite pur și simplu actualizări și sunt înregistrate în numărul versiunii, 10.14.3 fiind a treia astfel de actualizare pentru macOS 10.14.
Aceste actualizări fac modificări sistemului de operare de bază, aplicațiilor primare precum Safari și Mail și pot include actualizări de firmware pentru hardware și periferice. Nu trebuie să vă faceți griji cu privire la instalarea unui lucru greșit, deoarece Apple oferă doar actualizări relevante pentru Mac-ul dvs.
Dacă utilizați macOS Mojave 10.14 sau o versiune mai nouă de macOS, vă puteți actualiza Mac-ul făcând clic pe „Preferințe de sistem” din andocare, apoi alegând „Actualizare software” în fereastra care apare. Sau, faceți clic pe pictograma de meniu Apple din bara de meniu și selectați „Preferințe de sistem”.
De asemenea, puteți căuta această opțiune apăsând Command+Spacebar, apoi tastând „actualizare software” în fereastra Spotlight care apare.
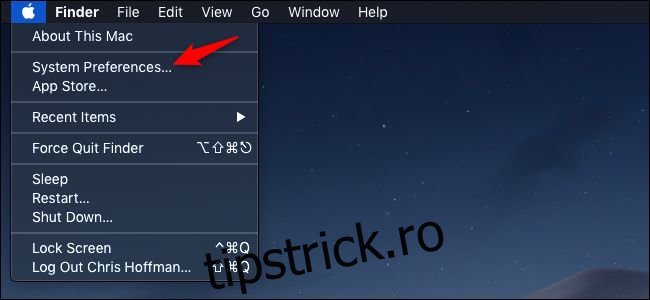
Presupunând că ești conectat la internet, Mac-ul tău va verifica dacă există actualizări de sistem disponibile. Faceți clic pe „Actualizați acum” pentru a începe procesul de actualizare. Mac-ul dvs. poate fi necesar să repornească înainte ca procesul să se încheie.
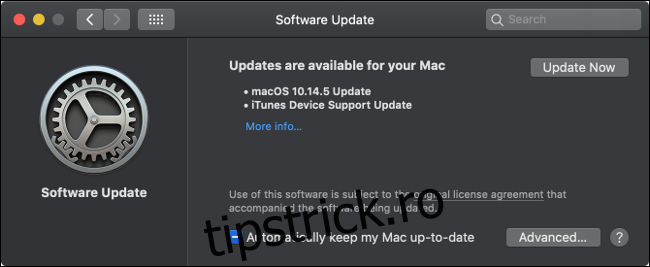
Dacă nu vedeți opțiunea „Actualizare software” în fereastra Preferințe de sistem, aveți instalat macOS 10.13 sau o versiune anterioară. Trebuie să aplicați actualizări ale sistemului de operare prin Mac App Store.
Lansați App Store din andocare și faceți clic pe fila „Actualizări”. Odată ce fereastra s-a reîmprospătat, ar trebui să vedeți toate actualizările listate ca „Actualizare macOS 10.xx.x” (în funcție de versiunea dvs.).
Faceți clic pe „Actualizați” de lângă intrarea relevantă sau faceți clic pe „Actualizați tot” în partea de sus a ecranului pentru a actualiza totul. Poate fi necesar să reporniți Mac-ul pentru ca actualizarea să aibă efect.
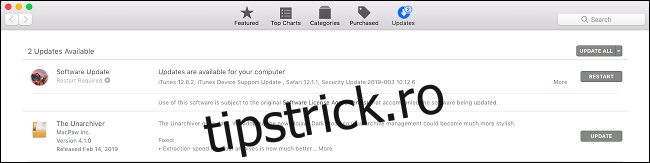
În general, cele mai recente trei versiuni majore de macOS sunt acceptate cu actualizări de securitate. Puteți vedea informații despre cele mai recente actualizări de securitate pe Pagina de actualizare de securitate a Apple dacă vrei.
Cum se instalează automat actualizări
Mac-ul dvs. poate verifica automat, descărca și instala diferite tipuri de actualizări.
Pentru macOS 10.4 Mojave sau o versiune ulterioară, accesați Preferințe de sistem > Actualizare software și faceți clic pe butonul „Avansat” pentru a controla actualizările automate. Pentru macOS 10.3 High Sierra sau o versiune anterioară, puteți găsi aceste opțiuni în Preferințe de sistem > App Store.
Activați „Căutați actualizări” pentru ca Mac-ul dvs. să verifice automat actualizările și să plasați o notificare în colțul din dreapta sus al ecranului dacă se găsește ceva. Dacă dezactivați acest lucru, va trebui să verificați manual pentru actualizări în acest meniu.
Activarea „Descărcați actualizări noi când sunt disponibile” va descărca toate actualizările de sistem disponibile și vă va anunța când sunteți gata de instalare. Va trebui să instalați manual aceste actualizări făcând clic pe notificare sau vizitând Preferințe sistem > Actualizare software.
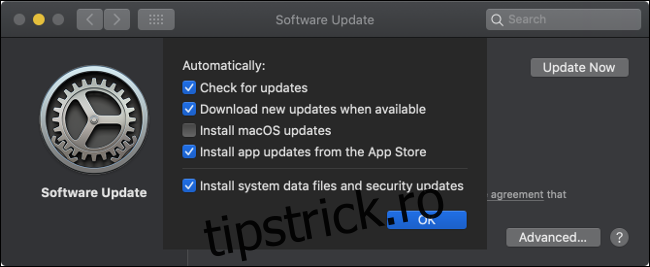
Dacă alegeți „Instalați actualizările macOS” sau „Instalați actualizările aplicației din App Store”, veți instala automat actualizările de sistem și aplicații. Nu va trebui să aprobați manual nimic, deși vi se poate solicita să reporniți aparatul pentru ca actualizările să intre în vigoare.
Fișierele de date de sistem sunt adesea instalate numai atunci când utilizați o caracteristică care se bazează pe ele. Câteva exemple includ elemente de recunoaștere a vorbirii, îmbunătățiri ale capacităților de text în vorbire ale Mac-ului dvs., fonturi și definiții de dicționar. Actualizările de securitate sunt descărcări care corectează vulnerabilitățile cunoscute din sistemul dvs., chiar dacă rulați o versiune mai veche de macOS. Acestea includ actualizări pentru caracteristica XProtect anti-malware încorporată în macOS.
Vă recomandăm să lăsați actualizările automate activate, astfel încât Mac-ul dvs. să rămână în siguranță și toate funcțiile macOS să funcționeze așa cum este anunțat. Dacă îl dezactivați, va trebui să instalați aceste actualizări manual prin Actualizare software.
Cum să actualizați macOS la următoarea versiune majoră
Actualizarea macOS este diferită de actualizarea acestuia, deoarece treci de la o versiune majoră la alta. Aceste actualizări sunt disponibile o dată pe an și introduc modificări mai pronunțate decât patch-urile obișnuite. Puteți descoperi cea mai recentă versiune de macOS vizitând Site-ul Apple.
Fiți conștienți de faptul că este dificil să faceți downgrade Mac-ul la versiunea anterioară de macOS. Asigurați-vă că orice software pe care vă bazați este compatibil cu cea mai recentă versiune de macOS înainte de a face pasul. Poate fi necesar să ștergeți Mac-ul și să reinstalați macOS dacă trebuie să reveniți. De asemenea, puteți restabili complet starea actuală a sistemului macOS dintr-o copie de rezervă Time Machine – presupunând că ați creat una mai întâi.
Înainte de a instala actualizări pentru sistemul dvs. de operare de bază, este întotdeauna o idee bună să aveți la îndemână o copie de rezervă în cazul în care lucrurile merg prost. Puteți crea o copie de rezervă folosind Time Machine și un hard disk de rezervă gratuit. De asemenea, puteți utiliza software terță parte pentru a crea o copie de rezervă bootabilă, dacă doriți.
Cea mai recentă versiune de macOS va fi întotdeauna disponibilă prin Mac App Store. Lansați App Store făcând clic pe pictograma acestuia din dock sau făcând clic pe pictograma Apple din bara de meniu și selectând „App Store”.
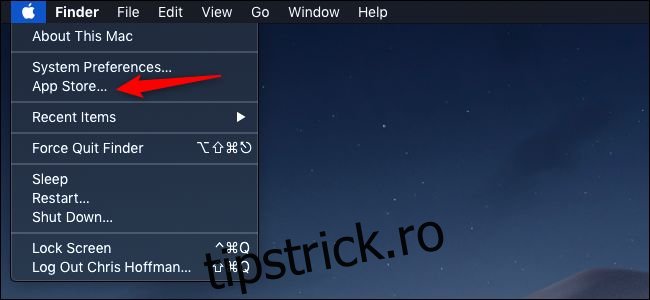
Noile versiuni sunt adesea evidențiate în fila „Descoperire” (sau fila „Featured” în versiunile mai vechi), sau puteți căuta „macOS” pentru a găsi cel mai recent rezultat.
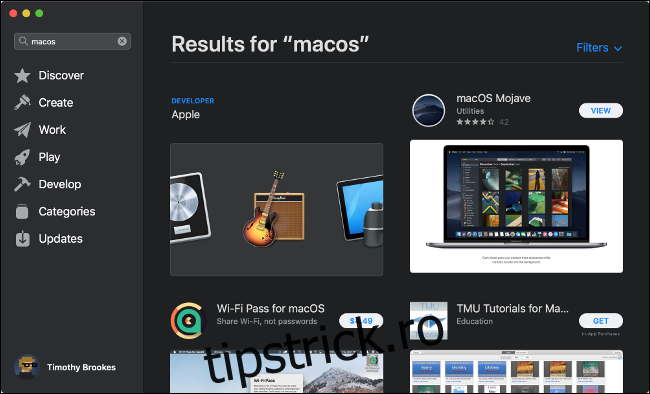
Faceți clic pe „Obțineți” în intrarea în App Store pentru a începe descărcarea. Poate fi necesar să introduceți parola Apple ID sau să utilizați Touch ID dacă computerul dvs. permite acest lucru. Descărcarea actualizărilor majore ale sistemului de operare poate dura ceva timp.
Odată ce descărcarea este completă, procesul de actualizare ar trebui să înceapă automat. Puteți închide programul de instalare și puteți relua oricând lansând „Instalați macOS [name]” aplicație (unde „nume” este numele celei mai recente versiuni). Actualizarea sistemului de operare poate dura de la 30 de minute la câteva ore și va avea ca rezultat reporniri multiple în timp ce actualizarea este aplicată.
Actualizarea aplicațiilor din Mac App Store
Mac App Store facilitează găsirea, instalarea și întreținerea software-ului pe Mac. Toate aplicațiile prezentate în App Store sunt aprobate de Apple și proiectate în sandbox, ceea ce înseamnă că sunt rulate într-un mediu sigur care nu ar trebui să provoace deteriorarea Mac-ului dvs.
Lansați App Store făcând clic pe pictograma din dock, făcând clic pe pictograma Apple din bara de meniu și selectați „App Store” sau apăsând Command+Spacebar și căutând-o. Mergeți la fila „Actualizări” pentru a vedea o listă de actualizări disponibile. Puteți opta pentru a actualiza fiecare aplicație individual sau puteți face clic pe „Actualizați toate”.
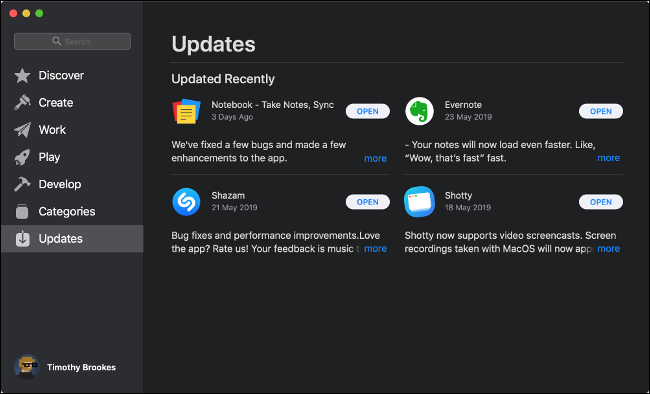
Dacă doriți ca aplicațiile Mac App Store să se actualizeze automat, lansați App Store, apoi faceți clic pe „App Store” în colțul din stânga sus al ecranului. Alegeți „Preferințe” și asigurați-vă că „Actualizări automate” este activat.
Actualizarea aplicațiilor instalate în afara Mac App Store
Nu toate aplicațiile sunt disponibile în Mac App Store. Dacă trebuie să instalați o aplicație manual, aceasta va trebui actualizată diferit. Multe aplicații includ capacitatea de a se actualiza, cum ar fi browserul Google Chrome (care instalează automat cea mai recentă versiune) și Microsoft Office, care utilizează o aplicație separată numită „Microsoft AutoUpdate” pentru a aplica actualizări.
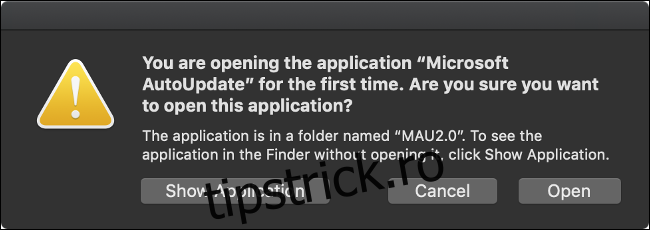
Majoritatea aplicațiilor vor verifica automat actualizările și vă vor notifica. Puteți forța verificarea găsind elementul relevant din bara de meniu. Unde se află aceasta depinde de aplicația pe care o utilizați, dar puteți verifica:
Sub „Numele aplicației” în bara de meniu, apoi „Verificați actualizarea”
Sub „Numele aplicației”, alegeți „Despre [App Name]” apoi „Verificați actualizarea”
Sub „Ajutor” din bara de meniu, apoi „Verificați actualizarea”
În cadrul aplicației în sine. De exemplu, în Chrome, faceți clic pe Chrome > Despre Google Chrome și utilizați actualizatorul de aici.
Printr-o aplicație de actualizare dedicată, cum ar fi „Microsoft AutoUpdate” pentru Microsoft Office pe Mac
Dacă o aplicație nu include capacitatea de a se actualiza, poate fi necesar să o actualizați manual. Mai întâi aflați ce versiune a aplicației rulați lansând-o, făcând clic pe „Numele aplicației” în colțul din stânga sus al ecranului, apoi alegând „Despre [App Name].”
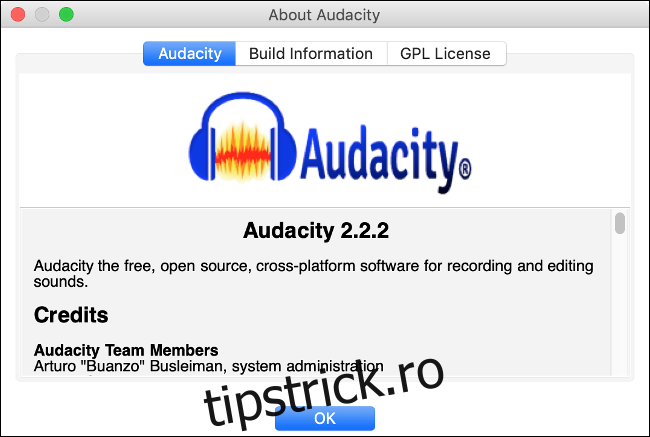
Acum mergeți la pagina de pornire a aplicației și verificați pentru a vedea dacă există o versiune mai nouă a aplicației disponibilă. Dacă da, descărcați-l. În timp ce descărcarea se termină, navigați la folderul „Aplicații” și găsiți aplicația în cauză. Trageți pictograma aplicației în Coșul de gunoi din dock. Rețineți că este posibil să pierdeți unele date din aplicație.
Acum, instalați aplicația așa cum ați proceda în mod normal.
Cum să actualizați instrumentele și driverele de sistem Mac
În general, nu trebuie să vă faceți griji cu privire la drivere dacă utilizați un Mac. Apple detectează hardware-ul dvs. și vă oferă cele mai recente actualizări pentru configurația dvs. particulară. Excepție fac driverele terțe părți și instrumentele de sistem.
Este posibil să aveți un driver terță parte instalat dacă utilizați un produs precum Paragon NTFS, care permite accesul complet de scriere la unitățile formatate NTFS. Aceste instrumente instalează adesea o extensie de kernel și o pictogramă în Preferințe de sistem, de obicei în partea de jos a ecranului.
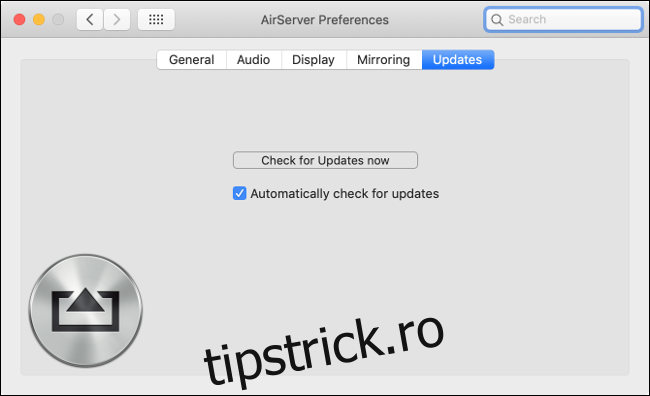
Dacă aveți instalate astfel de instrumente de sistem sau drivere terță parte, căutați modificarea în Preferințe de sistem. Ar trebui să existe o opțiune pentru „Verificați actualizări” sau „Actualizați acum”. Probabil va trebui să autorizați orice modificări folosind parola de administrator, apoi reporniți Mac-ul pentru ca modificările să intre în vigoare.
Cum se actualizează extensiile Safari
Dacă ați instalat orice extensie Safari (cum ar fi Evernote Web Clipper sau Grammarly) din Galeria de extensii Safari (macOS 10.13 sau o versiune anterioară) sau din Mac App Store (macOS 10.14 sau mai recent), actualizările vor fi instalate automat.
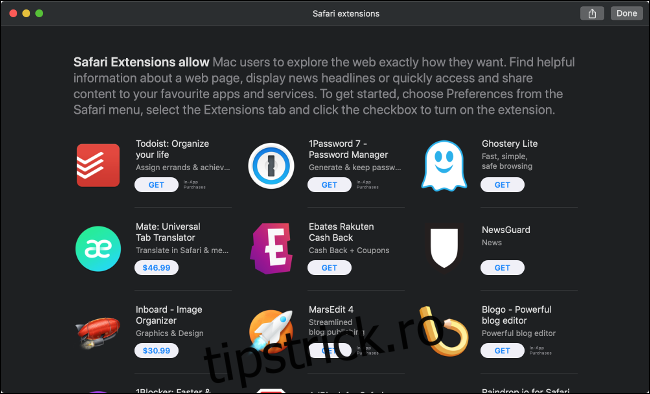
Dacă ați instalat manual o extensie Safari dintr-o altă sursă, va trebui să o actualizați manual. Pentru a face acest lucru, lansați Safari, faceți clic pe „Safari” în colțul din stânga sus al ecranului, urmat de „Preferințe”. Dacă există actualizări disponibile, acestea vor apărea în colțul din stânga jos al ferestrei. Faceți clic pe „Actualizare” lângă fiecare articol, după cum este necesar.
Extensiile învechite Safari vă pot pune Mac-ul în pericol. Asigurați-vă că dezactivați toate extensiile învechite pentru care nu există actualizări. Este sigur să presupunem că o extensie este depășită dacă nu mai este întreținută, de exemplu, dacă nu a primit actualizări de peste un an. Veți găsi aceste informații pe site-ul web al extensiei. Dezactivați o extensie debifând caseta de lângă ea sub Preferințe Safari > Extensii.
Actualizați aplicațiile cu Homebrew
Homebrew este un sistem de distribuție a pachetelor pentru macOS care vă permite să instalați aplicații prin linia de comandă (Terminal). Toate aplicațiile pe care le instalați prin Homebrew pot fi actualizate cu o singură comandă. Pentru ca aceasta să funcționeze, va trebui să instalați versiunea Homebrew a aplicației.
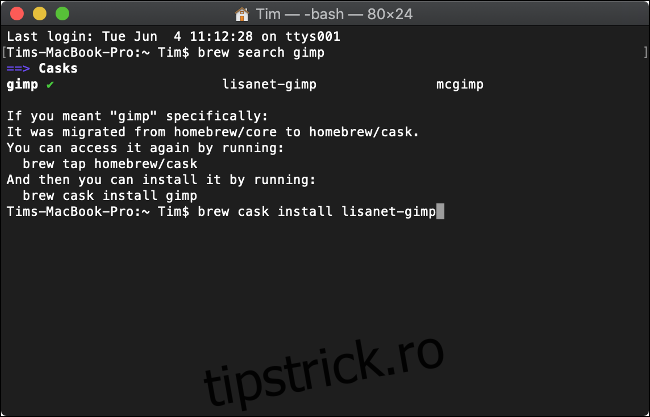
În primul rând, trebuie să instalați Homebrew pe Mac. Apoi puteți utiliza Terminal pentru a căuta aplicații de instalat folosind următoarea comandă:
birou de căutare a berii
Aceasta va căuta orice pachete care corespund termenului de căutare „birou”. Instalați toate pachetele relevante pe care le găsiți folosind următoarea comandă:
brew cask instalează libreoffice
Acum puteți rula o singură comandă pentru a actualiza aplicațiile instalate prin Homebrew:
upgrade de butoi de bere
Acest lucru nu va funcționa pentru aplicațiile care au propriile actualizări încorporate, cum ar fi Google Chrome.
Actualizați-vă software-ul și rămâneți în siguranță
Acolo unde este posibil, activați actualizările automate și asigurați-vă că creați copii de rezervă regulate ale Mac-ului dvs. pentru o liniște maximă. Fă-ți timp pentru a actualiza computerul o dată pe an la cea mai recentă versiune, dar asigură-te că toate software-ul tău sunt compatibile înainte de a apăsa pe trăgaci.
Instalarea actualizărilor de software este cel mai bun lucru pe care îl puteți face pentru a evita vulnerabilitățile de securitate nou descoperite. Dacă vă bazați pe o aplicație care nu mai este întreținută în mod activ, luați în considerare căutarea unei alternative care să nu vă expună niciun risc.