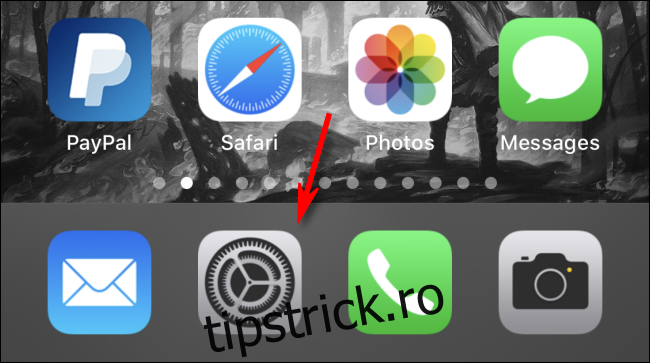Este o idee bună să păstrați software-ul iPhone-ului (iOS) actualizat. Actualizările sunt disponibile gratuit de la Apple. Ei aplică cele mai recente remedieri de securitate și erori și funcții iPhone-ului dvs. Iată cum să vă actualizați iPhone-ul la cea mai recentă versiune de iOS.
Cuprins
Faceți o copie de rezervă înainte de a actualiza
Deși problemele în timpul procesului de instalare sunt rare, este posibil ca ceva să meargă prost și să vă facă să vă pierdeți datele.
Așadar, înainte de a instala o actualizare iOS pe un iPhone esențial (sau unul cu date de neînlocuit), obișnuiește-te să faci mai întâi o copie de rezervă.
Actualizați iOS prin aplicația Setări
În zilele noastre, majoritatea oamenilor își actualizează iPhone-ul direct pe dispozitiv fără a-l conecta la un computer. Aceasta se numește o instalare fără fir și iată cum o faci.
Mai întâi, lansați aplicația „Setări” (pictograma roată). În mod implicit, se află pe prima pagină a ecranului de pornire. Utilizați Căutarea Spotlight de la Apple dacă aveți nevoie de ajutor pentru a-l găsi.
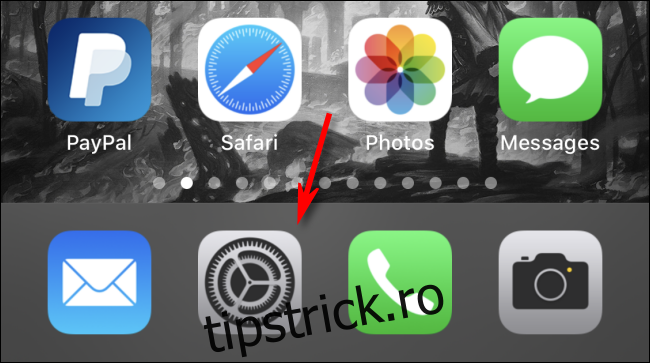
În meniul Setări, atingeți „General”.
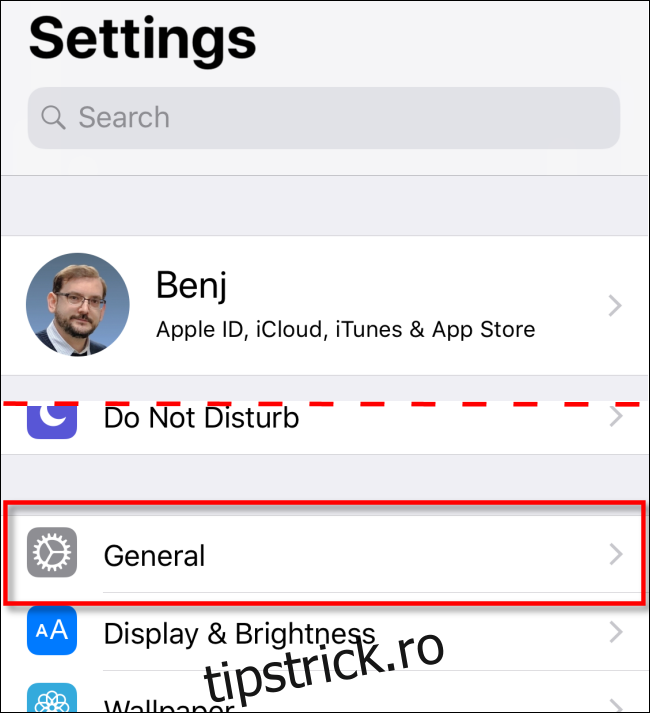
Apoi, atingeți „Actualizare software”.
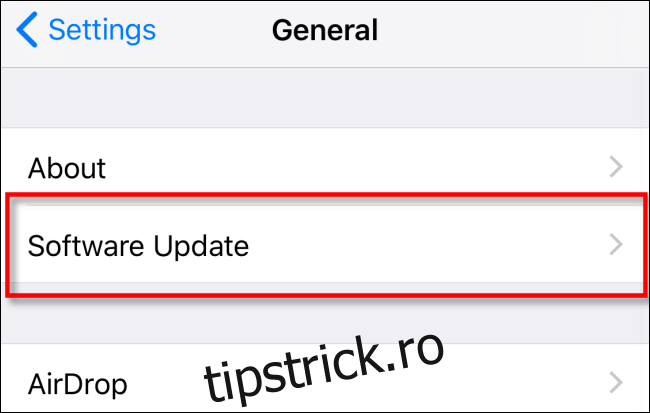
Veți vedea informații despre cea mai recentă actualizare, inclusiv numărul versiunii și detalii despre ce se va îmbunătăți actualizarea.
Dacă iPhone-ul dvs. nu a descărcat deja actualizarea, atingeți „Descărcați și instalați” și introduceți parola dacă vi se solicită.
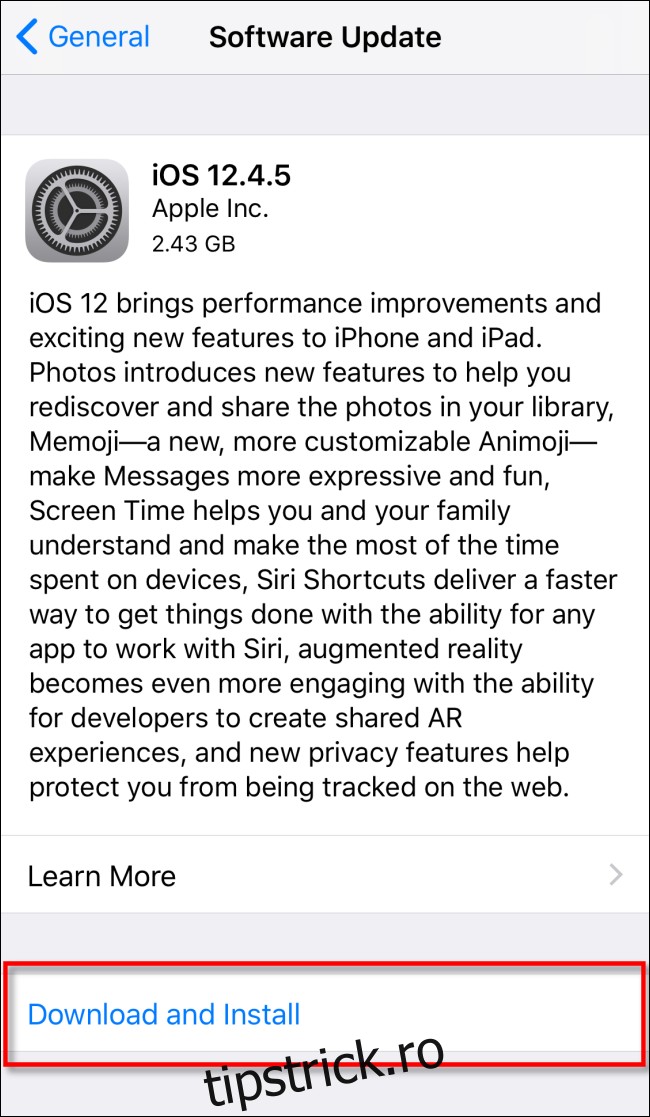
Când actualizarea se termină descărcarea, este posibil să apară un mesaj care vă va întreba dacă doriți să instalați actualizarea acum sau mai târziu; atingeți „Instalați acum”.
După ce începe procesul de instalare, vedeți un mesaj care spune „Se verifică actualizarea”; asteapta sa se termine. După finalizarea verificării, ecranul iPhone-ului dvs. devine negru și va reporni.
Apoi vezi logo-ul Apple și o mică bară de progres în centrul ecranului.

Când instalarea este finalizată, puteți debloca și utiliza iPhone-ul din nou ca de obicei.
Actualizați iOS în Finder sau iTunes
De asemenea, vă puteți actualiza iPhone-ul printr-o conexiune prin cablu cu computerul Mac sau Windows. Pe un Mac care rulează macOS 10.15 sau o versiune ulterioară, deschideți Finder. Pe un PC Windows sau Mac care rulează macOS 10.14 sau o versiune anterioară, deschideți iTunes.
Conectați-vă iPhone-ul la computer cu un cablu Lightning-to-USB. Dacă este prima dată când vă conectați iPhone-ul la computer, atingeți „Încredere” în mesajul care apare întreabă dacă doriți ca iPhone să aibă încredere în computer.
Găsiți iPhone-ul pe computer. În Finder, îl vedeți în stânga sub „Locații”; apasă-l.
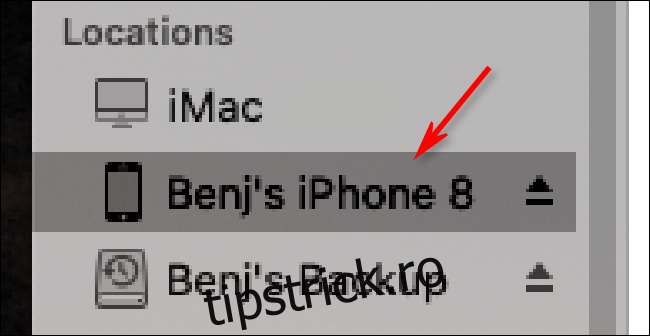
În iTunes, căutați pictograma iPhone mică în bara de instrumente din partea de sus; apasă-l.
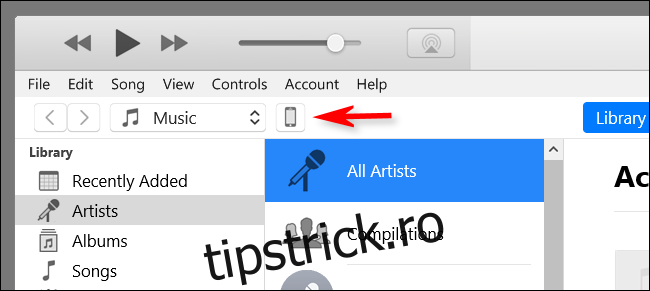
În fereastra care apare cu informații de pe iPhone, navigați la General (în Finder) sau Setări > Rezumat (în iTunes). Faceți clic pe „Verificați actualizarea”.
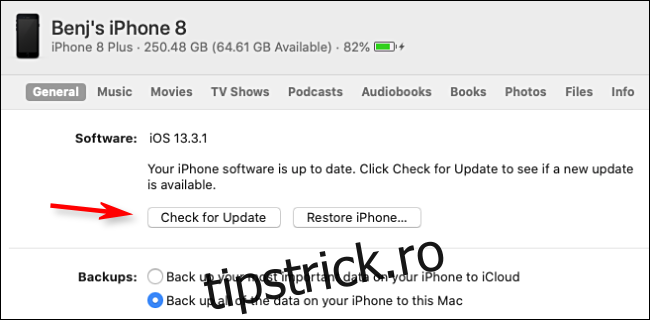
Dacă este disponibilă o actualizare, faceți clic pe „Descărcați”, iar după aceasta, faceți clic pe „Actualizare”. Introduceți parola dacă vi se cere. Actualizarea se instalează și apoi ești gata să pleci.
Verificați de două ori dacă iPhone-ul dvs. este actualizat
După ce ați terminat actualizarea telefonului, puteți verifica pentru a vă asigura că aveți instalate toate actualizările cele mai recente.
Pe iPhone, navigați la Setări > General > Actualizare software. Dacă dispozitivul dvs. este complet actualizat, vedeți un ecran similar cu cel de mai jos, care vă anunță că software-ul dvs. este actualizat.
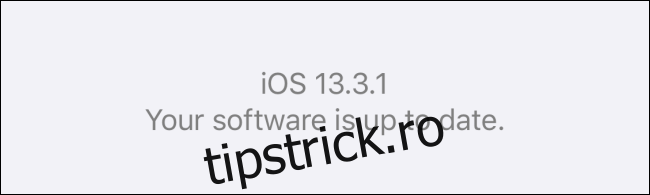
iPhone-ul tău este acum actualizat și gata de funcționare! Acum este timpul să vă asigurați că iPad-ul dvs. este actualizat.